Django の管理ペインの設定と探索
Django の管理パネルは、迅速な開発のための最も強力でユーザーフレンドリーな機能の 1 つです。このガイドでは、Django プロジェクトを最初からセットアップする手順を説明し、Django 管理パネルを調べます。以下の手順に従ってプロジェクトを作成し、Django をインストールし、管理パネルでの作業を開始します。
ステップ 1: 仮想環境のセットアップ
まず、作業ディレクトリに仮想環境を作成しましょう。ターミナルを開いて実行します。
$ python3 -m venv env
次に、仮想環境をアクティブ化します:
- Windows の場合:
env\Scripts\activate
- macOS/Linux の場合:
source env/bin/activate
ステップ 2: Django のインストール
仮想環境をアクティブ化したら、次のコマンドを実行して Django をインストールします。
pip install django
ステップ 3: Django プロジェクトの作成
仮想環境をセットアップして Django をインストールした後、新しい Django プロジェクトを作成します。
$ django-admin startproject mysite $ cd mysite
これにより、次のプロジェクト構造が作成されます:
mysite/
manage.py
mysite/
__init__.py
settings.py
urls.py
asgi.py
wsgi.py
ステップ 4: アプリの作成と接続
次に、Django プロジェクトに新しいアプリを作成します。アプリのコアに次の名前を付けます:
$ python3 manage.py startapp core
アプリをプロジェクトに接続するには、mysite/settings.py の INSTALLED_APPS リストにアプリを追加します。
INSTALLED_APPS = [
'django.contrib.admin',
'django.contrib.auth',
'django.contrib.contenttypes',
'django.contrib.sessions',
'django.contrib.messages',
'django.contrib.staticfiles',
'core', # Add this line
]
ステップ 5: モデルの作成
コア アプリ内で、models.py を開き、次の Postand Comment モデルを定義します。
from django.db import models
class Post(models.Model):
title = models.CharField(max_length=200)
content = models.TextField()
created_at = models.DateTimeField(auto_now_add=True)
updated_at = models.DateTimeField(auto_now=True)
def __str__(self):
return self.title
class Comment(models.Model):
post = models.ForeignKey(Post, related_name='comments', on_delete=models.CASCADE)
author = models.CharField(max_length=100)
content = models.TextField()
created_at = models.DateTimeField(auto_now_add=True)
def __str__(self):
return f'Comment by {self.author} on {self.post}'
ステップ 6: 移行の適用
モデルを定義した後、次のコマンドを実行して移行を作成し、データベースに適用します。
$ python3 manage.py makemigrations $ python3 manage.py migrate
*ステップ 7: 管理パネルにモデルを登録する
*
モデルの設定が完了したので、Django 管理パネルにモデルを登録しましょう。 core/admin.py を開き、次のコードを追加します:
from django.contrib import admin
from .models import Post, Comment
class CommentInline(admin.TabularInline):
model = Comment
extra = 1 # Allows one extra empty comment form
class PostAdmin(admin.ModelAdmin):
list_display = ('title', 'created_at', 'updated_at')
search_fields = ('title',) # Adds a search bar for the title field
prepopulated_fields = {'slug': ('title',)} # Automatically fills in the slug field
admin.site.register(Post, PostAdmin)
admin.site.register(Comment)
ステップ 8: スーパーユーザーの作成
管理パネルにアクセスするには、スーパーユーザーを作成する必要があります。次のコマンドを実行します:
$ python3 manage.py createsuperuser
ユーザー名、電子メール、パスワードの入力を求められます。必要な認証情報を入力してください:
Username: admin Email address: admin@gmail.com Password: ********** Password (again): *********
ステップ 9: 開発サーバーの実行
すべての準備が整ったら、開発サーバーを起動します。
$ python3 manage.py runserver
ステップ 10: Django 管理パネルを探索する
次に、ブラウザを開いて管理者 URL: http://127.0.0.1:8000/admin/ に移動します。 Django 管理者のログイン画面が表示されるはずです:

作成したスーパーユーザー認証情報を使用してログインすると、管理パネルに移動します。

ここから、モデルを管理したり、投稿やコメントのエントリを表示したり、Django の管理インターフェイスが提供する強力な機能を使用したりできます。
結論
Django の管理パネルを使用すると、カスタム インターフェイスを最初から構築する必要がなく、アプリのモデルとデータを簡単に管理できます。新しいエントリの追加、レコードの検索、変更のいずれを行う場合でも、管理パネルは開発者にとって強力なツールです。
詳細については、Django の公式ドキュメントを参照してください。
https://docs.djangoproject.com/en/5.1/ref/contrib/admin/
以上がDjango の管理ペインの設定と探索の詳細内容です。詳細については、PHP 中国語 Web サイトの他の関連記事を参照してください。

ホットAIツール

Undresser.AI Undress
リアルなヌード写真を作成する AI 搭載アプリ

AI Clothes Remover
写真から衣服を削除するオンライン AI ツール。

Undress AI Tool
脱衣画像を無料で

Clothoff.io
AI衣類リムーバー

AI Hentai Generator
AIヘンタイを無料で生成します。

人気の記事

ホットツール

メモ帳++7.3.1
使いやすく無料のコードエディター

SublimeText3 中国語版
中国語版、とても使いやすい

ゼンドスタジオ 13.0.1
強力な PHP 統合開発環境

ドリームウィーバー CS6
ビジュアル Web 開発ツール

SublimeText3 Mac版
神レベルのコード編集ソフト(SublimeText3)

ホットトピック
 7549
7549
 15
15
 1382
1382
 52
52
 83
83
 11
11
 22
22
 90
90
 LinuxターミナルでPythonバージョンを表示するときに発生する権限の問題を解決する方法は?
Apr 01, 2025 pm 05:09 PM
LinuxターミナルでPythonバージョンを表示するときに発生する権限の問題を解決する方法は?
Apr 01, 2025 pm 05:09 PM
LinuxターミナルでPythonバージョンを表示する際の許可の問題の解決策PythonターミナルでPythonバージョンを表示しようとするとき、Pythonを入力してください...
 あるデータフレームの列全体を、Python内の異なる構造を持つ別のデータフレームに効率的にコピーする方法は?
Apr 01, 2025 pm 11:15 PM
あるデータフレームの列全体を、Python内の異なる構造を持つ別のデータフレームに効率的にコピーする方法は?
Apr 01, 2025 pm 11:15 PM
PythonのPandasライブラリを使用する場合、異なる構造を持つ2つのデータフレーム間で列全体をコピーする方法は一般的な問題です。 2つのデータがあるとします...
 プロジェクトの基本と問題駆動型の方法で10時間以内にコンピューター初心者プログラミングの基本を教える方法は?
Apr 02, 2025 am 07:18 AM
プロジェクトの基本と問題駆動型の方法で10時間以内にコンピューター初心者プログラミングの基本を教える方法は?
Apr 02, 2025 am 07:18 AM
10時間以内にコンピューター初心者プログラミングの基本を教える方法は?コンピューター初心者にプログラミングの知識を教えるのに10時間しかない場合、何を教えることを選びますか...
 中間の読書にどこでもfiddlerを使用するときにブラウザによって検出されないようにするにはどうすればよいですか?
Apr 02, 2025 am 07:15 AM
中間の読書にどこでもfiddlerを使用するときにブラウザによって検出されないようにするにはどうすればよいですか?
Apr 02, 2025 am 07:15 AM
fiddlereveryversings for the-middleの測定値を使用するときに検出されないようにする方法
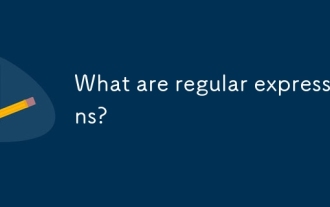 正規表現とは何ですか?
Mar 20, 2025 pm 06:25 PM
正規表現とは何ですか?
Mar 20, 2025 pm 06:25 PM
正規表現は、プログラミングにおけるパターンマッチングとテキスト操作のための強力なツールであり、さまざまなアプリケーションにわたるテキスト処理の効率を高めます。
 uvicornは、serving_forever()なしでhttpリクエストをどのように継続的に聞いていますか?
Apr 01, 2025 pm 10:51 PM
uvicornは、serving_forever()なしでhttpリクエストをどのように継続的に聞いていますか?
Apr 01, 2025 pm 10:51 PM
UvicornはどのようにしてHTTPリクエストを継続的に聞きますか? Uvicornは、ASGIに基づく軽量のWebサーバーです。そのコア機能の1つは、HTTPリクエストを聞いて続行することです...
 人気のあるPythonライブラリとその用途は何ですか?
Mar 21, 2025 pm 06:46 PM
人気のあるPythonライブラリとその用途は何ですか?
Mar 21, 2025 pm 06:46 PM
この記事では、numpy、pandas、matplotlib、scikit-learn、tensorflow、django、flask、and requestsなどの人気のあるPythonライブラリについて説明し、科学的コンピューティング、データ分析、視覚化、機械学習、Web開発、Hの使用について説明します。
 文字列を介してオブジェクトを動的に作成し、Pythonでメソッドを呼び出す方法は?
Apr 01, 2025 pm 11:18 PM
文字列を介してオブジェクトを動的に作成し、Pythonでメソッドを呼び出す方法は?
Apr 01, 2025 pm 11:18 PM
Pythonでは、文字列を介してオブジェクトを動的に作成し、そのメソッドを呼び出す方法は?これは一般的なプログラミング要件です。特に構成または実行する必要がある場合は...




