XMP を有効にした後に Windows コンピューターが起動しない: 最善の修正
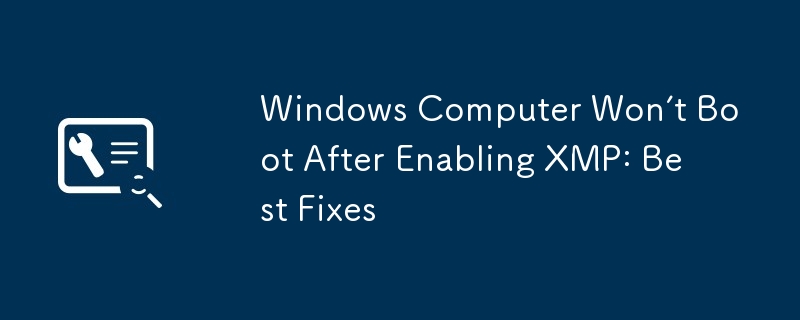
XMP テクノロジーの概要
XMP (正式名 Extreme Memory Profile) は、Intel によって開発されたハイエンド コンピューター テクノロジです。 BIOS から有効にすると、周波数、電圧、その他の複雑なメモリ設定を手動で調整することなく、メモリのパフォーマンスが最も向上します。これにより、コンピュータのデータ転送速度が向上し、遅延が軽減され、よりスムーズで安定したコンピュータ エクスペリエンスが提供されます。
XMP 機能は、大規模なゲームを頻繁に実行する必要があるユーザーにとって非常に便利です。ビデオの編集やレンダリングなど。
XMP を有効にすると Windows で起動エラーが発生する
ただし、一部のユーザーは、次のユーザーが説明しているように、XMP を有効にすると PC が起動しないと報告しました。
これは新しいビルドではなく、数年間安定して実行されています。 BIOS にアクセスして、メモリの XMP プロファイルを有効にしました。再起動後、システムは投稿しません。メモリを取り付け直したり、マザーボード上のボタンとジャンパーを使用して CMOS をリセットしたり、バッテリーを取り外したりしてみました。各メモリはすべてのスロットに個別に取り付けられます。モニターをGPUからマボに切り替えてみたりもしました。何も機能しません。reddit.com
この問題を解決し、コンピュータを実行状態に復元できるように、いくつかの実証済みの修正を収集し、その概要を以下に示します。問題がなくなるまで、1 つずつ試すことができます。
XMP を有効にした後に Windows コンピューターが起動しない問題を解決する
修正 1. コンピューターからすべての USB デバイスを取り外します
コンピュータに接続されている USB デバイスがシステムの起動を妨げる場合があります。したがって、XMP を有効にしても Windows コンピュータが起動しなくなった場合、最初に行うべきことは、プリンタや USB フラッシュ ドライブなどを含むすべての USB デバイスをコンピュータから削除することです。その後、PC を再起動して、正常に動作するかどうかを確認してください。
修正 2. RAM スロットを変更する
XMP を有効にした後に表示が表示されない場合は、次の理由も考えられます。間違ったスロットに関連付けられている可能性があります。通常、マザーボードにはさまざまな RAM スロットがあり、それらを区別するために異なる色や番号が付けられています。 RAM が正しく動作することを確認するには、同じ色または番号のスロットに RAM を取り付ける必要があります。または、一連の RAM スロットを変更することでも問題が解決する可能性があります。
修正 3. CMOS をリセットする
「XMP を有効にした後、Windows コンピューターが起動しません」は、互換性のない、または正しくないことが原因である可能性もありますBIOS 設定。この場合、CMOS をリセットして BIOS をデフォルト設定に戻すことを選択できます。ここでは HP を例にして CMOS をリセットする方法を説明します。
HP コンピューターで CMOS をリセットする主な手順は次のとおりです。
ステップ 1. コンピューターを再起動します。起動プロセス中、WinRE 環境に入るまで Shift キーを押し続けます。
ステップ 2. トラブルシューティング > を選択します。 詳細オプション > UEFI ファームウェア設定 > 再起動.
ステップ 3. Load Setup Defaults または Load Default Options などのオプションを探します。次に、矢印キーを使用して選択し、画面上の指示に従ってリセット プロセスを完了します。
修正 4. BIOS を更新します
BIOS を更新すると、互換性の問題を解決できます。 BIOS の互換性がないために XMP を有効にしても Windows コンピューターが起動しない場合は、BIOS を更新して改善するかどうかを確認できます。また、BIOS を更新する前にデータのバックアップを作成することをお勧めします。このプロセス中にエラーが発生すると、コンピュータにさらなる損害が発生する可能性があります。
BIOS を更新するには、コンピュータの製造元の公式 Web サイトにアクセスして、最新の BIOS をダウンロードする必要があります。お使いのコンピューターのモデルに一致するバージョン。次に、ダウンロードしたファイルを空の USB ドライブにコピーします。次に、USB ドライブをコンピュータに接続し、PC を再起動して BIOS に入り、画面上の指示に従ってアップデート プロセスを完了します。
詳細情報: 起動できないコンピュータからのデータ回復
上記のすべての方法で問題が解決しない場合は、コンピュータを正常に起動するには、Windows を再インストールするか、コンピュータをコンピュータ修理センターに送る必要がある場合があります。ただし、その前に、まずデータを転送することを強くお勧めします。起動できないコンピュータからファイルを回復するにはどうすればよいですか?ブータブルメディアを作成する機能であるブータブルメディアビルダーを提供するMiniTool Power Data Recovery ブータブルエディションを使用できます。その後、このメディアを使用してファイルにアクセスし、回復できます。
ブータブル メディア ビルダー機能は無料では使用できないことに注意してください。このソフトウェアの無料版をダウンロードしてアップグレードできます。
このチュートリアルを参照してください: PC が起動しないときにデータを回復する方法 (100% 動作)
最終的な考え
XMP を有効にした後に Windows コンピューターが起動しない場合は、上記の方法を自由に実行して解決できます。その後、デバイスは通常どおり使用できるようになります。
以上がXMP を有効にした後に Windows コンピューターが起動しない: 最善の修正の詳細内容です。詳細については、PHP 中国語 Web サイトの他の関連記事を参照してください。

ホットAIツール

Undresser.AI Undress
リアルなヌード写真を作成する AI 搭載アプリ

AI Clothes Remover
写真から衣服を削除するオンライン AI ツール。

Undress AI Tool
脱衣画像を無料で

Clothoff.io
AI衣類リムーバー

Video Face Swap
完全無料の AI 顔交換ツールを使用して、あらゆるビデオの顔を簡単に交換できます。

人気の記事

ホットツール

メモ帳++7.3.1
使いやすく無料のコードエディター

SublimeText3 中国語版
中国語版、とても使いやすい

ゼンドスタジオ 13.0.1
強力な PHP 統合開発環境

ドリームウィーバー CS6
ビジュアル Web 開発ツール

SublimeText3 Mac版
神レベルのコード編集ソフト(SublimeText3)

ホットトピック
 1676
1676
 14
14
 1429
1429
 52
52
 1333
1333
 25
25
 1278
1278
 29
29
 1257
1257
 24
24
 KB5055612を修正する方法Windows 10にインストールできませんか?
Apr 15, 2025 pm 10:00 PM
KB5055612を修正する方法Windows 10にインストールできませんか?
Apr 15, 2025 pm 10:00 PM
Windowsの更新は、オペレーティングシステムを新しいソフトウェアまたはハードウェアと互換性のあるオペレーティングシステムを安定させ、安全に保つことの重要な部分です。それらは通常のbで発行されます
 Clair Obscur:Expedition 33 UE-Sandfallゲームクラッシュ? 3つの方法!
Apr 25, 2025 pm 08:02 PM
Clair Obscur:Expedition 33 UE-Sandfallゲームクラッシュ? 3つの方法!
Apr 25, 2025 pm 08:02 PM
「Clair Obscur:Expedition 33」でUE-Sandfallゲームクラッシュの問題を解決する 「Clair Obscur:Expedition 33」は、リリース後にプレイヤーに広く期待されていますが、多くのプレイヤーは、ゲームを開始するときにUE-Sandfallがクラッシュして閉鎖するエラーに遭遇しました。この記事は、ゲームをスムーズにするのに役立つ3つのソリューションを提供します。 方法1:スタートアップオプションを変更します Steamスタートアップオプションを変更して、ゲームのパフォーマンスとグラフィックスの設定を調整します。起動オプションを「-dx11」に設定してみてください。 ステップ1:スチームライブラリを開き、ゲームを見つけ、右クリックして「プロパティ」を選択します。 ステップ2:[一般的な]タブの下に、[スタートアップ]オプションセクションを見つけます。
 働いた! Elder Scrolls IVを修正:Oblivionのリマスタークラッシュ
Apr 24, 2025 pm 08:06 PM
働いた! Elder Scrolls IVを修正:Oblivionのリマスタークラッシュ
Apr 24, 2025 pm 08:06 PM
エルダースクロールIVのトラブルシューティングIV:Oblivionのリマスターされた打ち上げとパフォーマンスの問題 クラッシュ、黒いスクリーン、または長老のスクロールIVの問題を経験している:忘却がリマスターされていますか?このガイドは、一般的な技術的問題の解決策を提供します。
 Clair Obscur Expedition 33 PCで動作しないコントローラー:修正
Apr 25, 2025 pm 06:01 PM
Clair Obscur Expedition 33 PCで動作しないコントローラー:修正
Apr 25, 2025 pm 06:01 PM
「Clair Obscur:Expedition 33」のPCバージョンの失敗の問題を解決する また、「Clair Obscur:Expedition 33」コントローラーのPCバージョンが適切に機能しないという問題に遭遇しましたか?心配しないでください、あなたは一人ではありません!この記事では、さまざまな効果的なソリューションが提供されます。 「Clair Obscur:Expedition 33」は、PlayStation 5、WindowsおよびXboxシリーズX/Sプラットフォームで発売されました。このゲームは、正確なタイミングを強調する魅力的なターンベースのRPGです。その独自性は、戦略的で迅速な対応の完璧なブレンドです。 スムーズな操作
 Windows11 KB5055528:何が新しく、インストールに失敗した場合はどうなりますか
Apr 16, 2025 pm 08:09 PM
Windows11 KB5055528:何が新しく、インストールに失敗した場合はどうなりますか
Apr 16, 2025 pm 08:09 PM
Windows11 KB5055528(2025年4月8日にリリース)詳細な説明とトラブルシューティングを更新 Windows 11 23H2ユーザーの場合、Microsoftは2025年4月8日にKB5055528アップデートをリリースしました。この記事では、この更新の改善について説明し、インストール障害のソリューションを提供します。 KB5055528更新コンテンツ: このアップデートは、Windows 11 23H2ユーザーに多くの改善と新機能をもたらします。 ファイルエクスプローラー:ファイルの開く/保存ダイアログと[コピー]ダイアログへのテキストのスケーリングと改善されたアクセシビリティを改善しました。 設定ページ:プロセッサ、メモリ、ストレージ、Gをすばやく表示する「トップカード」機能を追加しました
 Elder Scrolls IV:Oblivionが致命的なエラーをリマスターした、クイックフィックス
Apr 25, 2025 pm 08:05 PM
Elder Scrolls IV:Oblivionが致命的なエラーをリマスターした、クイックフィックス
Apr 25, 2025 pm 08:05 PM
Elder Scrolls IVの解決:Oblivionはクラッシュする問題を再マスターしました The Elder Scrolls IV:Oblivion Remastered、2025年4月22日、PS5、XboxシリーズX/S、Windowsのためにリリースされ、見事なビジュアルとゲームプレイの改善があります。ただし、一部のプレイヤーは経験しています
 エラー0x80070643 Windows 10 KB5057589の後、必需品を学びます
Apr 16, 2025 pm 08:05 PM
エラー0x80070643 Windows 10 KB5057589の後、必需品を学びます
Apr 16, 2025 pm 08:05 PM
MicrosoftのWindows 10 Winreアップデートグリッチ:エラー0x80070643説明 1年後、MicrosoftはWinre Updateの問題にまだ取り組んでいます。 最近のWindows 10 KB5057589アップデートにより、エラー0x80070643が明らかになりました。 この記事で説明します
 解決した!ビデオメモリエラーからリマスターされた忘却を修正します
Apr 24, 2025 pm 08:11 PM
解決した!ビデオメモリエラーからリマスターされた忘却を修正します
Apr 24, 2025 pm 08:11 PM
「テクスチャ」エラーを割り当てようとするビデオメモリからリマスターされた「忘却」は、プレイヤーがゲームを楽しむことを妨げるイライラする問題です。このガイドは、この問題を解決するための簡単なソリューションを提供します。 このエラーが発生する可能性があります




