AWS 上の Docker を使用した Go アプリケーションの構築: 項目の追加と取得のための RESTful インターフェイスの作成
はじめに
ほとんどの Go アプリケーションは単一のバイナリ ファイルにコンパイルされますが、Web アプリケーションにはテンプレート、アセット、構成ファイルも付属しています。これらは同期が取れなくなり、誤ったデプロイメントが発生する可能性があります。
Docker を使用すると、アプリケーションの実行に必要なものすべてを備えたスタンドアロン イメージを作成できます。この記事では、インスタンスにインストールされた Docker を使用して Go Web アプリケーションをデプロイする方法と、Docker が開発ワークフローとデプロイ プロセスの改善にどのように役立つかを学びます。
必要な手順は次のとおりです:
- インスタンス (自分のマシン) を起動して Docker を構築し、
を実行します
アプリケーション
- インスタンスに Docker をインストールします
- インスタンスへの Go のインストール
- Go アプリケーションのコード ファイルを作成します
- アプリケーションのテスト
インスタンス (自分のマシン) を起動して Docker を構築し、実行します
アプリケーション
記事で説明されているインスタンスの起動と接続の同じ手順を確認できます。
https://dev.to/zahraajawad/building-a-jupyter-notebook-environment-in-docker-for-data-analysis-on-aws-ec2-376i
注: セキュリティ グループを必ず選択してください:
SSH ポート 22: SSH を使用してインスタンスにアクセスし、接続するには
システムをリモートで管理するためのプロトコル。HTTP ポート 8080: このポート (8080) で Go アプリケーションを実行し、インターネットまたはローカル ネットワークからアクセスするには、このポートが開いている必要があります。
- インスタンスに Docker をインストールします
これから作成する特定のワークフロー アーキテクチャでは、Docker を使用して統合ワークフロー環境を提供します。
したがって、SSH 経由でインスタンスに接続し、root 権限を取得した後、次のコマンド自動化を使用して Docker をインストールします。
curl -fsSL https://download.docker.com/linux/ubuntu/gpg | sudo apt-key add - && sudo add-apt-repository "deb [arch=amd64] https://download.docker.com/linux/ubuntu $(lsb_release -cs) 安定版" && sudo apt-get update && apt-キャッシュ ポリシー docker-ce
Docker のエクスペリエンス: 簡単なテスト コマンド docker -v を実行して、Docker が適切に動作していることを確認し、Docker のバージョンを確認します:
Go をインストールしています
Go をインストールするには、Go の公式 Web サイト https://go.dev/dl/
からダウンロードします。
wget https://golang.org/dl/go1.20.linux-amd64.tar.gz
sudo tar -C /usr/local -xzf go1.20.linux-amd64.tar.gz
echo 'export PATH=$PATH:/usr/local/go/bin' >> ~/.bash_profile
ソース ~/.bash_profile

ここで:
wget https://golang.org/dl/go1.20.linux-amd64.tar.gz は Go バイナリをダウンロードするためのものです。
と
sudo tar -C /usr/local -xzf go1.20.linux-amd64.tar.gz は、tarball を /usr/local に抽出します。
そして
echo 'export PATH=$PATH:/usr/local/go/bin' >> ~/.bash_profile で PATH 環境変数を更新します。
そして、 ~/.bash_profile をソースにして、プロファイルに加えられた変更を適用します
コマンドを実行し、コマンド ls で実行を確認した後、ダウンロードされたファイルを表示します。

次のコードを使用して Go アプリケーションを初期化します:
go mod init my-go-app

次に、次のコマンドでプロジェクト フォルダーを作成する必要があります。
mkdir
次に、コマンド:
で現在のディレクトリを変更します。
cd
したがって、実行は次のようになります:

Go アプリケーションのコード ファイルを作成します
main.go ファイル
main.go という名前の新しいファイルを作成します。このファイルには、後で詳しく説明する次の関数とコードが含まれています。その後、すべてのコードを main.go ファイルに入れます。
- 必要なパッケージをインポートするには、次のコードを使用します。
import (
"encoding/json"
"log"
"net/http"
"github.com/gorilla/mux"
"os"
)
- データ構造項目の場合:
type Item struct {
ID int `json:"id"`
Name string `json:"name"`
}
ここで、 item は識別子 (ID) と名前 (Name) を含むデータ構造です。これらのフィールドは、タグ (json:"id" および json:"name".
) を使用して JSON 形式に変換されます。- 項目変数
var items []Item
これは、サーバーのメモリに保存されているアイテムのスライスです。
- main 関数を通じて、新しい要素の取得や追加、単純な HTML ページの表示などのさまざまなリクエストを指示することに加えて、ポート (ここではポート 8080 になります) を読み取ることによって構造が整理されます。
import (
"encoding/json"
"log"
"net/http"
"github.com/gorilla/mux"
"os"
)
- 関数 getItems は、項目のリストを JSON 形式で返します。ヘッダーのコンテンツ タイプは application/json に設定されます。
type Item struct {
ID int `json:"id"`
Name string `json:"name"`
}
- createItem 関数は、項目リストに新しい項目を追加します。データはリクエストボディから JSON 形式で読み取られ、既存のアイテムの数に基づいてアイテムに ID が割り当てられ、追加されたアイテムが JSON として返されます。
var items []Item
- serveHome 関数は、ウェルカム メッセージ (Go アプリへようこそ) とデータにアクセスするためのリンクを含む単純な HTML ページを表示します。
func main() {
port := os.Getenv("PORT")
if port == "" {
port = "8080"
}
router := mux.NewRouter()
router.HandleFunc("/items", getItems).Methods("GET")
router.HandleFunc("/items", createItem).Methods("POST")
router.HandleFunc("/", serveHome).Methods("GET")
log.Printf("Server is running on port %s...\n", port)
log.Fatal(http.ListenAndServe(":"+port, router))
}
main.go ファイル全体は次のようになります:
func getItems(w http.ResponseWriter, r *http.Request) {
w.Header().Set("Content-Type", "application/json")
json.NewEncoder(w).Encode(items)
}
ここで、vim または nano コマンドを使用して main.go ファイルを作成し、上記のコードをファイルに追加します。ここではコマンド nano を使用します。
nano main.go

コードを貼り付けます:

次に、ctrl x、次に y (ファイルを保存するため) を押してキーボードからファイルを終了し、enter
をクリックします。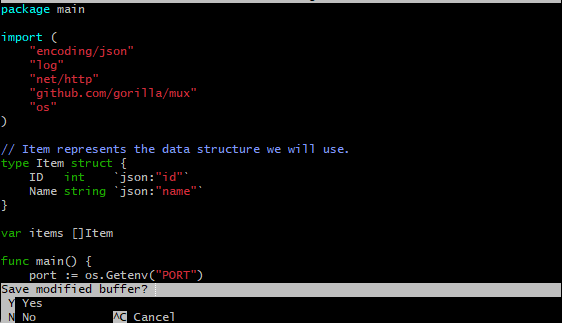
Dockerfile:
ユーザーが画像を組み立てるためにコマンドラインで呼び出すことができるすべてのコマンドを含むテキストドキュメントです。
Dockerfile は、Dockerfile から命令を読み取ることでイメージを自動的に構築できます。
Dockerfile を作成します:
Docker でコンテナー イメージをビルドするには、ビルド手順を含む Dockerfile が必要です。
Dockerfile を作成し、nano Dockerfile:


Dockerfile コマンドの詳細は、docker docs ホームページ https://docs.docker.com/guides/golang/build-images/
でご覧いただけます。Dockerfile を準備したので、次は Go アプリケーション用の Docker イメージを構築します。イメージは、次の公式 Docker イメージから作成できます。
docker build -t my-go-app .


イメージは正常にビルドされました。次のコマンドを使用してビルドを確認します:
ドッカーイメージ

イメージを構築した後にコンテナを実行するには、以下を使用します:
docker run -p 8080:8080 my-go-app
ここで、8080 は Web サーバーのポートであるため、実行実行は次のようになります。

アプリケーションのテスト
-curl コマンドで Go アプリケーションをテストします
curl コマンドを使用して Go アプリケーションが適切に動作するかどうかをテストするには:
カール http://localhost:8080/items
または
curl http://:8080/items

実行は null です。これは、アプリケーションは動作していますが、データがまだないことを意味します。
項目を追加するには、次のコマンドを使用します:
curl -X POST -H "Content-Type: application/json" -d '{"name": "item"}' http://localhost:8080/items
または
curl -X POST -H "Content-Type: application/json" -d '{"name": "item"}' http://<インスタンスのパブリック IPv4 アドレス>:8080/items

つまり、追加の実行:

別のアイテムを追加できます:

- Web ページで Go アプリケーションをテストします
Web ページを通じて Go アプリケーションが適切に動作するかどうかをテストするには、次の手順を実行します。
- インスタンスに戻り、チェックボックスで選択します。
- 詳細に移動し、パブリック IPv4 アドレスをコピーします。
- ポート 8080 のパブリック IPv4 アドレスをブラウザに貼り付けて、 を押します。 と入力してください。

Web ページは動作しており、ページ上の 項目 を押すと、curl コマンドによって追加された項目が取得されます。

または、Pretty-print のチェックボックスを押すこともできます:


参考文献:
- https://dev.to/zahraajawad/building-a-jupyter-notebook-environment-in-docker-for-data-analysis-on-aws-ec2-376i
- https://semaphoreci.com/community/tutorials/how-to-deploy-a-go-web-application-with-docker
- https://hub.docker.com/_/golang
- https://docs.docker.com/guides/golang/build-images/
- https://github.com/gorilla/mux
以上がAWS 上の Docker を使用した Go アプリケーションの構築: 項目の追加と取得のための RESTful インターフェイスの作成の詳細内容です。詳細については、PHP 中国語 Web サイトの他の関連記事を参照してください。

ホットAIツール

Undresser.AI Undress
リアルなヌード写真を作成する AI 搭載アプリ

AI Clothes Remover
写真から衣服を削除するオンライン AI ツール。

Undress AI Tool
脱衣画像を無料で

Clothoff.io
AI衣類リムーバー

Video Face Swap
完全無料の AI 顔交換ツールを使用して、あらゆるビデオの顔を簡単に交換できます。

人気の記事

ホットツール

メモ帳++7.3.1
使いやすく無料のコードエディター

SublimeText3 中国語版
中国語版、とても使いやすい

ゼンドスタジオ 13.0.1
強力な PHP 統合開発環境

ドリームウィーバー CS6
ビジュアル Web 開発ツール

SublimeText3 Mac版
神レベルのコード編集ソフト(SublimeText3)

ホットトピック
 1666
1666
 14
14
 1426
1426
 52
52
 1328
1328
 25
25
 1273
1273
 29
29
 1254
1254
 24
24
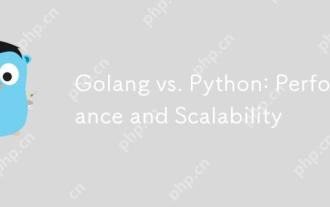 Golang vs. Python:パフォーマンスとスケーラビリティ
Apr 19, 2025 am 12:18 AM
Golang vs. Python:パフォーマンスとスケーラビリティ
Apr 19, 2025 am 12:18 AM
Golangは、パフォーマンスとスケーラビリティの点でPythonよりも優れています。 1)Golangのコンピレーションタイプの特性と効率的な並行性モデルにより、高い並行性シナリオでうまく機能します。 2)Pythonは解釈された言語として、ゆっくりと実行されますが、Cythonなどのツールを介してパフォーマンスを最適化できます。
 Golang and C:Concurrency vs. Raw Speed
Apr 21, 2025 am 12:16 AM
Golang and C:Concurrency vs. Raw Speed
Apr 21, 2025 am 12:16 AM
Golangは並行性がCよりも優れていますが、Cは生の速度ではGolangよりも優れています。 1)Golangは、GoroutineとChannelを通じて効率的な並行性を達成します。これは、多数の同時タスクの処理に適しています。 2)Cコンパイラの最適化と標準ライブラリを介して、極端な最適化を必要とするアプリケーションに適したハードウェアに近い高性能を提供します。
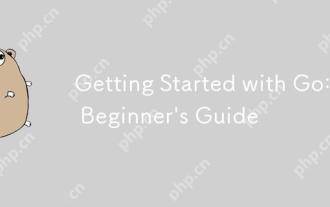 ゴーを始めましょう:初心者のガイド
Apr 26, 2025 am 12:21 AM
ゴーを始めましょう:初心者のガイド
Apr 26, 2025 am 12:21 AM
goisidealforforbeginnersandsutable forcloudnetworkservicesduetoitssimplicity、andconcurrencyfeatures.1)installgofromtheofficialwebsiteandverify with'goversion'.2)
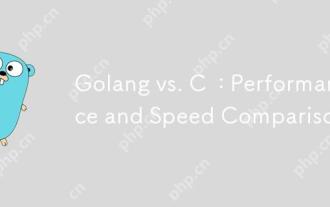 Golang vs. C:パフォーマンスと速度の比較
Apr 21, 2025 am 12:13 AM
Golang vs. C:パフォーマンスと速度の比較
Apr 21, 2025 am 12:13 AM
Golangは迅速な発展と同時シナリオに適しており、Cは極端なパフォーマンスと低レベルの制御が必要なシナリオに適しています。 1)Golangは、ごみ収集と並行機関のメカニズムを通じてパフォーマンスを向上させ、高配列Webサービス開発に適しています。 2)Cは、手動のメモリ管理とコンパイラの最適化を通じて究極のパフォーマンスを実現し、埋め込みシステム開発に適しています。
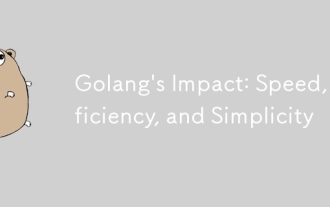 Golangの影響:速度、効率、シンプルさ
Apr 14, 2025 am 12:11 AM
Golangの影響:速度、効率、シンプルさ
Apr 14, 2025 am 12:11 AM
speed、効率、およびシンプル性をspeedsped.1)speed:gocompilesquilesquicklyandrunseffictient、理想的なlargeprojects.2)効率:等系dribribraryreducesexexternaldedenciess、開発効果を高める3)シンプルさ:
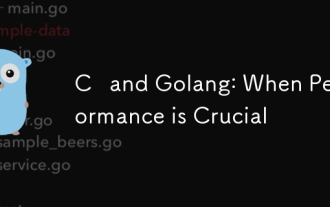 CとGolang:パフォーマンスが重要な場合
Apr 13, 2025 am 12:11 AM
CとGolang:パフォーマンスが重要な場合
Apr 13, 2025 am 12:11 AM
Cは、ハードウェアリソースと高性能の最適化が必要なシナリオにより適していますが、Golangは迅速な開発と高い並行性処理が必要なシナリオにより適しています。 1.Cの利点は、ハードウェア特性と高い最適化機能に近いものにあります。これは、ゲーム開発などの高性能ニーズに適しています。 2.Golangの利点は、その簡潔な構文と自然な並行性サポートにあり、これは高い並行性サービス開発に適しています。
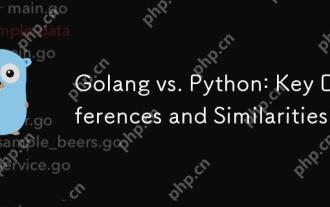 Golang vs. Python:重要な違いと類似点
Apr 17, 2025 am 12:15 AM
Golang vs. Python:重要な違いと類似点
Apr 17, 2025 am 12:15 AM
GolangとPythonにはそれぞれ独自の利点があります。Golangは高性能と同時プログラミングに適していますが、PythonはデータサイエンスとWeb開発に適しています。 Golangは同時性モデルと効率的なパフォーマンスで知られていますが、Pythonは簡潔な構文とリッチライブラリエコシステムで知られています。
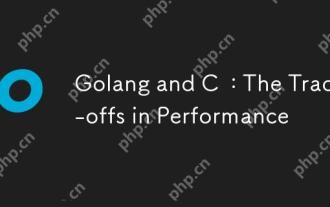 GolangとC:パフォーマンスのトレードオフ
Apr 17, 2025 am 12:18 AM
GolangとC:パフォーマンスのトレードオフ
Apr 17, 2025 am 12:18 AM
GolangとCのパフォーマンスの違いは、主にメモリ管理、コンピレーションの最適化、ランタイム効率に反映されています。 1)Golangのゴミ収集メカニズムは便利ですが、パフォーマンスに影響を与える可能性があります。




