Selenium を使用してログイン保護された Web サイトをスクレイピングする方法 (ステップバイステップガイド)

パスワードで保護された Web サイトをスクレイピングする私の手順:
- HTML フォーム要素をキャプチャします: ユーザー名 ID、パスワード ID、ログイン ボタン クラス
- - リクエストや Selenium などのツールを使用してログインを自動化します: ユーザー名を入力し、待機し、パスワードを入力し、待機し、ログインをクリックします
- - 認証用にセッション Cookie を保存します
- - 認証されたページのスクレイピングを続行します
免責事項: この特定のユースケース用の API を https://www.scrapewebapp.com/ で構築しました。したがって、すぐに完了したい場合はこれを使用し、そうでない場合は読み続けてください。
この例を使用してみましょう: https://www.scrapewebapp.com/ にある自分のアカウントから自分の API キーをスクレイピングしたいとします。このページにあります: https://app.scrapewebapp.com/account/api_key
1. ログインページ
まず、ログイン ページを見つける必要があります。ほとんどの Web サイトでは、ログイン後のページにアクセスしようとするとリダイレクト 303 が発生するため、https://app.scrapewebapp.com/account/api_key を直接スクレイピングしようとすると、ログイン ページ https:// が自動的に取得されます。 app.scrapewebapp.com/login.したがって、ログイン ページがまだ提供されていない場合、ログイン ページの検索を自動化する良い方法です。
ログイン ページができたので、ユーザー名または電子メール、パスワード、および実際のサインイン ボタンを追加する場所を見つける必要があります。最善の方法は、タイプ「電子メール」、「ユーザー名」、「パスワード」を使用して入力の ID を検索し、タイプ「送信」のボタンを検索する単純なスクリプトを作成することです。以下のコードを作成しました:
from bs4 import BeautifulSoup
def extract_login_form(html_content: str):
"""
Extracts the login form elements from the given HTML content and returns their CSS selectors.
"""
soup = BeautifulSoup(html_content, "html.parser")
# Finding the username/email field
username_email = (
soup.find("input", {"type": "email"})
or soup.find("input", {"name": "username"})
or soup.find("input", {"type": "text"})
) # Fallback to input type text if no email type is found
# Finding the password field
password = soup.find("input", {"type": "password"})
# Finding the login button
# Searching for buttons/input of type submit closest to the password or username field
login_button = None
# First try to find a submit button within the same form
if password:
form = password.find_parent("form")
if form:
login_button = form.find("button", {"type": "submit"}) or form.find(
"input", {"type": "submit"}
)
# If no button is found in the form, fall back to finding any submit button
if not login_button:
login_button = soup.find("button", {"type": "submit"}) or soup.find(
"input", {"type": "submit"}
)
# Extracting CSS selectors
def generate_css_selector(element, element_type):
if "id" in element.attrs:
return f"#{element['id']}"
elif "type" in element.attrs:
return f"{element_type}[type='{element['type']}']"
else:
return element_type
# Generate CSS selectors with the updated logic
username_email_css_selector = None
if username_email:
username_email_css_selector = generate_css_selector(username_email, "input")
password_css_selector = None
if password:
password_css_selector = generate_css_selector(password, "input")
login_button_css_selector = None
if login_button:
login_button_css_selector = generate_css_selector(
login_button, "button" if login_button.name == "button" else "input"
)
return username_email_css_selector, password_css_selector, login_button_css_selector
def main(html_content: str):
# Call the extract_login_form function and return its result
return extract_login_form(html_content)
2. Selenium を使用して実際にログインする
次に、Selenium Web ドライバーを作成する必要があります。 Chrome ヘッドレスを使用して Python で実行します。インストール方法は次のとおりです:
# Install selenium and chromium !pip install selenium !apt-get update !apt install chromium-chromedriver !cp /usr/lib/chromium-browser/chromedriver /usr/bin import sys sys.path.insert(0,'/usr/lib/chromium-browser/chromedriver')
次に、実際に当社の Web サイトにログインし、Cookie を保存します。すべての Cookie は保存されますが、必要に応じて認証 Cookie のみを保存することもできます。
# Imports
from selenium import webdriver
from selenium.webdriver.common.by import By
import requests
import time
# Set up Chrome options
chrome_options = webdriver.ChromeOptions()
chrome_options.add_argument('--headless')
chrome_options.add_argument('--no-sandbox')
chrome_options.add_argument('--disable-dev-shm-usage')
# Initialize the WebDriver
driver = webdriver.Chrome(options=chrome_options)
try:
# Open the login page
driver.get("https://app.scrapewebapp.com/login")
# Find the email input field by ID and input your email
email_input = driver.find_element(By.ID, "email")
email_input.send_keys("******@gmail.com")
# Find the password input field by ID and input your password
password_input = driver.find_element(By.ID, "password")
password_input.send_keys("*******")
# Find the login button and submit the form
login_button = driver.find_element(By.CSS_SELECTOR, "button[type='submit']")
login_button.click()
# Wait for the login process to complete
time.sleep(5) # Adjust this depending on your site's response time
finally:
# Close the browser
driver.quit()
3. Cookie を保存する
driver.getcookies() 関数から辞書に保存するだけで簡単です。
def save_cookies(driver):
"""Save cookies from the Selenium WebDriver into a dictionary."""
cookies = driver.get_cookies()
cookie_dict = {}
for cookie in cookies:
cookie_dict[cookie['name']] = cookie['value']
return cookie_dict
WebDriver から Cookie を保存します
cookie = save_cookies(ドライバー)
4. ログインセッションからデータを取得する
このパートでは、単純なライブラリ リクエストを使用しますが、引き続き Selenium を使用することもできます。
次に、このページから実際の API を取得します: https://app.scrapewebapp.com/account/api_key.
そこで、リクエスト ライブラリからセッションを作成し、そこに各 Cookie を追加します。次に、URL をリクエストし、応答テキストを出力します。
def scrape_api_key(cookies):
"""Use cookies to scrape the /account/api_key page."""
url = 'https://app.scrapewebapp.com/account/api_key'
# Set up the session to persist cookies
session = requests.Session()
# Add cookies from Selenium to the requests session
for name, value in cookies.items():
session.cookies.set(name, value)
# Make the request to the /account/api_key page
response = session.get(url)
# Check if the request is successful
if response.status_code == 200:
print("API Key page content:")
print(response.text) # Print the page content (could contain the API key)
else:
print(f"Failed to retrieve API key page, status code: {response.status_code}")
5. 必要な実際のデータを取得する (ボーナス)
必要なページテキストは得られましたが、気にしないデータがたくさんあります。必要なのは api_key だけです。
これを行うための最良かつ最も簡単な方法は、ChatGPT (GPT4o モデル) のような AI を使用することです。
モデルに次のようなプロンプトを出します。「あなたはスクレーパーの専門家であり、コンテキストから要求された情報のみを抽出します。 {context} からの API キーの値が必要です」
from bs4 import BeautifulSoup
def extract_login_form(html_content: str):
"""
Extracts the login form elements from the given HTML content and returns their CSS selectors.
"""
soup = BeautifulSoup(html_content, "html.parser")
# Finding the username/email field
username_email = (
soup.find("input", {"type": "email"})
or soup.find("input", {"name": "username"})
or soup.find("input", {"type": "text"})
) # Fallback to input type text if no email type is found
# Finding the password field
password = soup.find("input", {"type": "password"})
# Finding the login button
# Searching for buttons/input of type submit closest to the password or username field
login_button = None
# First try to find a submit button within the same form
if password:
form = password.find_parent("form")
if form:
login_button = form.find("button", {"type": "submit"}) or form.find(
"input", {"type": "submit"}
)
# If no button is found in the form, fall back to finding any submit button
if not login_button:
login_button = soup.find("button", {"type": "submit"}) or soup.find(
"input", {"type": "submit"}
)
# Extracting CSS selectors
def generate_css_selector(element, element_type):
if "id" in element.attrs:
return f"#{element['id']}"
elif "type" in element.attrs:
return f"{element_type}[type='{element['type']}']"
else:
return element_type
# Generate CSS selectors with the updated logic
username_email_css_selector = None
if username_email:
username_email_css_selector = generate_css_selector(username_email, "input")
password_css_selector = None
if password:
password_css_selector = generate_css_selector(password, "input")
login_button_css_selector = None
if login_button:
login_button_css_selector = generate_css_selector(
login_button, "button" if login_button.name == "button" else "input"
)
return username_email_css_selector, password_css_selector, login_button_css_selector
def main(html_content: str):
# Call the extract_login_form function and return its result
return extract_login_form(html_content)
これらすべてをシンプルで信頼性の高い API で実現したい場合は、私の新製品 https://www.scrapewebapp.com/
を試してみてください。この投稿が気に入ったら、拍手とフォローをお願いします。とても役に立ちます!
以上がSelenium を使用してログイン保護された Web サイトをスクレイピングする方法 (ステップバイステップガイド)の詳細内容です。詳細については、PHP 中国語 Web サイトの他の関連記事を参照してください。

ホットAIツール

Undresser.AI Undress
リアルなヌード写真を作成する AI 搭載アプリ

AI Clothes Remover
写真から衣服を削除するオンライン AI ツール。

Undress AI Tool
脱衣画像を無料で

Clothoff.io
AI衣類リムーバー

Video Face Swap
完全無料の AI 顔交換ツールを使用して、あらゆるビデオの顔を簡単に交換できます。

人気の記事

ホットツール

メモ帳++7.3.1
使いやすく無料のコードエディター

SublimeText3 中国語版
中国語版、とても使いやすい

ゼンドスタジオ 13.0.1
強力な PHP 統合開発環境

ドリームウィーバー CS6
ビジュアル Web 開発ツール

SublimeText3 Mac版
神レベルのコード編集ソフト(SublimeText3)

ホットトピック
 1671
1671
 14
14
 1428
1428
 52
52
 1331
1331
 25
25
 1276
1276
 29
29
 1256
1256
 24
24
 Python vs. C:曲線と使いやすさの学習
Apr 19, 2025 am 12:20 AM
Python vs. C:曲線と使いやすさの学習
Apr 19, 2025 am 12:20 AM
Pythonは学習と使用が簡単ですが、Cはより強力ですが複雑です。 1。Python構文は簡潔で初心者に適しています。動的なタイピングと自動メモリ管理により、使いやすくなりますが、ランタイムエラーを引き起こす可能性があります。 2.Cは、高性能アプリケーションに適した低レベルの制御と高度な機能を提供しますが、学習しきい値が高く、手動メモリとタイプの安全管理が必要です。
 Pythonと時間:勉強時間を最大限に活用する
Apr 14, 2025 am 12:02 AM
Pythonと時間:勉強時間を最大限に活用する
Apr 14, 2025 am 12:02 AM
限られた時間でPythonの学習効率を最大化するには、PythonのDateTime、時間、およびスケジュールモジュールを使用できます。 1. DateTimeモジュールは、学習時間を記録および計画するために使用されます。 2。時間モジュールは、勉強と休息の時間を設定するのに役立ちます。 3.スケジュールモジュールは、毎週の学習タスクを自動的に配置します。
 Python vs. C:パフォーマンスと効率の探索
Apr 18, 2025 am 12:20 AM
Python vs. C:パフォーマンスと効率の探索
Apr 18, 2025 am 12:20 AM
Pythonは開発効率でCよりも優れていますが、Cは実行パフォーマンスが高くなっています。 1。Pythonの簡潔な構文とリッチライブラリは、開発効率を向上させます。 2.Cのコンピレーションタイプの特性とハードウェア制御により、実行パフォーマンスが向上します。選択を行うときは、プロジェクトのニーズに基づいて開発速度と実行効率を比較検討する必要があります。
 Pythonの学習:2時間の毎日の研究で十分ですか?
Apr 18, 2025 am 12:22 AM
Pythonの学習:2時間の毎日の研究で十分ですか?
Apr 18, 2025 am 12:22 AM
Pythonを1日2時間学ぶだけで十分ですか?それはあなたの目標と学習方法に依存します。 1)明確な学習計画を策定し、2)適切な学習リソースと方法を選択します。3)実践的な実践とレビューとレビューと統合を練習および統合し、統合すると、この期間中にPythonの基本的な知識と高度な機能を徐々に習得できます。
 Python vs. C:重要な違いを理解します
Apr 21, 2025 am 12:18 AM
Python vs. C:重要な違いを理解します
Apr 21, 2025 am 12:18 AM
PythonとCにはそれぞれ独自の利点があり、選択はプロジェクトの要件に基づいている必要があります。 1)Pythonは、簡潔な構文と動的タイピングのため、迅速な開発とデータ処理に適しています。 2)Cは、静的なタイピングと手動メモリ管理により、高性能およびシステムプログラミングに適しています。
 Python Standard Libraryの一部はどれですか:リストまたは配列はどれですか?
Apr 27, 2025 am 12:03 AM
Python Standard Libraryの一部はどれですか:リストまたは配列はどれですか?
Apr 27, 2025 am 12:03 AM
PythonListSarePartOfThestAndardarenot.liestareBuilting-in、versatile、forStoringCollectionsのpythonlistarepart。
 Python:自動化、スクリプト、およびタスク管理
Apr 16, 2025 am 12:14 AM
Python:自動化、スクリプト、およびタスク管理
Apr 16, 2025 am 12:14 AM
Pythonは、自動化、スクリプト、およびタスク管理に優れています。 1)自動化:OSやShutilなどの標準ライブラリを介してファイルバックアップが実現されます。 2)スクリプトの書き込み:Psutilライブラリを使用してシステムリソースを監視します。 3)タスク管理:スケジュールライブラリを使用してタスクをスケジュールします。 Pythonの使いやすさと豊富なライブラリサポートにより、これらの分野で優先ツールになります。
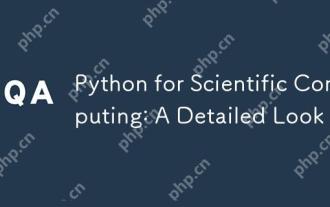 科学コンピューティングのためのPython:詳細な外観
Apr 19, 2025 am 12:15 AM
科学コンピューティングのためのPython:詳細な外観
Apr 19, 2025 am 12:15 AM
科学コンピューティングにおけるPythonのアプリケーションには、データ分析、機械学習、数値シミュレーション、視覚化が含まれます。 1.numpyは、効率的な多次元配列と数学的関数を提供します。 2。ScipyはNumpy機能を拡張し、最適化と線形代数ツールを提供します。 3. Pandasは、データ処理と分析に使用されます。 4.matplotlibは、さまざまなグラフと視覚的な結果を生成するために使用されます。




