
多くのユーザーが、Windows 11 24H2 ネットワークの問題が発生したと報告しています。 Windows 11 PC でインターネットに接続できない原因は何ですか? Windows 11 24H2 アップデートでのインターネットまたは Wi-Fi の問題を解決するにはどうすればよいですか? MiniTool のこの投稿では、役立つ 4 つの修正を提供します。
更新後に Windows 11 24H2 ネットワークの問題が発生すると、信じられないほどイライラしてイライラすることがあります。現代のコンピューティングは、さまざまなタスクのために安定したインターネット接続に大きく依存しています。インターネットまたは Wi-Fi に接続されていないと、ユーザーの生産性が大幅に低下し、プロジェクトの完了、同僚とのコミュニケーション、お気に入りのオンライン活動でリラックスすることさえ困難になる可能性があります。
これらの Windows 11 の潜在的な原因を理解する24H2 ネットワークの問題とそのトラブルシューティング方法を知っていれば、接続を回復して効率的に作業を再開することができます。すべての答えはこの投稿で見つかります。読み続けてください!
Windows 11 24H2 へのアップグレード後、一部のデバイスがイーサネットおよび Wi-Fi 経由でインターネットに接続できなくなります。 。ルーターまたは DHCP サーバーから有効な IP アドレスを取得する代わりに、169 で始まる IP アドレスを受け取ります。これにより、インターネットとネットワークの接続が失われます。一般的な症状は次のとおりです。
Windows 11 24H2 のメジャー アップデートでは、新機能とセキュリティの向上が期待されていましたが、問題が発生しました。多くのユーザーにとって。問題には、インストール後の Windows 11 24H2 でのブルー スクリーン、削除できないファイルでハード ドライブの空き領域がいっぱいになる、マウス カーソルが消える、インターネットの問題などが含まれます。
この投稿では、インターネットまたはインターネットを修復する方法を学ぶためにフォローしてください。 Windows 11 24H2 アップデートの Wi-Fi の問題は次の部分にあります。
Windows レジストリの変更は、Windows 11 24H2 ネットワークの問題など、ネットワーク サービスの誤動作につながる可能性のある競合を解決する効果的な方法です。次の手順を注意深く実行してください:
ステップ 1: Win R を同時に押して [ファイル名を指定して実行] ダイアログ ボックスを開き、regedit と入力して Enter を押します.
ステップ 2: ポップアップ UAC ウィンドウで、はい ボタンをクリックして管理者権限を付与します。
ステップ 3: 次のキーに移動します。 :
HKEY_LOCAL_MACHINESYSTEMCurrentControlSetServicesWcmSvc
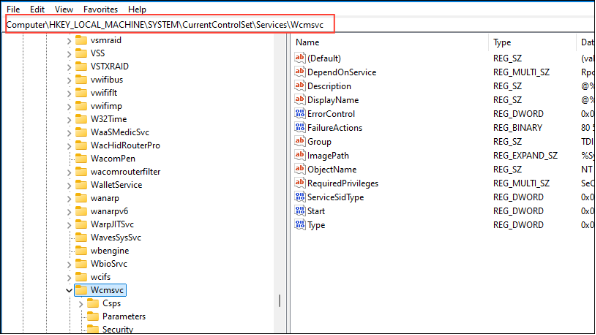
ステップ 4: 右側のペインで DependOnService エントリを見つけてダブルクリックします。
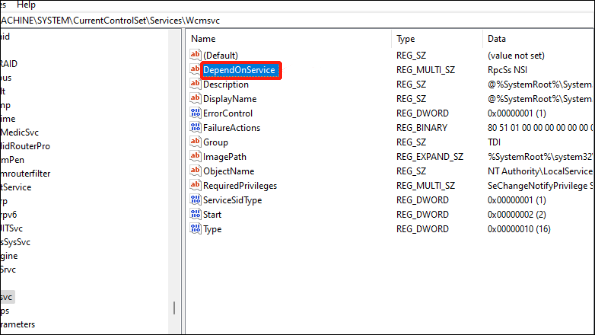
ステップ 5: ポップアップ インターフェイスで、リストから WinHTTPAutoProxySvc を削除し、RpcSs と NSI だけを残します。
ステップ 6: OK ボタンをクリックして変更を保存します。
PC を再起動して、Windows 11 24H2 のインターネット/Wi-Fi の問題が解決したかどうかを確認します。
WinHTTP Web Proxy Auto-Discovery Service がオフになっている場合、ユーザーは Windows 11 24H2 ネットワークの問題など、さまざまなネットワーク接続の問題に直面する可能性があります。 WinHTTP Web プロキシ自動検出サービスを有効にすると、システムがネットワーク通信の適切な設定を検出して適用できるようになり、これらの接続の問題に対処できる可能性があります。
ステップ 1: Win R を一緒に押して [ファイル名を指定して実行] ダイアログ ボックスを開き、regedit と入力して、Enter を押します。
ステップ 2: ポップアップ UAC ウィンドウで、はい ボタンをクリックします。
ステップ 3: 次のレジストリ キーに移動します:HKEY_LOCAL_MACHINESYSTEMCurrentControlSetServicesWinHttpAutoProxySvc
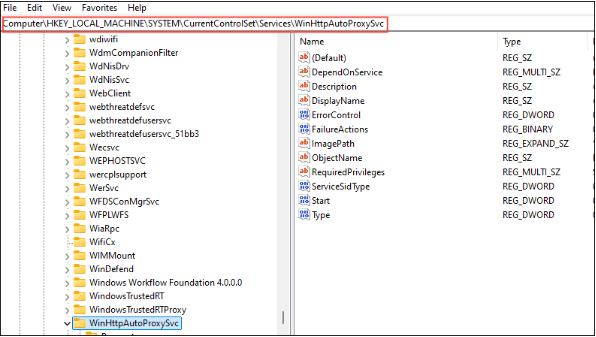
Start というエントリを見つけてダブルクリックします。
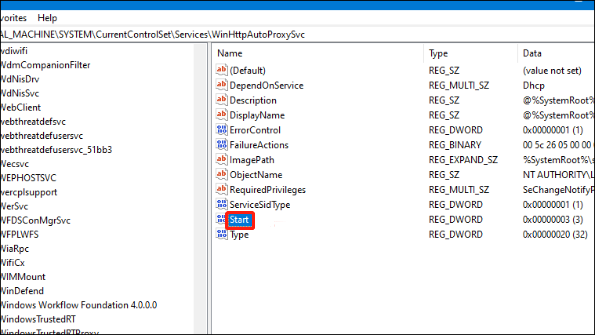
4 (無効) から 3 (手動) に変更し、OK をクリックして保存します
PC を再起動して、これらの Windows 11 24H2 ネットワークの問題が解決されたかどうかを確認します。解決策 3: Windows 接続マネージャー サービスを変更するWindows の依存関係を変更する接続マネージャー サービスは、重要なネットワーク サービスを有効にし、Windows システム上の全体的な接続とパフォーマンスを向上させるのに役立ちます。ステップ 1: Win X を押して WinX メニューに移動し、コマンド プロンプト (管理者) または Windows ターミナル (管理者) を選択します。 .
ステップ 2: UAC ウィンドウで [はい] をクリックします。
ステップ 3: コマンド プロンプト ウィンドウで次のコマンドをコピーして貼り付け、 を押します。 を入力します:
sc config WcmSvc depend= RpcSs/NSI
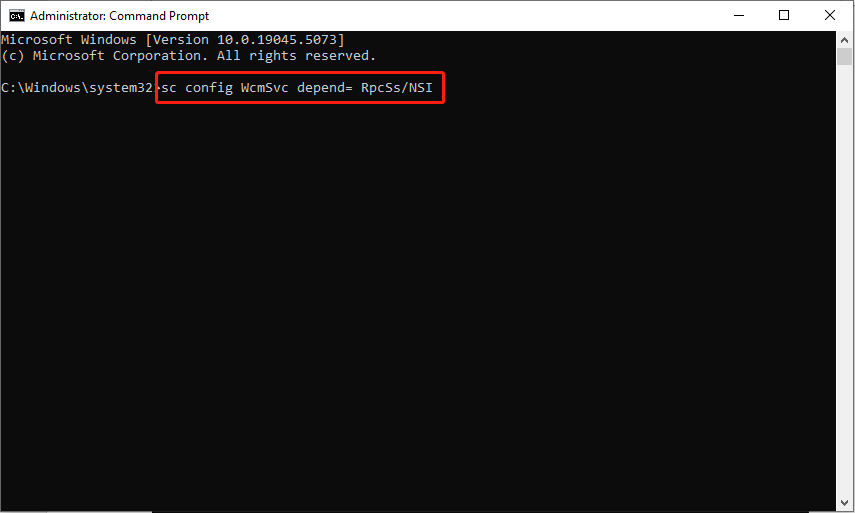
ステップ 4: コマンドが正常に完了するまで待ちます。コンピュータを再起動して変更を適用します。
静的 IP アドレスを割り当てると、動的ホスト構成プロトコル (DHCP) に関連する問題を効果的に解決できます。ネットワーク内で IP アドレスを自動的に割り当てる役割を果たします。
ステップ 1: Win I を押して Windows の設定を開き、ネットワークとインターネット に移動します。 .
ステップ 2: 右側の画面で、接続タイプに基づいて イーサネット または Wi-Fi を選択します。
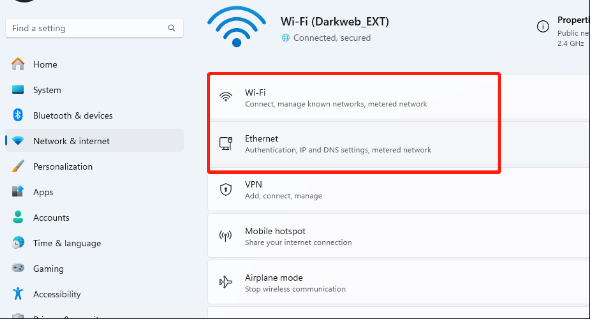
ステップ 3: ハードウェア プロパティを選択します。
ステップ 4: IP 割り当て の横にある 編集 ボタンをクリックします。
ステップ 5: [IP 設定の編集] セクションで、ドロップダウン メニューから 手動 を選択し、IPv4 スイッチを オン に切り替えます。
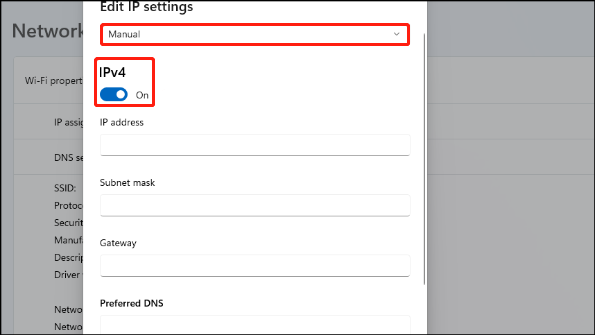
ステップ 6: ネットワーク管理者またはインターネット サービス プロバイダーから指定された IP アドレス、サブネット マスク、ゲートウェイ、および DNS サーバーの詳細を入力します。
ステップ 7: [保存] をクリックします ボタンをクリックして設定を適用します。
コンピューターを再起動し、これらの問題が解決したかどうかを確認します。
Windows 11 24H2 アップデート後のインターネット アクセスの復元は困難な場合があります, しかし幸いなことに、これらの解決策のいずれかが Windows 11 24H2 ネットワークの問題の解決に役立ちました。すべてがお役に立てば幸いです。
以上がWindows 11 24H2 ネットワークの問題がありますか?修正方法は次のとおりですの詳細内容です。詳細については、PHP 中国語 Web サイトの他の関連記事を参照してください。