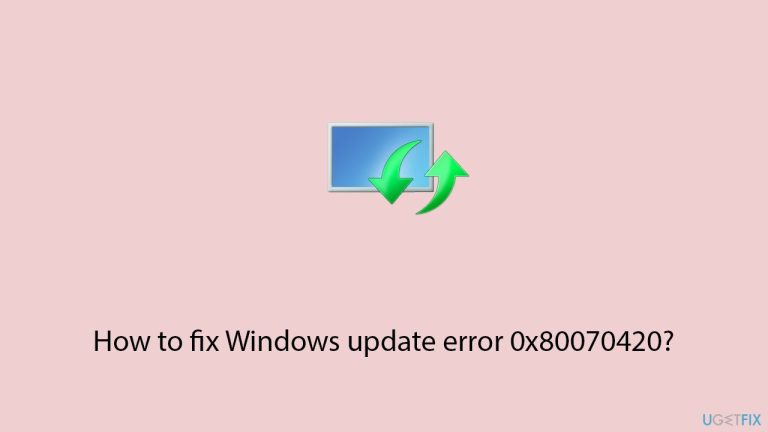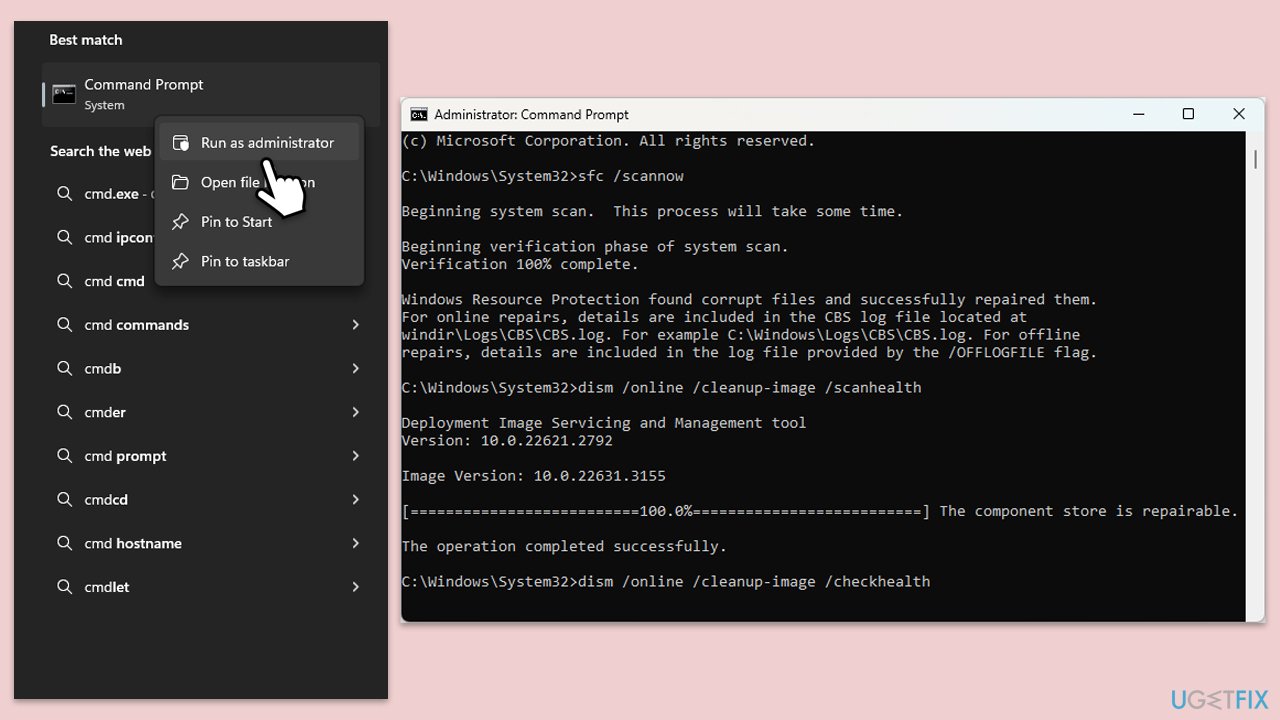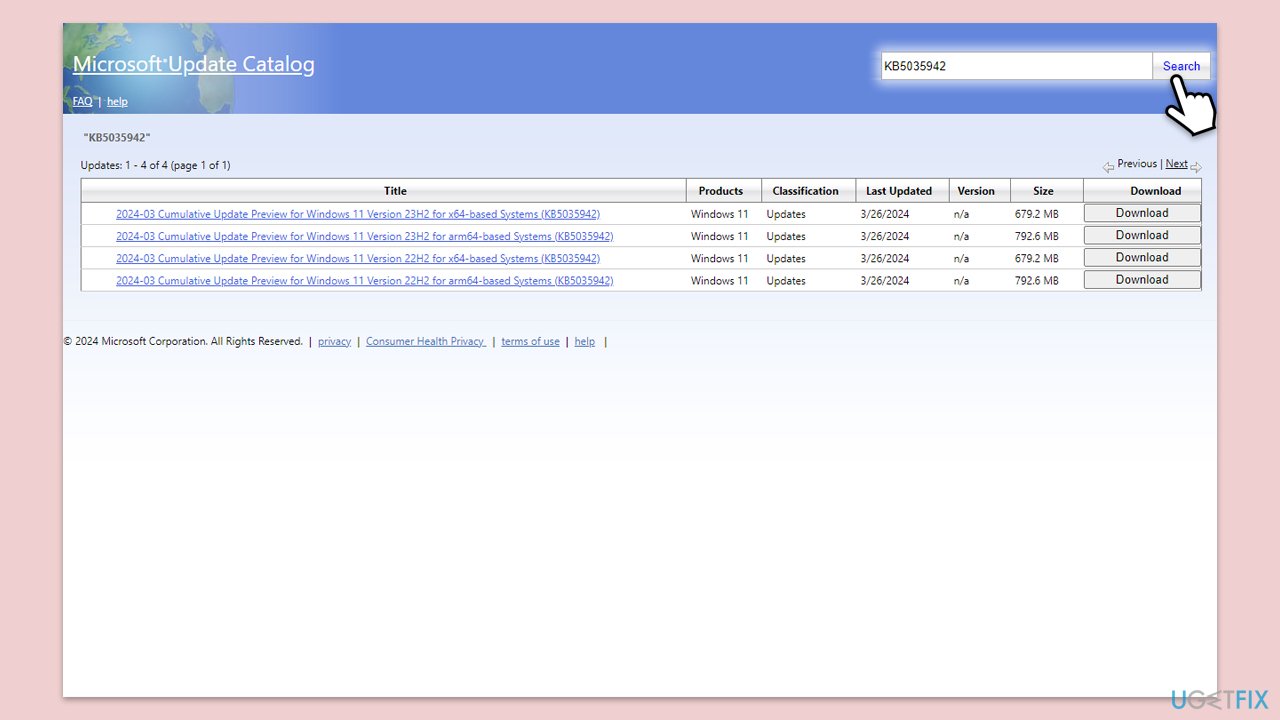Windows Update は、Windows システムの重要なコンポーネントの 1 つです。脆弱性を修正するパッチ、パフォーマンスを向上させるアップデート、追加機能が提供される場所です。ただし、エラーにより、これは期待どおりに起こらない可能性があり、エラー コード 0x80070420 は一部のユーザーにとって例外ではありません。このタイプのエラーは主に、アップデートをダウンロードまたはインストールしようとしたときに発生します。更新プロセスを続行できないことを示すメッセージが表示される場合があります。
エラー コード 0x80070420 の原因はさまざまです。これらは、多くの場合、非アクティブまたは正しく設定されていない Windows Update サービスに関連しています。サードパーティのウイルス対策ソフトウェアによる競合やファイアウォールの誤った設定によっても、アップデートが正しくインストールされない可能性があります。
一部のシステム ファイルが破損しているために問題が発生する場合もありますが、単に Windows Update コンポーネント自体に問題があり、更新プロセスが完全に停止または失敗することが原因である場合もあります。
エラー 0x80070420 は、いくつかの手順で修正できます。まず重要なのは、Windows Update サービスがアクティブであり、その起動が自動に設定されていることを確認することです。サードパーティのウイルス対策プログラムや一時的な設定の変更を無効にし、ファイアウォールの設定を変更して、アップデートをブロックする競合を排除します。
Windows Update トラブルシューティング ツールを実行して、Windows Update に関する一般的な問題を検出して解決します。これは、サードパーティ製アプリがアップデートで競合する可能性があるためです。したがって、問題が解決しない場合は、Windows Update コンポーネントを手動でリセットするか、破損したシステム ファイルを置き換えるシステム ファイル チェッカー スキャンを実行する必要があります。
これを実行したくない場合、またはそれが機能しなかった場合は、信頼できるFortectMac Washing Machine X9修復ツールを使用すると、自動的に検索と修復が開始されます。エラー 0x80070420 の原因となる深度システムの競合が解決され、更新サイクルがスムーズかつ効果的になります。

修正 1. SFC および DISM スキャンを実行します
システム ファイルの破損により、Windows アップデート中にエラーが頻繁に発生します。
- 管理者としてコマンド プロンプトを開きます。
- コマンド プロンプト ウィンドウで、次のコマンドを貼り付けて Enter キーを押します:
sfc /scannow
- スキャンが完了するまで待ちます。
- SFC スキャンが完了したら、次の一連の DISM コマンドを実行し、各コマンドの後に Enter を押します:
DISM /Online /Cleanup-Image /CheckHealth
DISM /Online /Cleanup-Image /ScanHealth
DISM /Online /Cleanup-Image /RestoreHealth
(注: この最後のコマンドの実行でエラーが発生した場合は、 /Source:C:RepairSourceWindows /LimitAccess をそれに追加して再試行してください).
- DISM コマンドを完了したら、システムを再起動します。

解決策 2. トラブルシューティング ツールを使用する
これをまだ試していない場合は、Windows Update のトラブルシューティング ツールを試してください:
- Windows の検索に「トラブルシューティング」と入力し、Enter キーを押します。
- 選択 追加のトラブルシューティング/その他のトラブルシューティング
- リストから Windows Update を見つけます。
- クリックして選択します トラブルシューティング ツールを実行/実行します。
更新プロセスが完了したら、コンピュータを-
再起動します。

解決策 3. 関連するサービスを確認します
BITS サービスなどの一部のサービスは、自動更新プロセスが正常に完了するために必須です。したがって、これらのサービスを再起動し、スタートアップを自動に設定してみてください。
- Windows 検索で「サービス」と入力し、Enter キーを押します。
- バックグラウンド インテリジェント転送サービス (BITS) を見つけます。
- このサービスがすでに実行されている場合は、右クリックして 再起動を選択します。
- 実行されていない場合は、ダブルクリックし、ドロップダウン メニューから スタートアップの種類 で 自動 を選択します。
-
開始、適用、、OK をクリックします。
-
Windows Update、暗号化、、および Windows インストーラー サービスを使用してプロセスを繰り返します。

解決策 4. メディア作成ツールを使用してみる
Microsoft のメディア作成ツールは、システムレベルの深刻な問題を解決し、Windows を最新バージョンに更新する方法の 1 つです。続行する前に必ずサードパーティのセキュリティ ソフトウェアをアンインストールしてください。
- Microsoft 公式 Web サイトにアクセスし、Windows 10 インストール メディア (Windows 11 バージョン) をダウンロードします。
- インストーラーをダブルクリックし、UAC が表示されたら はい を選択します。
- 規約に同意します。
-
今すぐこの PC をアップグレードする を選択し、 次へを選択します。
- Windows は必要なファイルをすべてダウンロードします - しばらく時間がかかる場合があります。
- 規約にもう一度同意し、次へをクリックします。
- インストールする前に、選択内容に満足していることを確認してください (そうでない場合は、保持する内容を変更する オプションをクリックできます)。
- [インストール] をクリックして、アップグレード プロセスを開始します。

修正 5. Windows アップデート コンポーネントをリセットする
キャッシュをクリアして他のコンポーネントをリセットすると、SoftwareDistribution フォルダー内の破損したファイルが削除され、更新をブロックしている可能性があります。
- 管理者としてコマンド プロンプトを開きます。
- これらのコマンドをそれぞれ貼り付けて、Enter を押します。
net stop bits
net stop wuauserv
net stop appidsvc
net stop cryptsvc
Del “%ALLUSERSPROFILE%Application DataMicrosoftNetworkDownloader*.*”
rmdir %systemroot%SoftwareDistribution /S /Q
rmdir %systemroot%system32catroot2 /S /Q
regsvr32.exe /s atl.dll
regsvr32。 exe /s urlmon.dll
regsvr32.exe /s mshtml.dll
netsh Winsock リセット
netsh Winsock リセット プロキシ
ネット スタート ビット
ネットstart wuauserv
net start appidsvc
net start cryptsvc
PC を-
再起動します。

修正 6. アップデートを手動でインストールします
- Windows の検索で「Updates」と入力し、Enter キーを押します。
- 更新履歴を表示
をクリックします。
- ここで、インストールに失敗した KB 番号をメモします。
- 公式 Microsoft Update カタログ Web サイトにアクセスします。
- 検索バーに KB 番号を入力し、Enterを押すか、検索をクリックします。
- アップデートではさまざまなバージョンが見つかります。PC の仕様と Windows のバージョンに一致するものを見つける必要があります (ホーム ユーザーの場合、 Windows サーバーのバージョンは無視してください) .
-
スタートを右クリックし、システム
を選択します。
-
デバイス仕様 で、システム タイプ セクションを確認します。64 ビット または 32 ビット
-
Windows 仕様まで下にスクロールし、バージョンセクションを確認します。
- これらの情報をすべて踏まえて、デバイスに適したバージョンを選択してください。
-
Microsoft Update カタログ に戻り、適切なバージョンをダウンロードしてインストールします。

以上がWindowsアップデートエラー0x80070420を修正するにはどうすればよいですか?の詳細内容です。詳細については、PHP 中国語 Web サイトの他の関連記事を参照してください。