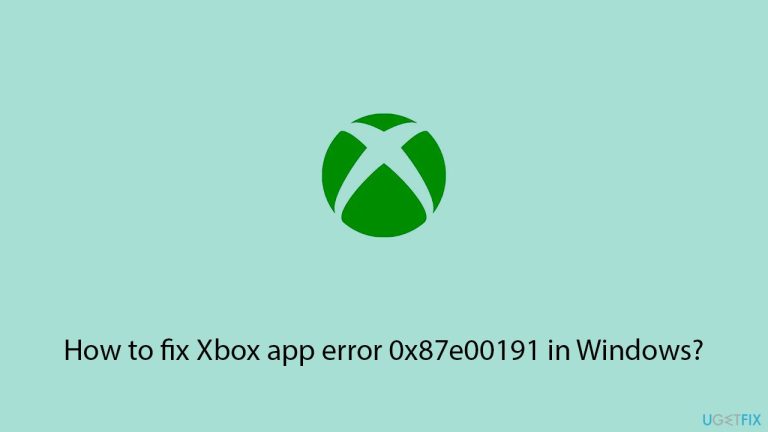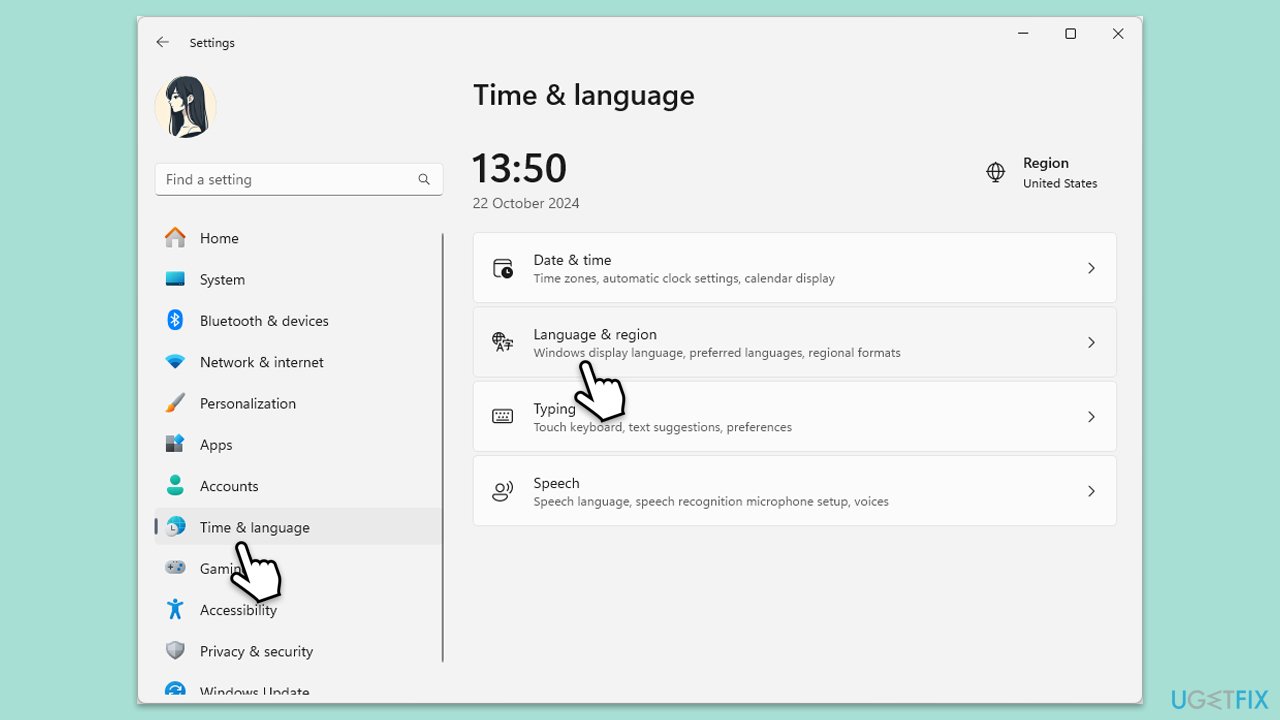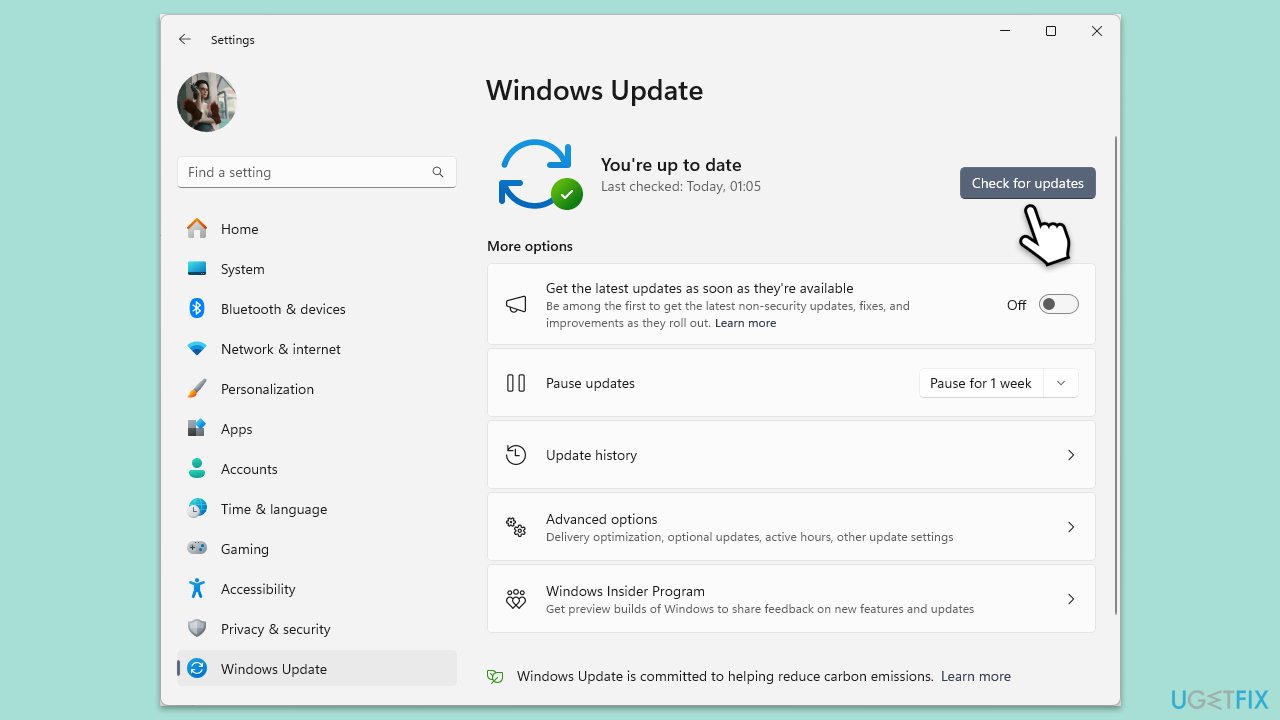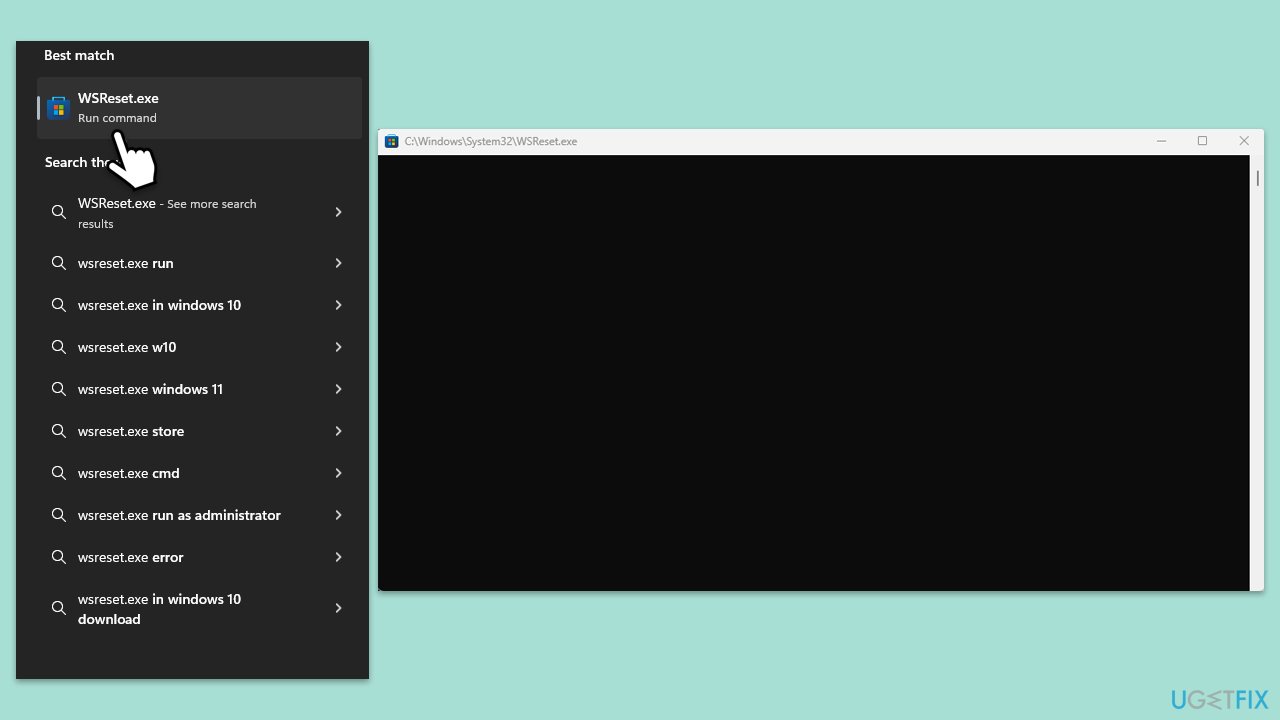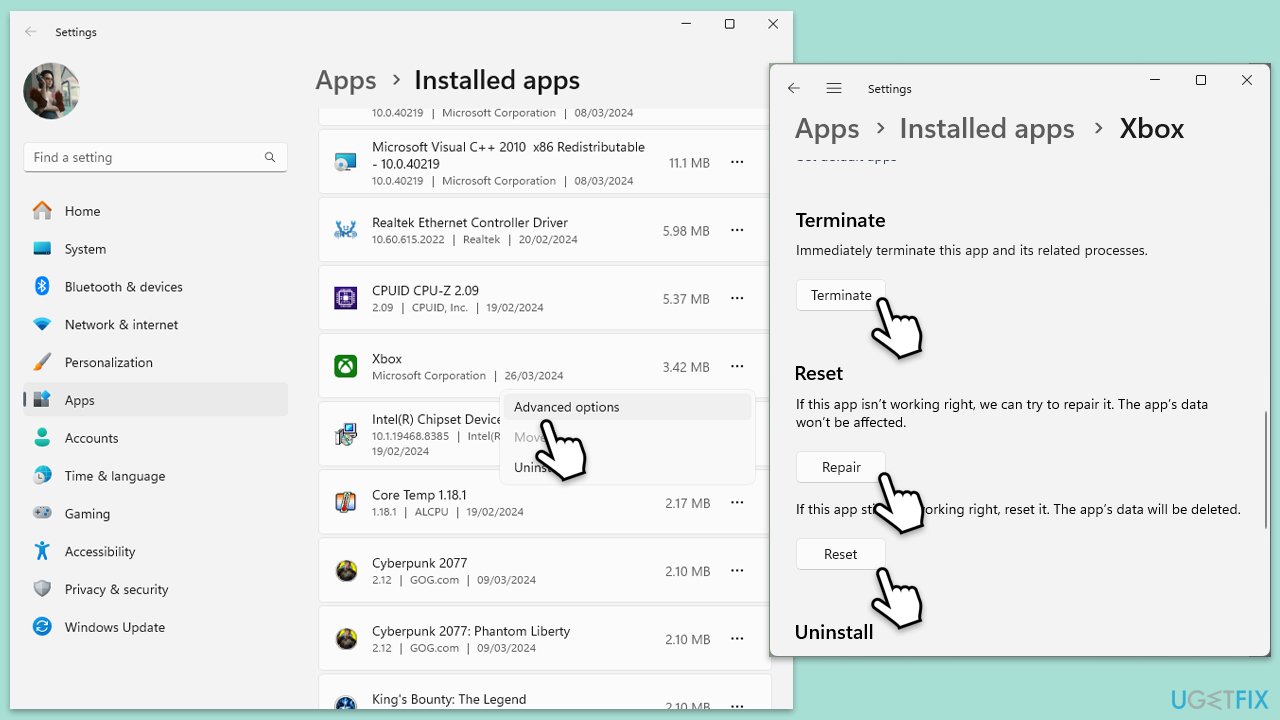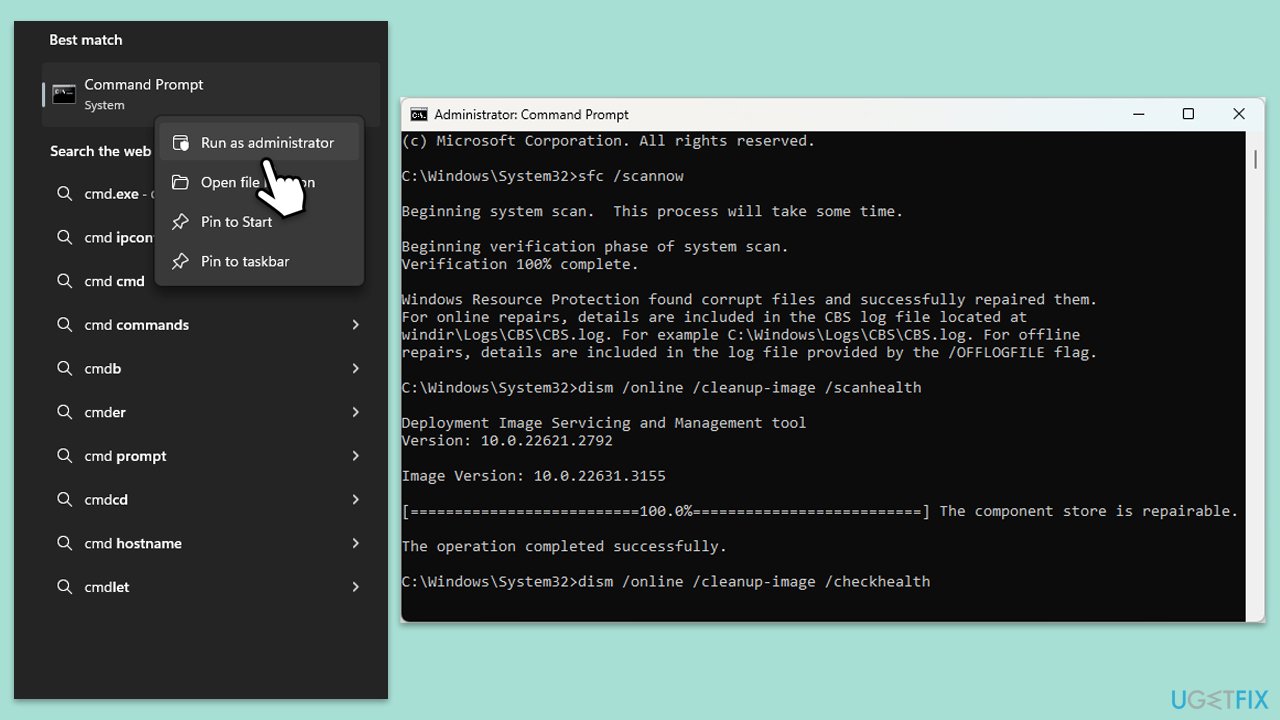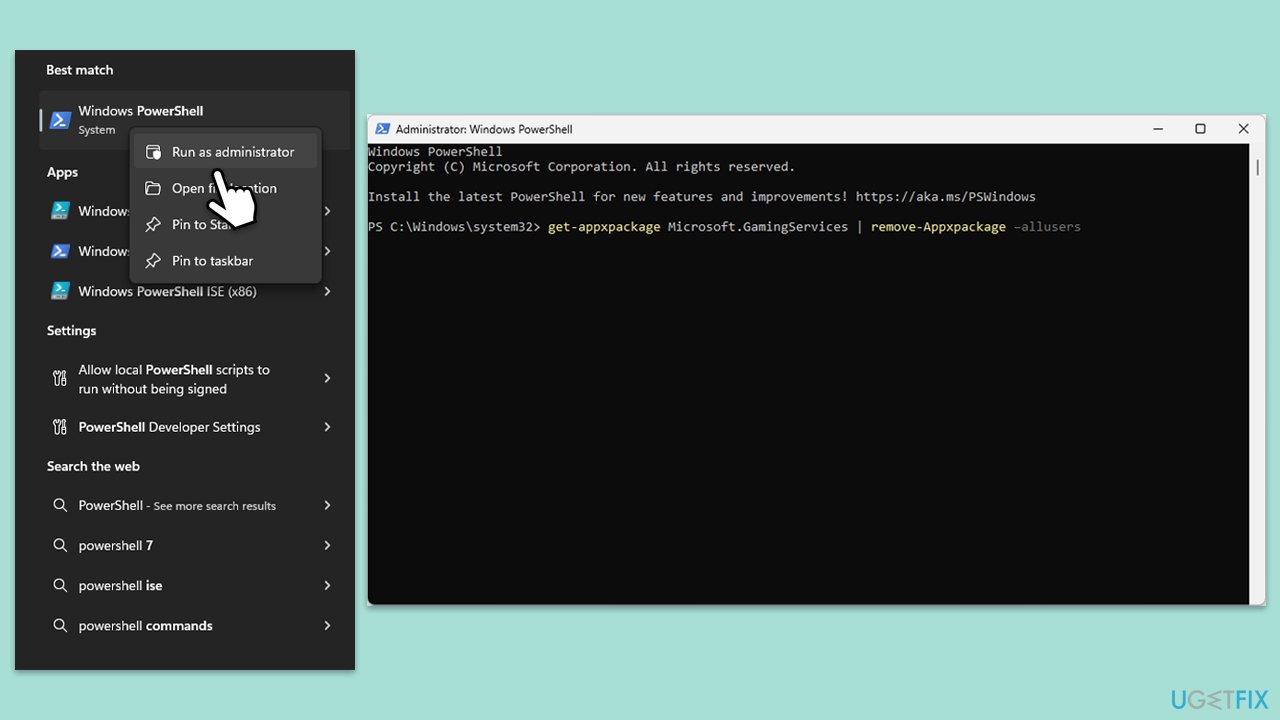Microsoft のゲーム エコシステムの中核は Xbox アプリを中心に展開しており、ゲームの調達、成績の追跡、他のゲーマーとの交流のソースを提供します。このアプリは Windows 向けに設計されており、Xbox サービスおよび Game Pass とシームレスに動作します。お使いのデバイス間で次の素晴らしいゲームを簡単にプレイしたり管理したりできます。
このようなクロスプラットフォーム互換性により、ゲーム ライブラリへのアクセスが拡張され、コミュニティ表現のための 1 つの統合プラットフォームが提供されるため、エクスペリエンスが大幅に向上します。ただし、Xbox アプリ エラー 0x87e00191 などの問題により、このようなシームレスなエクスペリエンスは実現できず、ゲームの管理とプレイにアプリを使用するユーザーを不快にさせます。
このようなシナリオでは、Xbox エラー コード 0x87e00191 が発生し、アプリは保留中のゲームやアップデートのダウンロードまたはインストールに失敗します。ユーザーによると、このエラーはどのゲームでもインストール時に発生することが多く、頻繁にゲームのダウンロードが妨げられたり、明らかな解決策がないまま一定の割合でダウンロードが続いたりするという。これには、新しいタイトルへのアクセス、既存のタイトルの更新から、Xbox アプリ内でのゲーム ファイルの処理まで、ゲーム ライブラリを最新の状態に保つことが含まれます。
Xbox アプリ エラー 0x87e00191 が表示される原因はいくつか知られています。これは、インターネットが不安定なために Xbox アプリがゲーム データを正しくダウンロードできない、ネットワーク接続の問題が原因である可能性があります。その他の一般的な理由には、アプリのインストール処理機能を妨げるシステム ファイルの破損または欠落が含まれます。アプリのバージョンやシステム アップデートの特定の非互換性により、一部の機能が正常に動作しなくなる可能性があるため、Xbox または Windows ソフトウェアが古いことによってこの問題が発生する可能性もあります。
場合によっては、Microsoft Store 自体の制限やアカウントの地域設定の問題に関連しており、そのために特定のゲームをダウンロードできませんでした。このバグを排除するには、ここで詳しく説明するいくつかのトラブルシューティング手順を実行する必要があります。もう 1 つの代替案には、FortectMac Washing Machine X9 PC 修復ツールの使用が含まれます。これは、破損したシステム ファイルや Windows の根深いバグを自己修復するのにも役立ちます。このエラー メッセージを削除してください。

修正 1. 地域設定を確認します
地域設定が正しくないと、特定のゲームのダウンロードへのアクセスが制限される場合があり、このエラーが発生する可能性があります。
-
スタートを右クリックし、設定
を選択します。
-
時間と言語に移動します。
-
地域を選択し、地域が Microsoft アカウントに関連付けられている地域と一致していることを確認してください。

修正 2. Windows を更新します
ソフトウェアが古いと互換性の問題が発生し、アプリのダウンロードやインストールの処理が困難になる場合があります。
Windows 検索で -
Updates を選択し、Enter キーを押します。
- 新しいウィンドウで アップデートの確認 をクリックし、すべてがインストールされるまで待ちます。
- 利用可能なオプションのアップデートも必ずインストールしてください。
- 完了したら、デバイスを再起動して変更を適用します。

修正 3. Microsoft Store のキャッシュをクリアする
破損したデータが Xbox アプリでのダウンロードを妨げている場合、Microsoft Store のキャッシュをクリアすると問題を解決できる可能性があります。
- Windows の検索ボックスに「wsreset.exe」と入力し、Enter キーを押します。
- 黒いウィンドウが表示されるまで待ちます – 閉じないでください。
- 終了したら、Microsoft Store を再起動する必要があります。
- ストアをもう一度使用してみてください。

解決策 4. Xbox アプリ、Microsoft Store、およびゲーム サービスを修復またはリセットする
Xbox アプリおよびその他の関連コンポーネントを修復またはリセットすると、アプリ データの破損または誤った構成によって引き起こされる問題を解決できる可能性があります。
-
スタートを右クリックし、アプリと機能/インストールされているアプリを選択します。
- 下にスクロールして Microsoft Store を見つけ、 詳細オプションをクリックします。
- もう一度下にスクロールして、終了をクリックし、修復をクリックします。
- それが機能しない場合は、リセットを使用してみてください。
-
Xbox アプリ と ゲーム サービス
でこのプロセスを繰り返します。

修正 5. SFC および DISM スキャンを実行します
コマンド プロンプトからコマンドを実行して、破損したシステム ファイルを修復します。
- Windows の検索に「cmd」と入力します。
-
コマンド プロンプト を右クリックし、管理者として実行を選択します。
-
ユーザー アカウント制御ウィンドウが表示されます。プロンプトが表示されたら、はいをクリックします。
- 次に、次のコマンドをコピーして貼り付け、
sfc /scannow の後に Enter を押します。
- スキャンが完了するまで待ちます。 Windows はシステム ファイルの整合性違反を検出すると、その修正を試みます。この後、毎回 Enter を押しながら、次の一連のコマンドを使用します:
DISM /Online /Cleanup-Image /CheckHealth
DISM /オンライン /Cleanup-Image /ScanHealth
DISM /Online /Cleanup-Image /RestoreHealth
-
(注: この最後のコマンドの実行でエラーが発生した場合は、 /Source:C:RepairSourceWindows /LimitAccess を追加してくださいもう一度試してください)。
- コマンド プロンプトを閉じて、システムを再起動します。

修正 6. PowerShell を使用してゲーム サービスを再インストールする
エラーが解決しない場合は、PowerShell でゲーム サービスを再インストールすると、アプリの依存関係を更新できる可能性があります。
- Microsoft ストアと Xbox アプリが閉じていることを確認してください。
- Windows 検索に「PowerShell」と入力します。
- 結果を右クリックし、管理者として実行を選択します。
-
ユーザー アカウント制御が表示されたら、はい
をクリックします。
- 新しいウィンドウで次のコマンドをコピーして貼り付け、Enter キーを押します。
get-appxpackage Microsoft.GamingServices | Remove-Appxpackage –allusers
Remove-Item -Path “HKLM:SystemCurrentControlSetServicesGamingServices” -recurse
Remove-Item -Path “HKLM:SystemCurrentControlSetServicesGamingServicesNet” -recurse
- PowerShell を閉じて、システムを再起動します。
- 次に、Microsoft Store から Gaming Services をインストールします。

以上がWindows で Xbox アプリ エラー 0x87e00191 を修正するにはどうすればよいですか?の詳細内容です。詳細については、PHP 中国語 Web サイトの他の関連記事を参照してください。