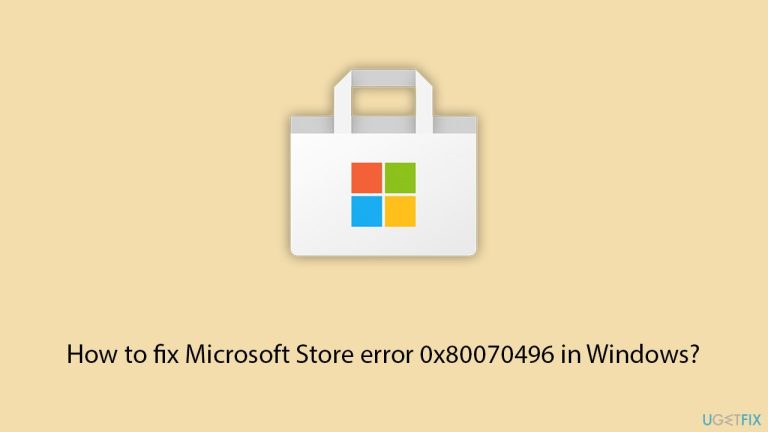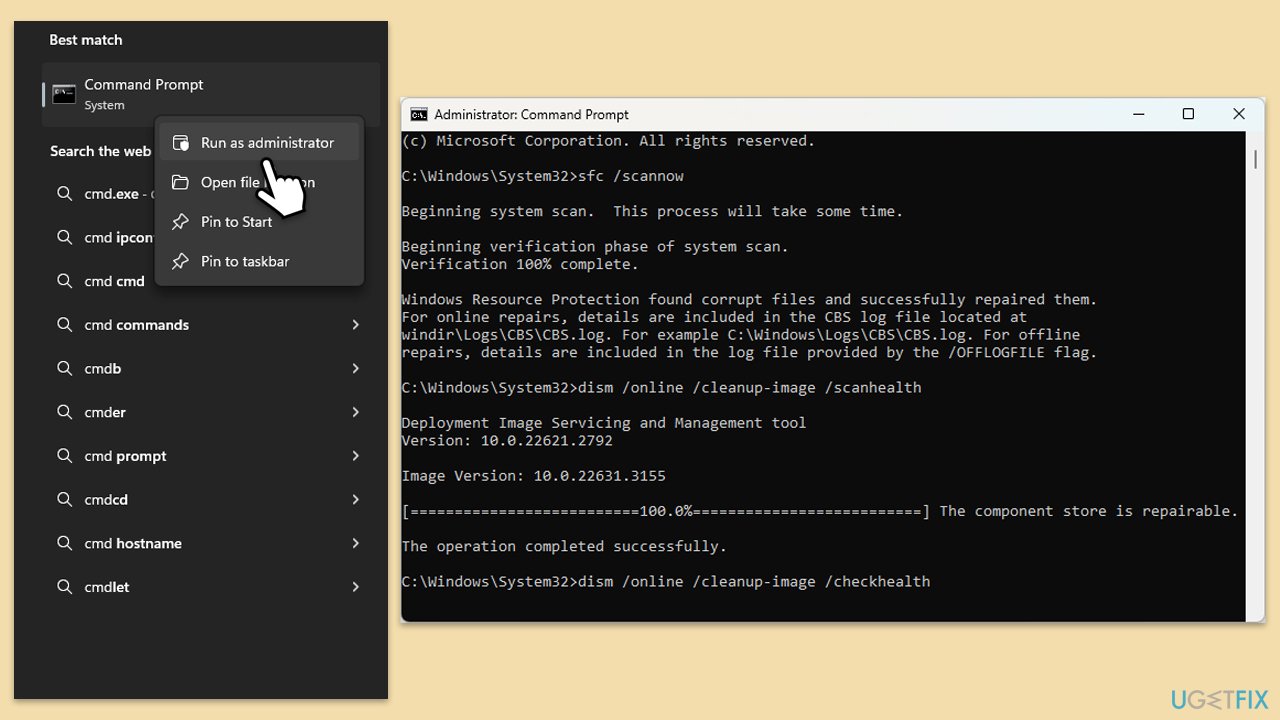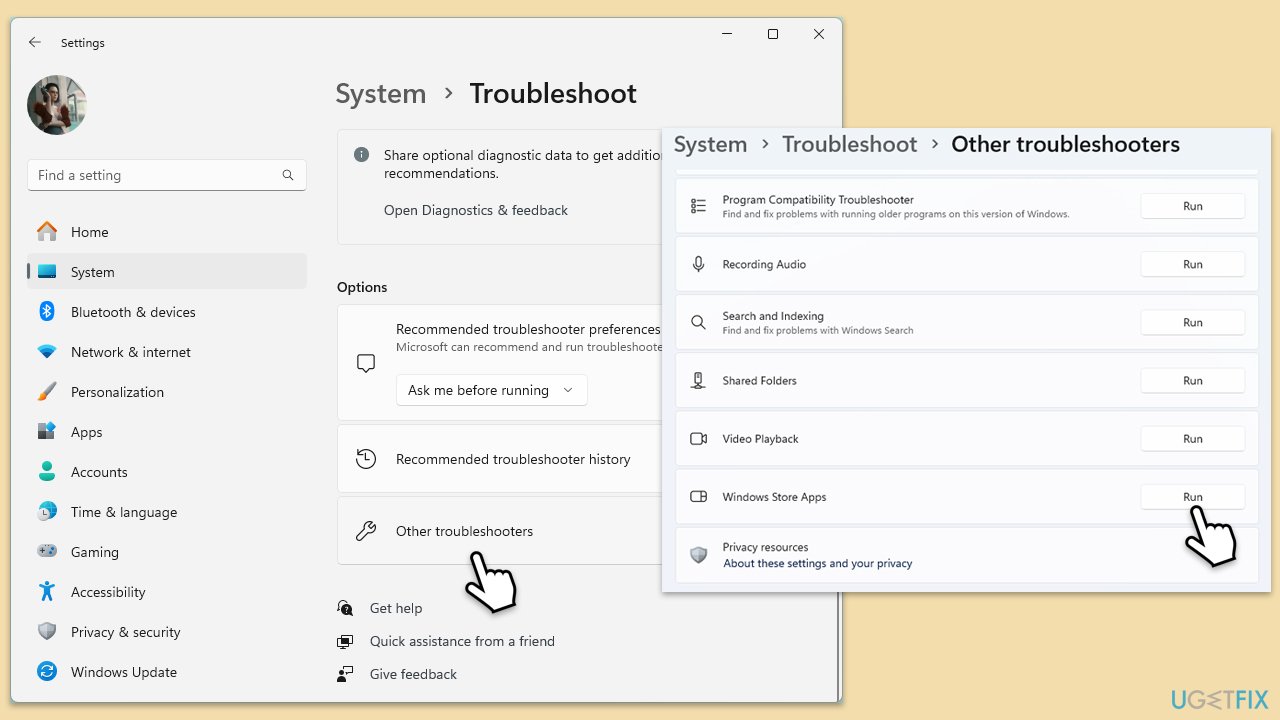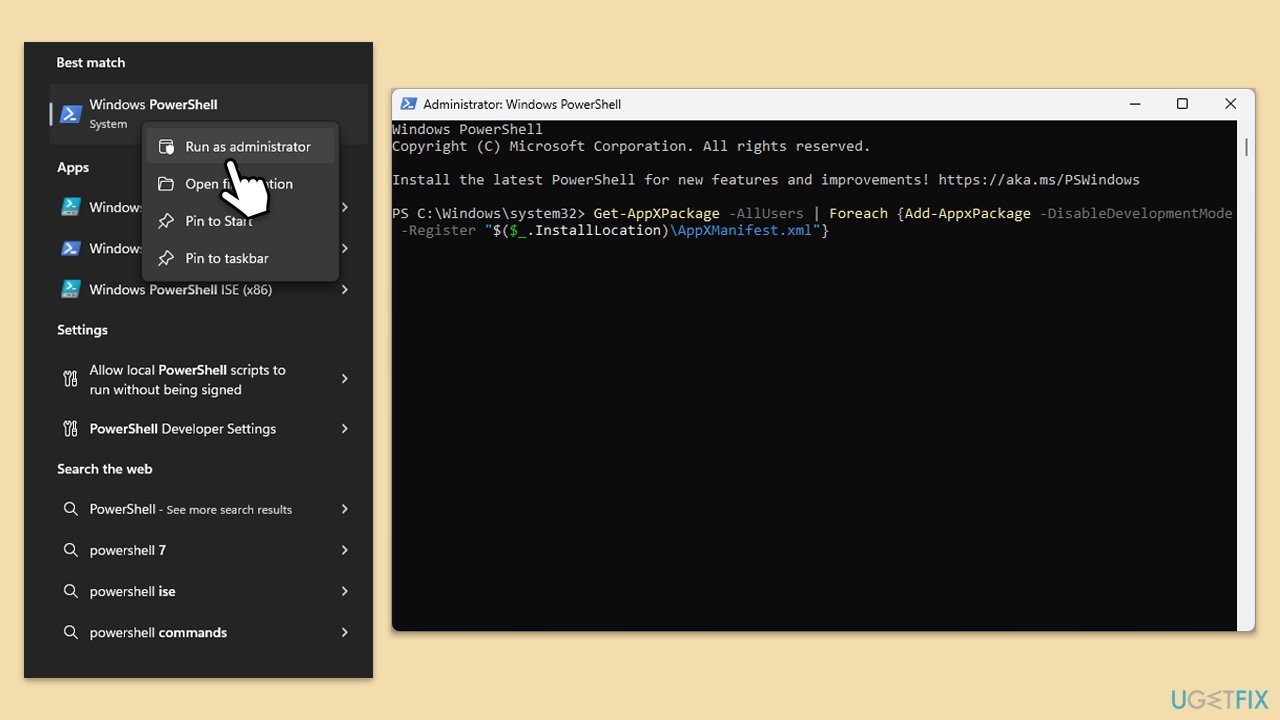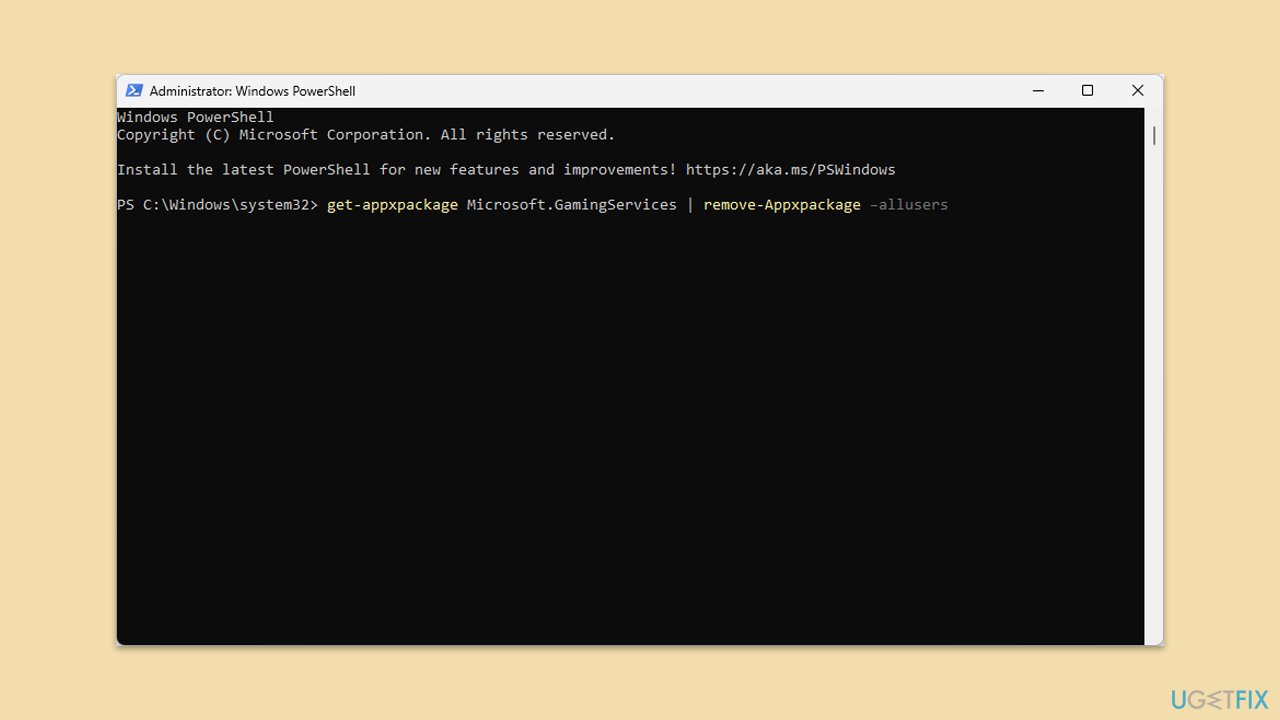Windows の中心的な機能として知られる Microsoft Store は、ユーザーがアプリをダウンロードして更新できる安全なプラットフォームを提供してきました。ただし、エラーが完全にないわけではなく、さまざまなアプリのインストール プロセスが妨げられたり、スムーズな更新プロセスが遅くなる可能性があります。
エラー コード 0x80070496 はその 1 つで、ユーザーがストアからアプリケーションを更新またはダウンロードしようとするたびに表示されます。多くの場合、ダウンロードの停止やインストールの失敗が原因です。
ユーザーによると、エラー 0x80070496 の原因には、システム ファイルの構成ミス、Microsoft Store の古いコンポーネント、Windows 全体でのアクセス許可の競合などが含まれています。場合によっては、ネットワーク制限や Windows Update コンポーネントの破損が、ストアの適切な機能を妨げていることがあります。
これは、アプリに必要なアップデートを停止し、ユーザーが新しく追加された機能やセキュリティの改善にアクセスできなくなるため、迷惑な問題です。
エラー コード 0x80070496 を修正するために考えられる解決策には、Microsoft Store のリセットとキャッシュ ファイルのクリーニングが含まれます。これには、Windows Update に関係するコンポーネントの適切な機能のチェックも含まれます。
システム権限の確認とシステム ネットワーク構成のリセットも考えられる解決策です。信頼できる修復ツール FortectMac Washing Machine X9 は、自動化されたソリューションを必要とするユーザー向けに、Microsoft Store の通常の機能が中断された場所からシステムの競合を追跡するのにさらに役立ちます。
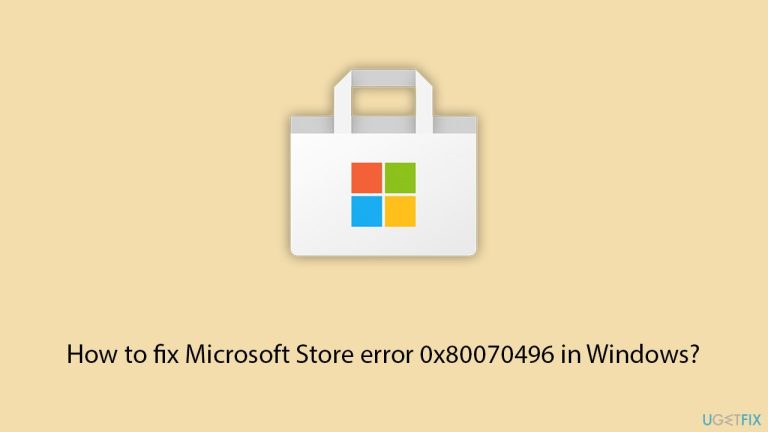
修正 1. Microsoft Store キャッシュをリセットします
- Windows 検索で、wsreset.exe と入力し、Enter キーを押します。
- 黒いウィンドウが表示されるまで待ちます – 閉じないでください。
- それがなくなると、Microsoft Store が再起動されます。
- ストアをもう一度使用してみてください。

修正 2. 破損したシステム ファイルを修復します
- Windows の検索ボックスに「cmd」と入力します。
-
コマンド プロンプトを右クリックし、管理者として実行を選択します。
-
ユーザー アカウント制御 ウィンドウで、変更を許可するかどうかを尋ねられます。 はいをクリックします。
- 次のコマンドをコピーして貼り付け、
sfc /scannow の後に Enter を押します。
- スキャンが完了するまで待ちます。 Windows はシステム ファイルの整合性違反を検出すると、その修正を試みます。この後、毎回 Enter を押しながら、次の一連のコマンドを使用します:
DISM /Online /Cleanup-Image /CheckHealth
DISM /オンライン /Cleanup-Image /ScanHealth
DISM /Online /Cleanup-Image /RestoreHealth
-
(注: この最後のコマンドの実行でエラーが発生した場合は、 /Source:C:RepairSourceWindows /LimitAccess を追加してくださいもう一度試してください)。
- コマンド プロンプトを閉じて、システムを再起動します。
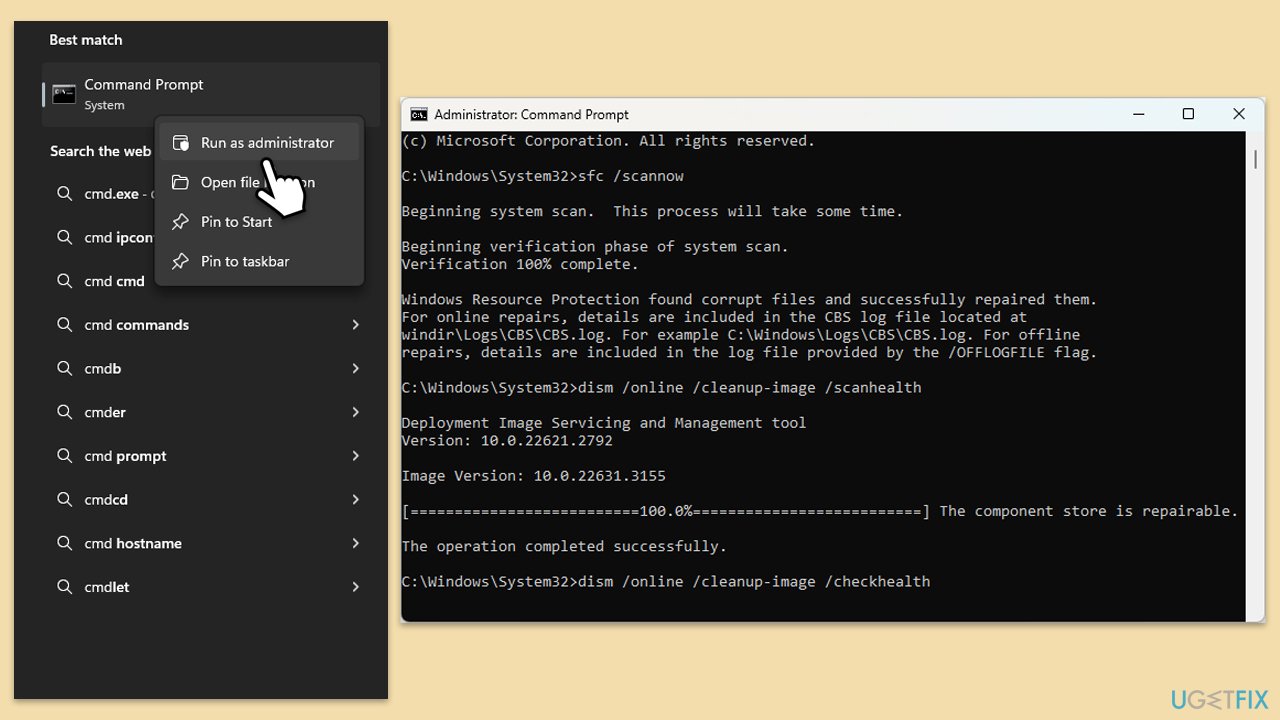
解決策 3. Windows ストア アプリのトラブルシューティング ツールを実行します
- Windows 検索で「トラブルシューティング」と入力し、Enter キーを押します。
-
追加のトラブルシューティング/その他のトラブルシューティングをクリックします。
- 下にスクロールして Windows ストア アプリ を見つけて選択します。
- トラブルシューティングツールを実行/実行をクリックします。
- プロセスが完了するまで待って、修正を適用します。
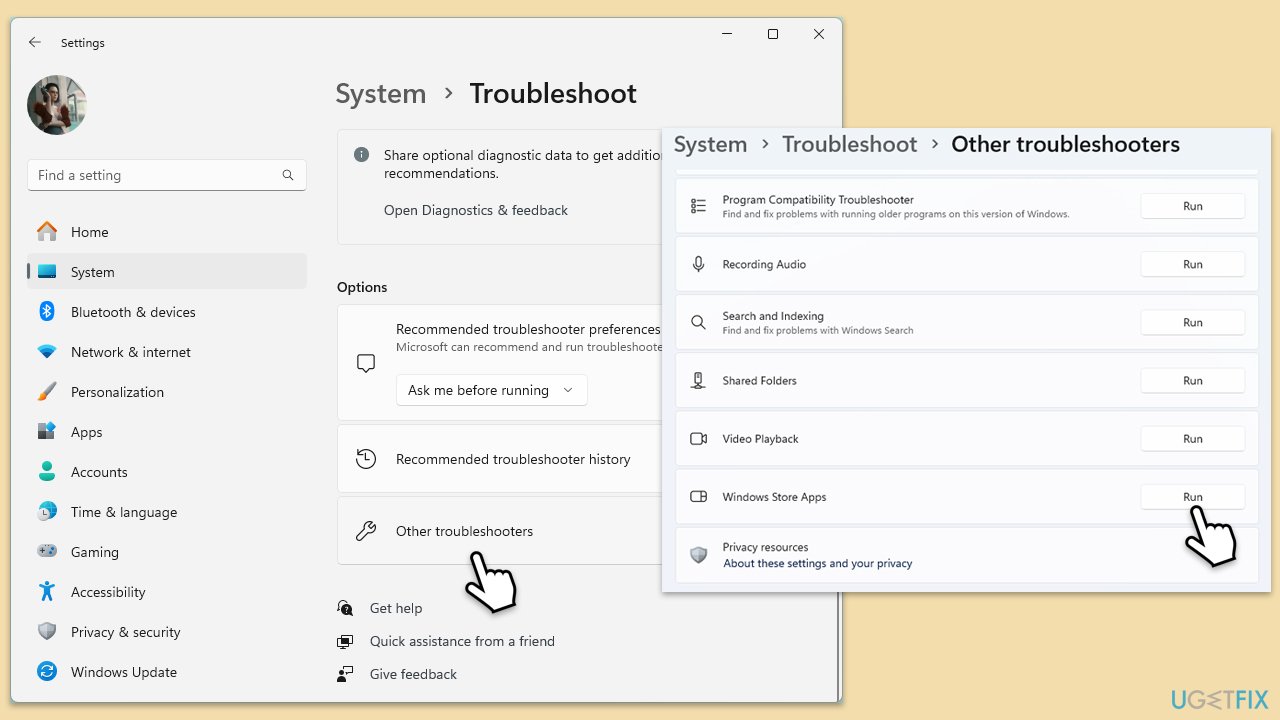
修正 4. 関連するサービスを確認します
- Windows 検索で「サービス」と入力し、Enter キーを押します。
- リストで Windows Update、Windows インストーラー、 ストレージ サービス、および Windows ファイアウォール を見つけます。
- それぞれを右クリックし、プロパティ
を選択します。
-
スタートアップの種類を自動に設定します – ドロップダウン メニューから選択します。
- サービスが実行されていない場合は、開始 をクリックします。
-
適用をクリックし、OKをクリックします。

修正 5. Windows アップデート コンポーネントをリセットする
- 管理者としてコマンド プロンプトを開きます。
- 新しいウィンドウで次のコマンドを使用し、それぞれの後に Enter を押します:
ネット ストップ ビット
net stop wuauserv
net stop appidsvc
net stop cryptsvc
Del “%ALLUSERSPROFILE%Application DataMicrosoftNetworkDownloader*.*”
rmdir %systemroot%SoftwareDistribution /S /Q
rmdir %systemroot%system32catroot2 /S /Q
regsvr32.exe /s atl.dll
regsvr32.exe /s urlmon.dll
regsvr32.exe /s mshtml.dll
netsh winsockリセット
netsh Winsock リセット プロキシ
ネット スタート ビット
net start wuauserv
net start appidsvc
net start cryptsvc
コンピュータを-
再起動します。

修正 6. Microsoft Store を修復またはリセットする
-
スタートを右クリックし、アプリと機能/インストールされているアプリを選択します。
- 下にスクロールして Microsoft Store を見つけ、 詳細オプション をクリックするか、設定 > に移動します。システム>システムコンポーネント >詳細オプション。
- もう一度下にスクロールして、終了をクリックし、修復をクリックします。
- それが機能しない場合は、リセットを使用してみてください。

修正 7. Microsoft Store を再登録します
- Windows 検索に「PowerShell」と入力します。
-
PowerShell を右クリックし、管理者として実行 を選択します。
-
UAC が表示されたら、はい
をクリックします。
- 次のように入力して Enter キーを押します:
ren %localappdata%PackagesMicrosoft.WindowsStore_8wekyb3d8bbweLocalState cache.old
- 次に、次のように入力して Enter キーを押します。
powershell -ExecutionPolicy Unrestricted
Get-AppXPackage -AllUsers | Foreach {Add-AppxPackage -DisableDevelopmentMode -Register “$($_.InstallLocation)AppXManifest.xml”}
システムを-
再起動します。
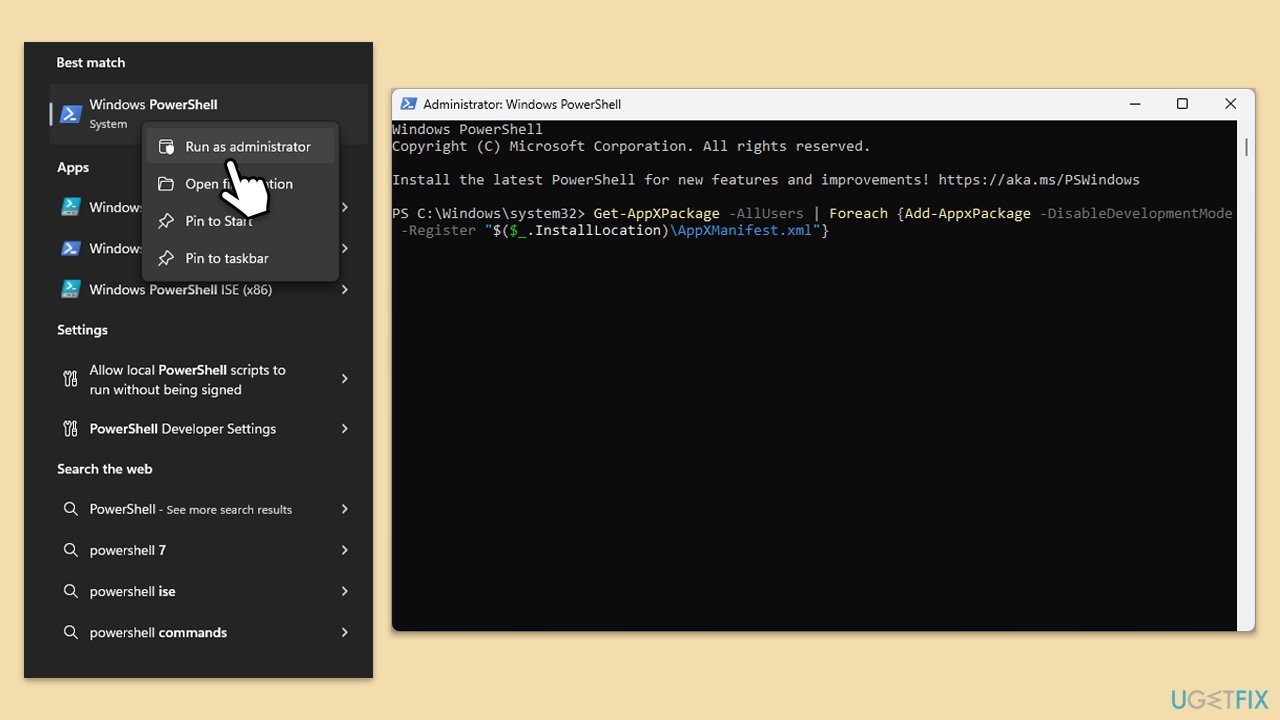
修正 8. PowerShell 経由で Microsoft Store を再インストールします
- 管理者としてPowerShellを開きます。
- 次のコマンドを入力し、Enter キーを押します。
Get-AppxPackage WindowsStore | Remove-AppxPackage
- 次に、次のコマンドを使用してストアを再インストールします。
Get-AppxPackage -allusers WindowsStore | Foreach {Add-AppxPackage -DisableDevelopmentMode -Register “$($_.InstallLocation)AppXManifest.xml”}
コンピュータを-
再起動します。
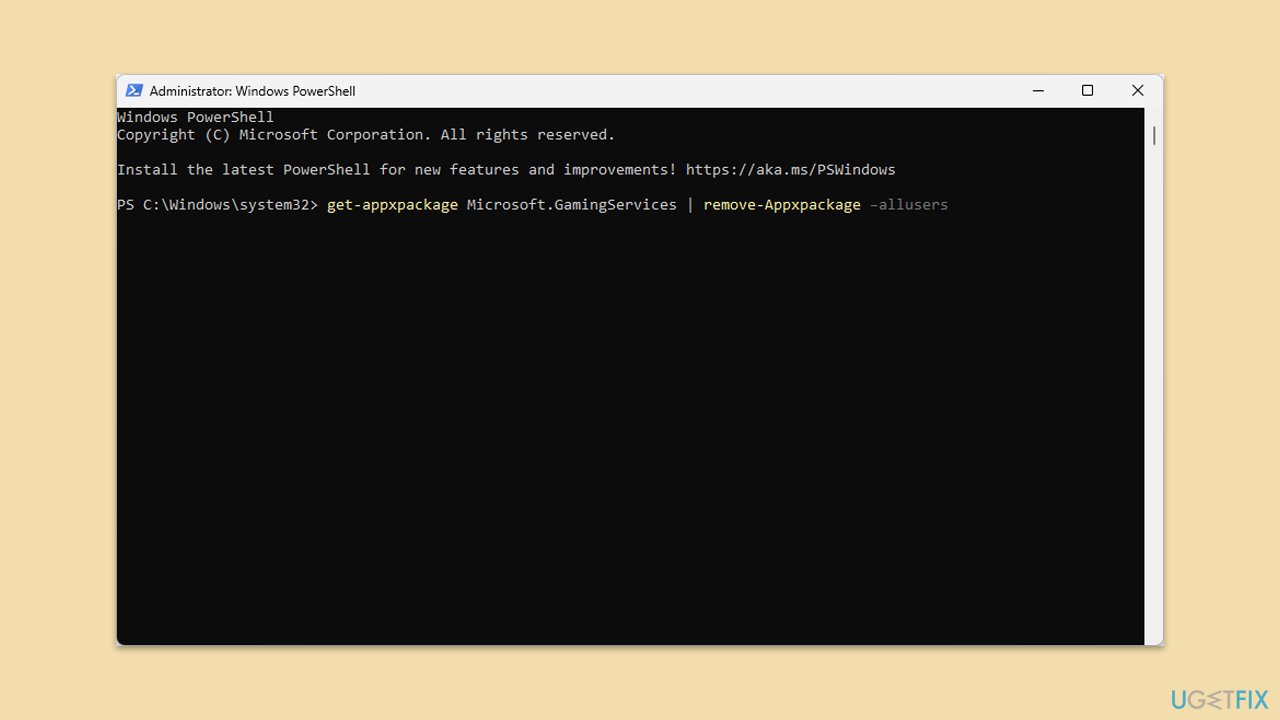
以上がWindows で Microsoft Store エラー 0x80070496 を修正するにはどうすればよいですか?の詳細内容です。詳細については、PHP 中国語 Web サイトの他の関連記事を参照してください。