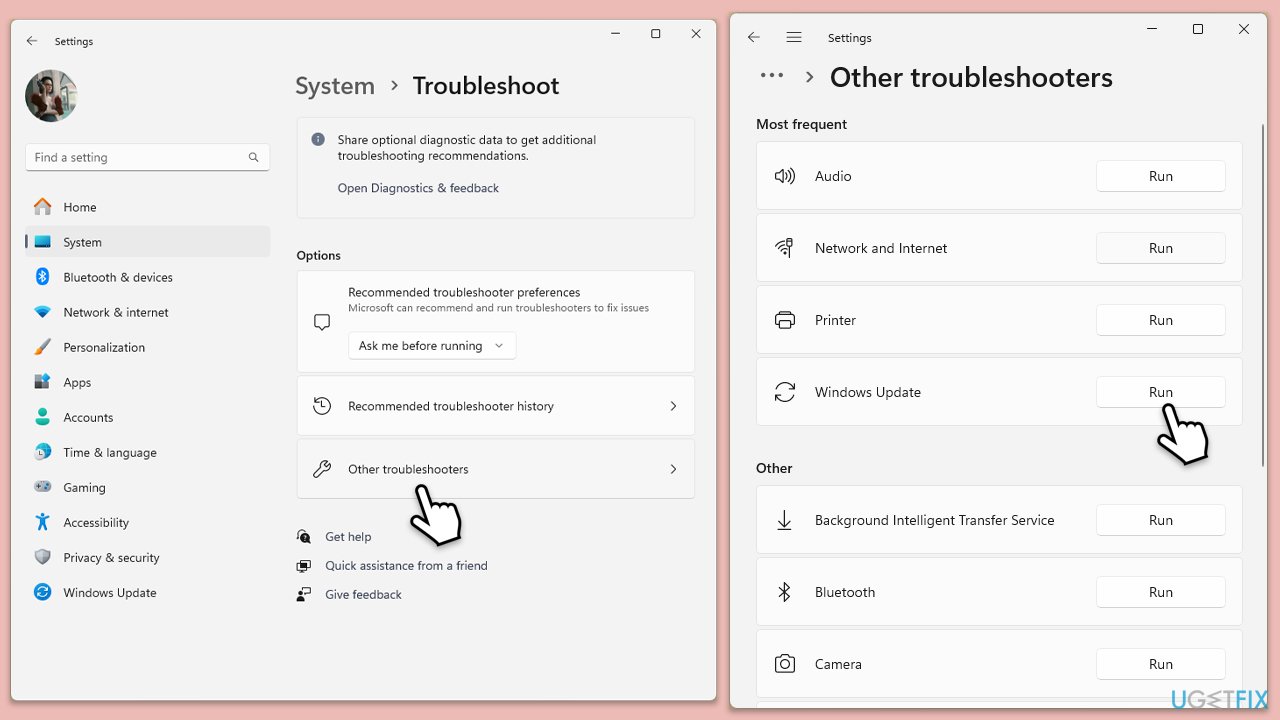KB5044384 更新プログラムは、2024 年 10 月に Windows 11 24H2 向けにリリースされたオプションのプレビュー更新プログラムであり、特にリリース プレビュー チャネルでリリースされます。セキュリティ以外の累積的な更新プログラムとして、その主な目的は、いくつかのシステムの問題に対処し、新しい機能強化を導入することです。
KB5044384 のアップデートでは、破損ファイルに誤ってフラグを立てていた sfc /scannow コマンドに関連する問題が解決され、ディスク クリーンアップのストレージ データの不正確さが修正されています。このアップデートでは、Wi-Fi パスワード ダイアログの視覚的な更新やナレーター機能の改善などの新機能も導入されているほか、UI、スタート メニュー、ALT タブの動作のさまざまなバグ修正も行われています。
ただし、一部のユーザーは KB5044384 をインストールしようとすると問題に遭遇し、最終的に失敗する前に特定の割合 (30% や 90% など) でインストールがフリーズすることがよくあります。この障害により、0x800f0922 や 0x800f081f などのエラー コードが生成される場合があります。これらの問題は通常、以前のアップデートによるファイルの競合、十分なディスク容量の不足、またはアップデート プロセスを中断するネットワークの問題に起因すると考えられます。
KB5044384 のインストールの問題を解決するには、ディスク領域を解放する、Windows Update トラブルシューティング ツールを実行する、更新キャッシュをクリアするなどの解決策が考えられます。また、一部のユーザーは、標準の更新プロセスで発生する可能性のある自動エラーを回避し、Microsoft Update カタログを通じて更新を手動でダウンロードすることで成功しました。
アップデートの正常なインストールを妨げている可能性のある根本的なシステムの競合を自動的に検出して解決する方法を求めているユーザーには、信頼できる FortectMac Washing Machine X9 修復ツールが役立ちます。スムーズな機能と安定したインストールを保証します。

解決策 1. Windows Update トラブルシューティング ツールを実行します
Windows Update トラブルシューティング ツールを実行すると、KB5044384 のインストールを妨げる可能性のある一般的な問題を自動的に検出して解決できます。
- Windows の検索に「トラブルシューティング」と入力し、Enter キーを押します。
- [その他のトラブルシューティング]を選択します。
- リストから Windows Update を見つけます。
- クリックして実行を選択します。
更新プロセスが完了したら、デバイスを-
再起動します。

修正 2. ディスク領域を解放します
ディスク容量が不足していると、アップデートが正常にインストールされない可能性があります。スペースをクリアすると、アップデートに十分なスペースが確保されます。
- Windows の検索で「ディスク クリーンアップ 」と入力し、Enter を押します。
- Windows が ドライブ C にインストールされている場合は、リストからそれを選択し (デフォルトでそうであるはずです)、OK を押します。
- システム ファイルをクリーンアップします。
- メインディスクを再度選択し、OK をクリックします。
- ここで、使用されるデータの最大部分を選択します。これらには通常、インターネット一時ファイル Windows Update、一時ファイル、ごみ箱、配信最適化ファイル、その他
- OK をクリックします。プロセスはすぐに終了します。

修正 3. Windows アップデート コンポーネントをリセットする
キャッシュをクリアすると、SoftwareDistribution フォルダー内の破損している可能性のあるファイルが削除され、更新をブロックしている可能性があります。
Windows の検索に「- cmd」と入力します。
- コマンド プロンプトを右クリックし、管理者として実行を選択します。
- ユーザー アカウント制御が表示されたら、はいをクリックします。
次のコマンドを 1 つずつ実行して、Windows Update と関連サービスを停止します。
-
-
ネットストップ wuauserv
-
ネットストップ cryptSvc
-
ネットストップビット
-
ネットストップ msiserver
次のコマンドを使用して、SoftwareDistribution フォルダーと Catroot2 フォルダーの名前を変更します。
-
-
ren C:WindowsSoftwareDistribution SoftwareDistribution.old
-
ren C:WindowsSystem32catroot2 Catroot2.old
停止したサービスを再開します。
-
-
net start wuauserv
-
net start cryptSvc
-
ネットスタートビット
-
ネットスタート msiserver
アップデートを再度インストールしてみてください。-

修正 4. KB5044384 を手動でダウンロードします
自動インストールが失敗した場合、Microsoft Update カタログから更新を手動でダウンロードすると、ネットワークやダウンロードの問題が回避されます。
- ブラウザを開いて Microsoft Update カタログに移動します
- 検索ボックスに「KB5044384」と入力し、検索を押します。
- ご使用のオペレーティング システムに適したアップデートのバージョンを見つけます (これを確認するには、スタート を右クリックし、システムを選択します。Windows の仕様 で、バージョンを確認します。 ) をクリックし、ダウンロード
をクリックします。
- 画面上のガイドラインに従ってインストール プロセスを完了し、コンピュータを再起動します。

修正 5. 最新のサービス スタック更新プログラム (SSU) をインストールします
最新の SSU をインストールすると、システムが新しいアップデートを処理できるように準備され、潜在的な競合が防止されます。
-
Microsoft Update カタログ に移動します。
- Windows 11 用の最新の サービス スタック更新プログラム を検索し、ダウンロードしてインストールします。
- その後、KB5044384 を再度インストールしてみてください。
修正 6. サードパーティのウイルス対策ソフトを一時的に無効にする
サードパーティのウイルス対策ソフトウェアがアップデートのインストールを妨げる場合があります。一時的に無効にすると問題が解決する場合があります。
- ウイルス対策アプリケーションを開き、リアルタイム保護設定を見つけます。
ソフトウェアを一時的に-
無効にして、アップデートをインストールしてみてください。
修正 7. システム ファイル チェック (SFC) と DISM スキャンを実行します
SFC と DISM を実行すると、アップデートのインストールを妨げている可能性がある破損したシステム ファイルが修復されます。
- 管理者としてコマンド プロンプトを開きます。
- このコマンドをコピーして貼り付け、Enter キーを押します:
sfc /scannow
- スキャンが完了するまで待ちます。
- 終了するとすぐに、Windows は整合性違反が見つかったかどうか、およびそれらを修正できるかどうかを報告します。結果に関係なく、次にこれらのコマンドを使用し、それぞれの後に Enter を押します:
Dism /Online /Cleanup-Image /CheckHealth
Dism /Online /Cleanup-Image /ScanHealth
Dism /Online /Cleanup-Image /RestoreHealth
( 注: この最後のコマンドの実行でエラーが発生した場合は、 /Source:C:RepairSourceWindows /LimitAccess それに応じて、もう一度お試しください)。
コマンド プロンプトを閉じて、コンピュータを- 再起動します。

修正 8. Windows Update サービスを再起動します
Windows Update サービスを再起動すると、更新に関連してスタックしたプロセスを更新できます。それ以外の場合は、プロパティを介して自動的に実行されるように設定する必要があります。
- Windows の検索で「サービス」と入力し、Enter キーを押します。
- 下にスクロールして Windows update を見つけます。
- すでに実行されている場合は、右クリックして、再起動を選択します。
- サービスが実行されていない場合は、サービスをダブルクリックし、ドロップダウン メニューから スタートアップの種類 で 自動 を選択します。
-
開始、適用、、OK をクリックします。
-
バックグラウンド インテリジェント転送サービス (BITS) および 暗号化サービスでも同じ手順を実行します。

修正 9. クリーン ブートを実行します
クリーン ブートでは、最小限のドライバーとプログラムで Windows が起動するため、ソフトウェアの競合を回避できます。
- Windows Search に「msconfig」と入力し、Enter を押してシステム構成ウィンドウを開きます。
-
サービス タブをクリックし、すべての Microsoft サービスを非表示 チェックボックスをオンにします。
-
すべて無効にするをクリックして Microsoft 以外のサービスを無効にし、スタートアップ タブをクリックします。
-
タスク マネージャーを開き、すべてのスタートアップ項目を無効にして、タスク マネージャーを閉じます。
-
ブートタブに移動し、セーフブートオプションをマークします。
- [システム構成] ウィンドウで OK をクリックし、 デバイスを再起動します。
- アップデートを再度インストールしてみてください。

以上がWindows 11 で KB5044384 のインストールに失敗する問題を修正するにはどうすればよいですか?の詳細内容です。詳細については、PHP 中国語 Web サイトの他の関連記事を参照してください。