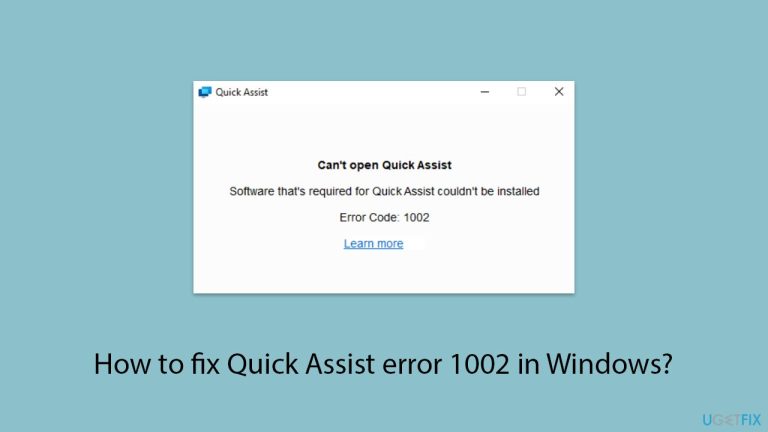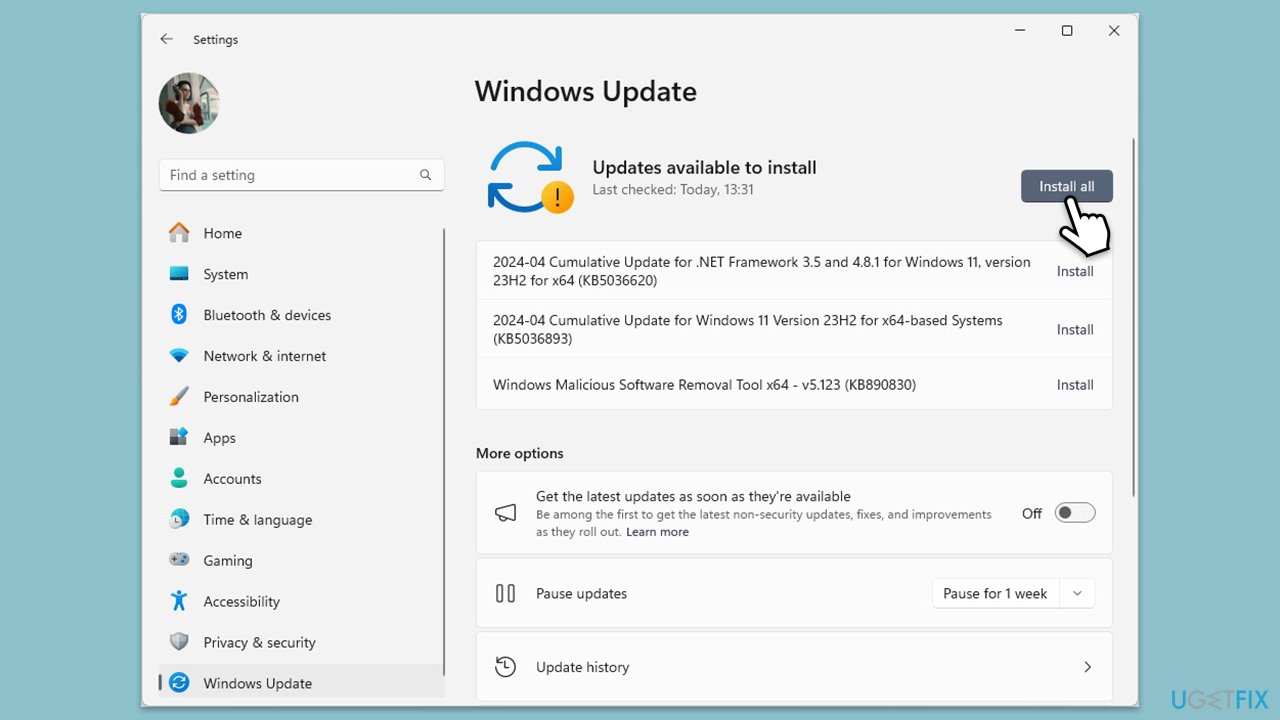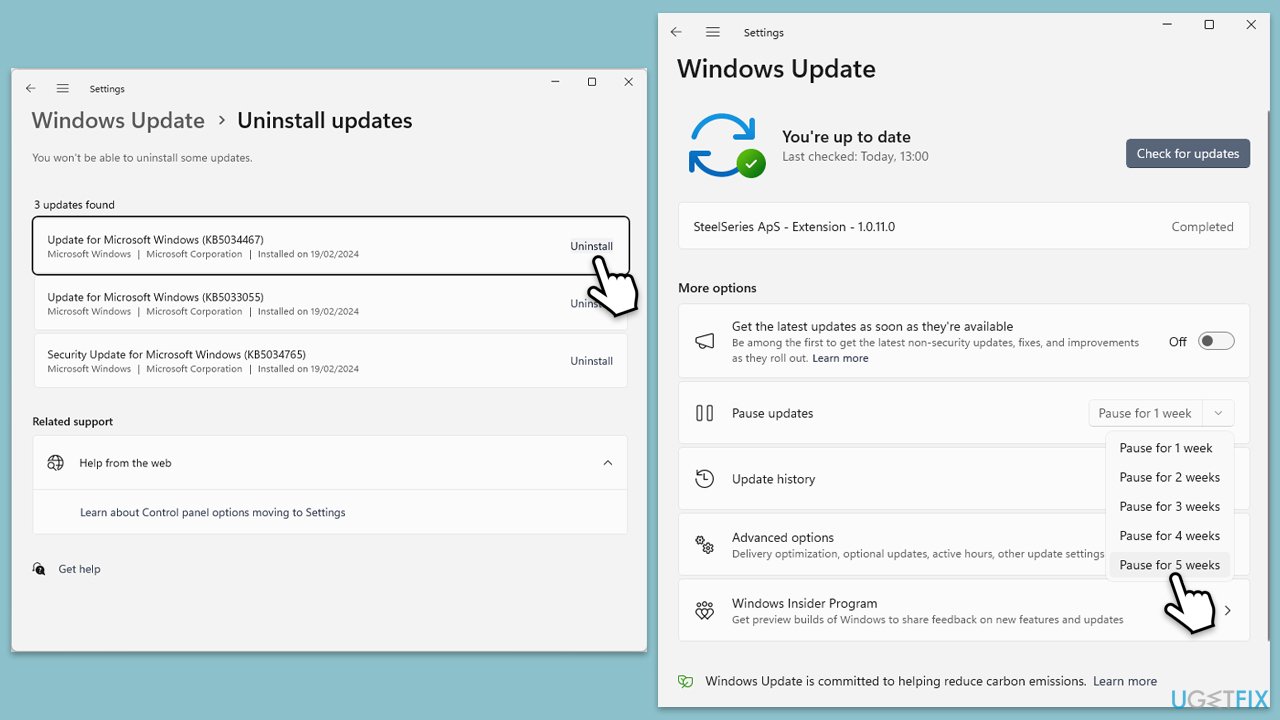クイック アシストは、ユーザーが他のユーザーからリモート アシスタンスを提供または受信できるように設計された Windows 機能です。このツールは、物理的にその場にいる必要がなく、問題のトラブルシューティングを行ったり、手順をガイドしたりする場合に特に役立ちます。ただし、一部のユーザーは、クイック アシスト セッションを開始しようとすると、エラー コード 1002 が発生し、リモート接続が正しく確立されません。
クイック アシストのエラー コード 1002 は、多くの場合、接続をブロックするネットワーク関連の問題または権限の問題を示します。一部のユーザーは、ネットワーク ファイアウォールの制限、アカウントのアクセス許可、またはクイック アシストを妨げる可能性のある最近の Windows アップデートが原因でこのエラーが発生すると報告しています。この問題は、Quick Assist アプリ内の設定ミス、またはサードパーティのセキュリティ ソフトウェアとの競合によって発生する可能性があると指摘する人もいます。
クイック アシスト エラー 1002 に対処するには、ネットワーク設定の確認、ファイアウォールのアクセス許可の調整、両方のユーザーが互換性のある Windows バージョンを使用していることの確認などの解決策が考えられます。アプリの権限を再構成し、Windows を更新すると、問題が解決される場合もあります。
根本的な問題を簡単に診断して修正する方法をお探しの場合は、信頼できる FortectMac Washing Machine X9 修復ツールを使用すると、クイック アシスト エラーの原因となっているネットワークまたはシステムの競合を検出して修正できます。 .

修正 1. 管理者としてクイック アシストを実行します
昇格した特権でクイック アシストを実行すると、エラー コード 1002 の原因となる可能性がある権限関連の問題を解決できます。
- スタート メニューから クイック アシスト を右クリックします。
-
管理者として実行 を選択し、再接続してみてください。

修正 2. クイック アシストを修復またはリセットします
クイック アシストを修復またはリセットすると、適切な機能を妨げている可能性があるアプリ構成の問題に対処できます。
-
スタートを右クリックし、アプリと機能/インストールされているアプリを選択します。
- 下にスクロールして クイックアシスト を見つけ、 詳細オプションをクリックします。
- もう一度下にスクロールして、終了をクリックし、修復をクリックします。
- それが機能しない場合は、リセットを使用してみてください。

修正 3. 保留中の場合は、最新の Windows アップデートをインストールします
保留中のアップデートには、クイック アシストに影響を与える互換性や接続の問題を解決できる修正が含まれている場合があります。
- Windows の検索に「Updates」と入力し、Enter キーを押します。
- ここで、アップデートのインストールまたはアップデートの確認をクリックします。
- Windows がすべてのファイルをダウンロードしてインストールするまで待ちます。
-
オプションのアップデートが利用可能な場合は、それらもインストールしてください。
システムを-
再起動します。

修正 4. 最近の Windows アップデートをアンインストールします
最近のアップデートにより、クイック アシストの機能が妨げられる場合があります。最新のアップデートを削除すると、機能が復元される可能性があります。
- Windows の検索で「コントロール パネル 」と入力し、Enter キーを押します。
- プログラム > を選択します。プログラムをアンインストールします。
- ウィンドウの左側にある インストールされたアップデートを表示をクリックします。
- すべてのアップデートを日付順に並べ替えます。
-
最近の アップデート を右クリックし、アンインストール
を選択します。
- 画面上の指示に従って進みます。
- 次に、Windows 検索で「Updates」と入力し、Enter キーを押します。
-
アップデートを 7 日間一時停止します をクリックします (Windows 11 では、別の期間を選択できます)。
- Microsoft によって問題が解決された場合にのみ、アップデートをインストールしてください。

修正 5. ファイアウォールを無効にするか、ファイアウォールのアクセス許可を調整します
ファイアウォールによるネットワーク制限により、クイック アシストの接続が妨げられる場合があります。クイック アシストの権限を無効にするか調整すると解決することがあります。
- サードパーティのセキュリティ ソフトウェアを一時的に 無効にします。
-
コントロール パネル を開き、システムとセキュリティ > に移動します。 Windows Defender ファイアウォール.
-
Windows Defender ファイアウォールを介したアプリまたは機能を許可するを選択します。
-
設定の変更をクリックし、プロンプトが表示されたら管理者パスワードを入力します。
- リストで Microsoft Teams を見つけ、プライベート ボックスと パブリック ボックスの両方をオンにします。
-
OK をクリックして変更を保存します。

修正 6. 両方のデバイスが互換性のある Windows バージョンであることを確認します
クイック アシストには、ホストとクライアントの Windows バージョン間の互換性が不可欠です。両方のデバイスが最新であることを確認すると、エラーの解決に役立ちます。
-
Win Iを押して、バージョン情報に移動して、両方のデバイスの Windows バージョンの互換性を確認します。 Windows 11 では、 システム > に移動します。について>デバイスの仕様.
修正 7. Windows ネットワーク トラブルシューティング ツールを実行します
ネットワークの問題により、エラー 1002 が発生する可能性があります。ネットワーク トラブルシューティング ツールを実行すると、一般的な接続の問題を診断して解決できます。
Windows 11:
- Windows 検索で「トラブルシューティング」と入力し、Enter キーを押します。
- [その他のトラブルシューティング]を選択します。
リストから- ネットワークとインターネットのトラブルシューティング を見つけて、実行をクリックします。
プロセスが完了するまで待って、推奨される修正を適用します。-
コンピュータを
- 再起動します。

Windows 10 のネットワーク トラブルシューティング:
- スタートを右クリックし、設定を選択します。
- ネットワークとインターネットセクションに移動します。
右側で、- ネットワークの詳細設定 セクションを見つけます。
- ネットワークのトラブルシューティングをクリックして待ちます。
修正は自動的に適用されます。-
修正 8. クイック アシスト プロセスを再起動します
クイック アシスト プロセスを再起動すると、アプリ内の一時的な不具合や競合を解消できます。
- Ctrl Shift Esc を押してタスク マネージャーを開きます。
- プロセス タブで クイック アシスト を見つけて右クリックし、タスクの終了 を選択します。
クイックアシストを再起動して、もう一度試してください。-
以上がWindows でクイック アシスト エラー 1002 を修正するにはどうすればよいですか?の詳細内容です。詳細については、PHP 中国語 Web サイトの他の関連記事を参照してください。