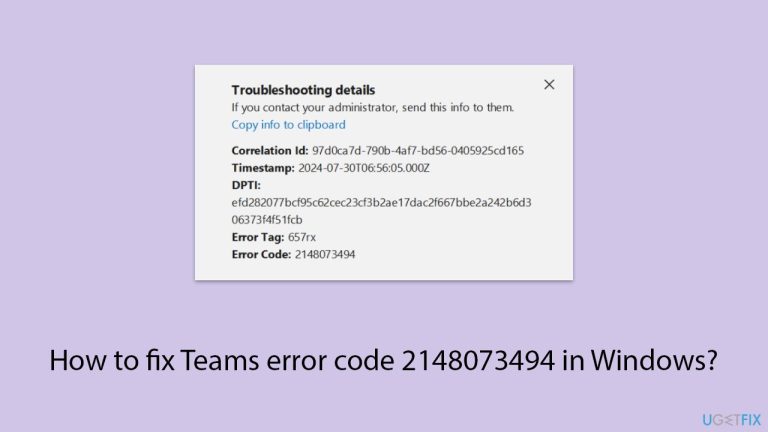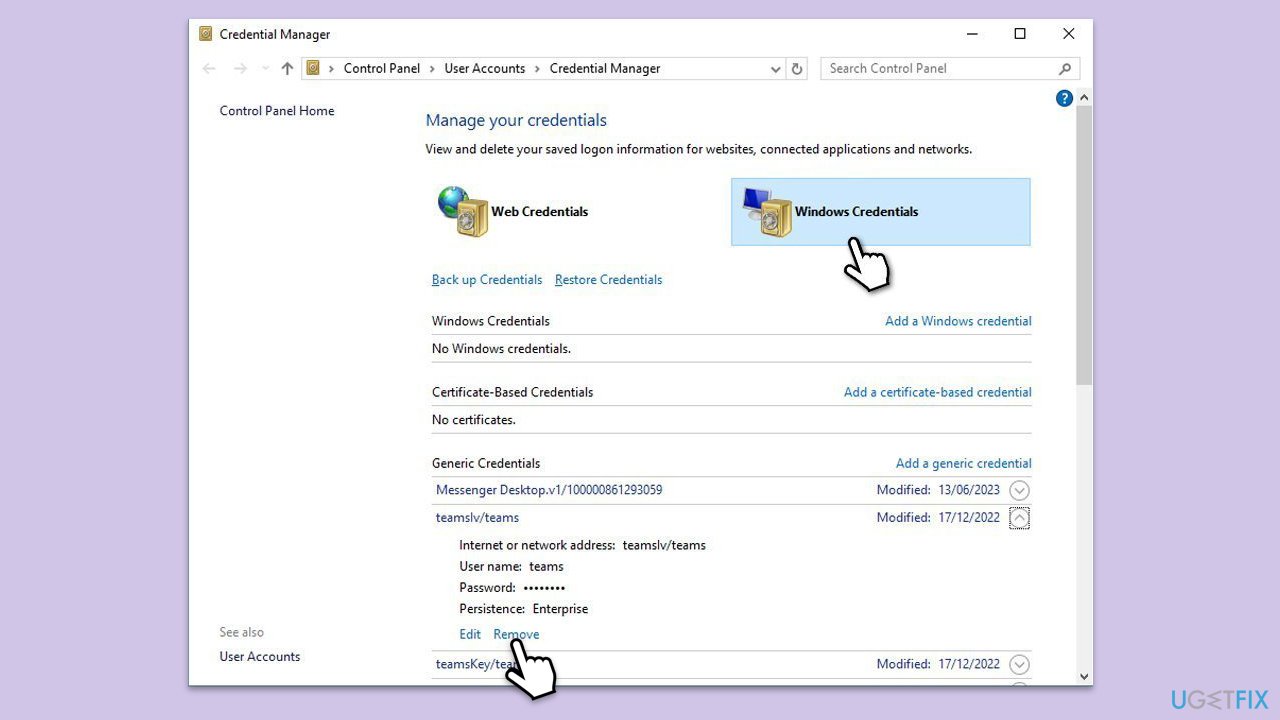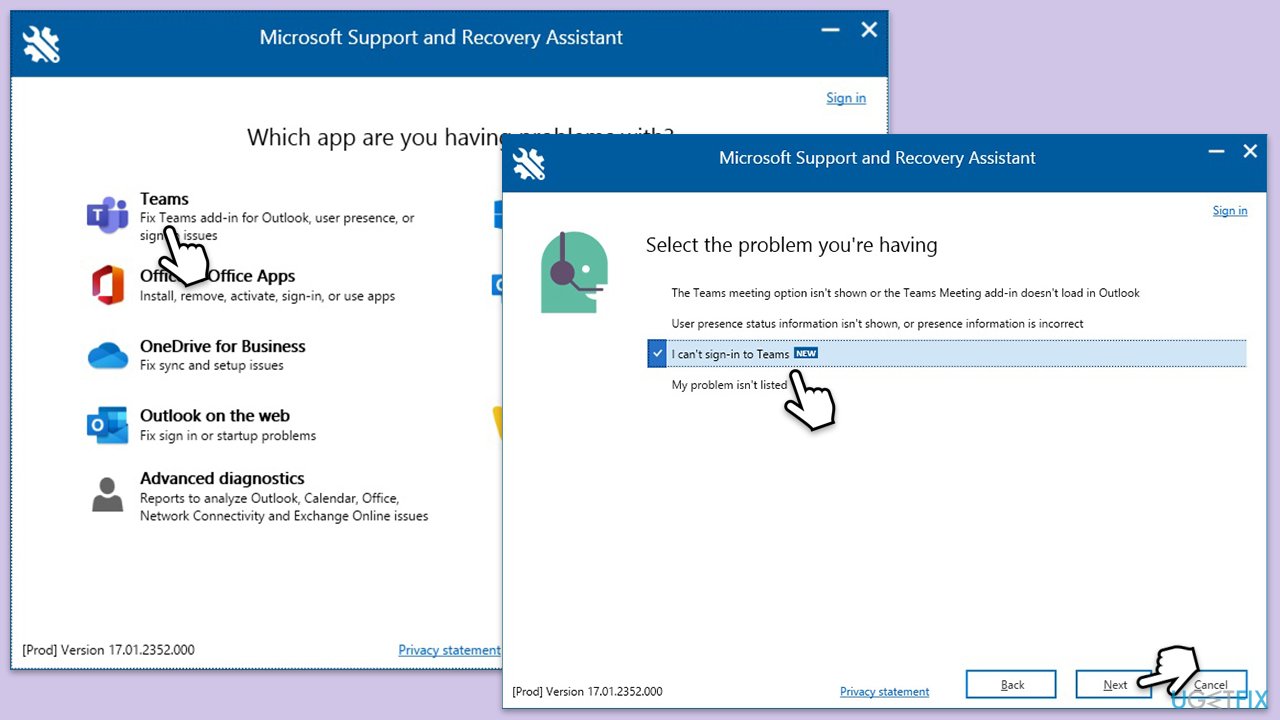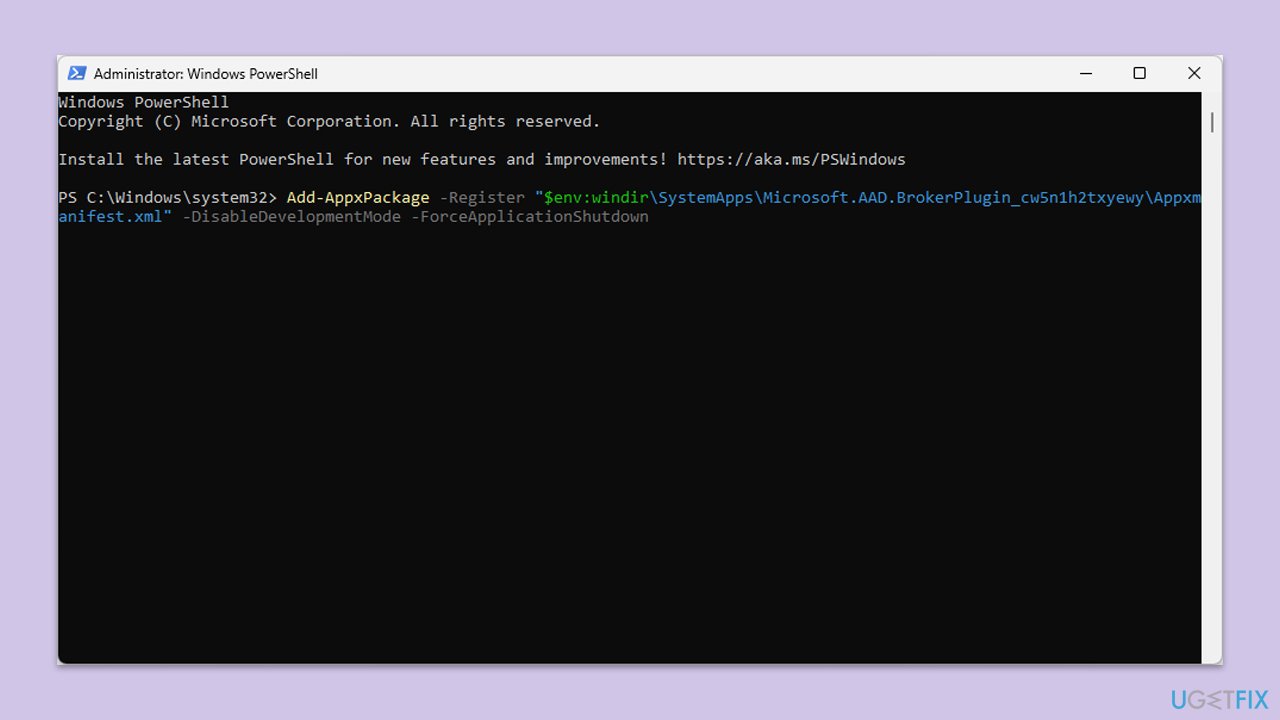Teams エラー コード 2148073494 は、ユーザーが Microsoft Teams (特に職場または学校のアカウント) にログインしようとしたときに発生する一般的な問題です。このエラーは通常、アカウント認証に関する問題を示します。多くの場合、アカウントの資格情報、ネットワーク制限、または安全なサインインに不可欠な Windows アカウント マネージャー (WAM) のコンポーネントの破損に関連しています。 Teams でエラー コード 2148073494 が発生すると、ユーザーは自分のアカウントにアクセスできなくなり、アプリからサインイン試行を繰り返し求められることがあります。
Teams エラー コード 2148073494 には、いくつかの要因が考えられます。Windows 資格情報マネージャーに保存されている破損した資格情報により、Teams が継続的にログインを要求する可能性があります。さらに、サードパーティのセキュリティ ソフトウェアまたは VPN が認証プロセスに干渉する可能性があります。 VPN、特に地域制限を強制している VPN は、Teams が安定した接続を確立できない可能性があります。さらに、セキュリティ ソフトウェアに関連付けられた古い Windows フィルタリング プラットフォーム (WFP) ドライバーが重要な WAM 操作をブロックし、サインイン エラーが繰り返される可能性があります。
Teams エラー コード 2148073494 を解決するには、ユーザーはキャッシュされた資格情報をクリアするか、VPN を一時的に無効にするか、Windows アカウント マネージャー プラグインを再インストールして機能を復元することができます。 Windows 設定を使用して職場または学校のアカウントを切断および再接続することも、アカウントのアクセス許可をリセットするのに効果的であることが証明されています。永続的な問題に直面しているユーザーの場合は、アクティブなセキュリティ ソフトウェア内で除外を構成することで、WAM 機能の妨害を防ぐことができます。
より自動化された修正をお探しの場合は、信頼できる FortectMac Washing Machine X9 修復ツールを使用すると、Teams エラーの原因となっている可能性があるより深いシステム競合を検出して解決できます。コード 2148073494 により、Microsoft Teams でのログイン エクスペリエンスがよりスムーズになります。

修正 1. サインアウトして再度サインインします
Microsoft Teams からサインアウトして再度サインインすると、セッションが更新され、アカウント認証に関する一時的な問題が解決されます。
-
Microsoft Teams を開き、右上隅にある プロフィール アイコン をクリックします。
-
サインアウト を選択し、Teams が終了するまで待ちます。
-
Teams を再開し、職場または学校のアカウントの資格情報でサインインします。
修正 2. Windows 資格情報マネージャーでキャッシュされた資格情報をクリアする
保存された資格情報が破損し、Teams エラー コード 2148073494 が発生する可能性があります。これらの資格情報を削除すると、Teams は新しい認証を要求するようになります。
- Windows 検索で「資格情報マネージャー 」と入力し、Enter キーを押します。
-
Windows 資格情報を選択します。
-
Microsoft Teams に関連する保存されている資格情報を見つけて削除します。
-
Teams を再起動し、ログインの詳細を再入力します。

修正 3. VPN を有効または無効にする
外国にいる場合は、VPN を使用して自国のサーバーに接続すると、地域ベースの制限を回避できます。逆に、VPN が競合を引き起こしている場合は、VPN を無効にすると接続を復元できます。
- 海外にいる場合は、VPN アプリを開き、母国のサーバーを選択します。
- VPN を無効にするには、VPN から切断するか、アプリケーションを閉じてから、もう一度 Teams にサインインしてみてください。
修正 4. Microsoft サポートおよび回復アシスタントを実行します
Microsoft サポートおよび回復アシスタントは、Teams を含む Microsoft 365 アプリに関連する問題を検出して修正できます。
- ブラウザを開き、公式 Microsoft サポート ページから Microsoft Support and Recovery Assistant をダウンロードします。
指示に従ってソフトウェアを-
インストールし、起動します。
- リストから チーム を選択し、次へをクリックします。
- 直面している問題を選択するように求められたら、Teams にサインインできませんを選択し、次へをクリックします。
- プロンプトに従ってプロセスを完了します。

解決策 5. 職場または学校のアカウントを切断して再接続します
Windows とのアカウント接続を更新すると、Teams エラー コード 2148073494 の原因となる競合がリセットされる場合があります。
- Windows 設定 (Win I) に移動します。
- アカウントをクリックします。
-
職場または学校へのアクセスを選択します。
- 接続されているアカウントをクリックし、切断
を選択します。
PC を-
再起動します。
- 再起動後、職場または学校へのアクセスに戻り、接続を選択してアカウントを再度追加します。
-
プロンプトに従ってプロセスを完了します。

修正 6. WAM プラグインをリセットします
破損した Windows アカウント マネージャー (WAM) プラグインは、Teams のサインインを妨げる可能性があります。リセットするとエラーが解決することがあります。
- Windows 検索に「PowerShell」と入力します。
-
PowerShell を右クリックし、管理者として実行 を選択します。
- 次のコマンドを実行して、WAM コンポーネントを再登録します。
- Add-AppxPackage -「$env:windirSystemAppsMicrosoft.AAD.BrokerPlugin_cw5n1h2txyewyAppxmanifest.xml」を登録 -DisableDevelopmentMode -ForceApplicationShutdown
- Add-AppxPackage -「$env:windirSystemAppsMicrosoft.Windows.CloudExperienceHost_cw5n1h2txyewyAppxmanifest.xml」を登録 -DisableDevelopmentMode -ForceApplicationShutdown
コンピューターを-
再起動し、Teams が正しく動作するかどうかを確認します。

修正 7. セキュリティ ソフトウェアを一時的に無効にする
サードパーティのセキュリティ ソフトウェアが Windows 認証マネージャーに干渉し、Teams エラー コード 2148073494 を引き起こす可能性があります。これを一時的に無効にすると、それが問題の原因であるかどうかを判断するのに役立ちます。
- ウイルス対策ソフトウェアを開きます。
-
一時的に無効にして、もう一度 Teams にサインインしてみてください。
- 問題が解決したら、セキュリティ ソフトウェアに次のパスの除外を追加します。
- %windir%SystemAppsMicrosoft.AAD.BrokerPlugin_cw5n1h2txyewy
- %localappdata%MicrosoftTokenBroker
修正 8. Microsoft Teams を再インストールします
他の解決策が機能しない場合は、Teams を再インストールすると、エラーの原因となっている可能性のある破損したプログラム ファイルを解決できます。
- Windows の検索で「コントロール パネル」と入力し、Enter キーを押します。
-
プログラム > に移動します。プログラムをアンインストールします.
-
Microsoft Teams を見つけて右クリックし、アンインストールを選択します。
- プロンプトに従ってアプリを削除します。
- 完了したら、Win E を押して ファイル エクスプローラーを開きます。
- ウィンドウ上部の 表示 タブで、隠しファイルを有効にします。
-
C:Program FilesWindowsApps の場所に移動します。
- 下にスクロールして Microsoft Teams フォルダーを見つけて削除します (名前を変更することもできます)。
- Windows の検索で「 %AppData%」と入力し、Enter キーを押します。
- ここで Teams フォルダーを削除します。
- 最後に、システムを再起動し、アプリを再インストールします。

以上がWindows で Teams エラー コード 2148073494 を修正するにはどうすればよいですか?の詳細内容です。詳細については、PHP 中国語 Web サイトの他の関連記事を参照してください。