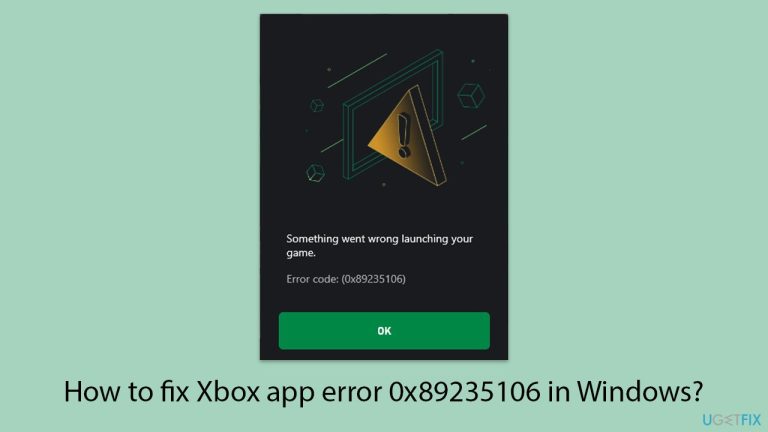これは、ダウンロードからマルチプレイヤー接続、コミュニティ参加機能まで、あらゆるものにアクセスするための集中ポイントを作成する Windows 上のアプリです。このアプリは、Windows と Xbox の両方でゲームを強化し、コンソール ゲームと PC ゲームの間のギャップを埋めるために構築されました。
これらすべてのメリットがあるにもかかわらず、Xbox アプリでは機能を妨げる可能性のある問題が発生することがあります。たとえば、エラー 0x89235106 は、Windows オペレーティング システム上で X-box の優れた機能を利用できなくなります。
エラー コード 0x89235106 は、アプリをオンライン ゲームや Xbox が提供するその他のオンライン サービスに接続する際に一部の人が直面するバグです。さまざまな種類の接続中断が原因で、この問題に直面する可能性があります。エラー メッセージの形で、またはオンライン機能へのアクセスが失われるという形で突然表示される場合があります。
このエラーは、このエラーが発生するたびにマルチプレイヤー セッションに参加したり、ゲーム内で友達とコミュニケーションしたりできなくなり、スムーズなゲーム エクスペリエンスに支障をきたすため、迷惑です。
エラー コード 0x89235106 のトリガーには、さまざまな原因が考えられます。ほとんどの場合、この問題は、不安定なインターネット接続、または間違って構成されたネットワーク設定やオプションがプロセスに干渉する、ネットワークの問題に関連しています。
ファイアウォールまたはウイルス対策設定により、Xbox アプリケーションが一部のオンライン サービスにアクセスすることがブロックされる場合があります。十分に更新されたアプリケーションと不完全に更新された Windows では、特定のケースが寄与します。 Xbox アプリは、正しく設定された多くのシステムおよびネットワーク構成の傘下で動作するため、設定に不一致があると、0x89235106 のようなエラーが発生する可能性があります。
このバグを修正するには、いくつかの調整を適用できます。 Xbox アプリと Windows が更新されているかどうかを確認すると、互換性の問題が解決される可能性があります。ファイアウォールとネットワークの設定をチェックして、アプリがセキュリティ ソフトウェアによってブロックされていないかどうかを確認することもできます。詳細な修正については、この投稿の下にある詳しい手順に従ってください。
サードパーティの FortectMac Washing Machine X9 PC 修復ツールを使用することもお勧めします。 Xbox アプリのエラー

修正 1. ネットワーク接続を確認します
Xbox アプリがオンライン サービスにスムーズに接続するには、安定したネットワーク接続が不可欠です。接続が弱いか不安定な場合、アプリが正しく機能せず、0x89235106 などのエラーが発生する可能性があります。
Windows 11
- Windows 検索で「トラブルシューティング」と入力し、Enter キーを押します。
- [その他のトラブルシューティング]を選択します。
リストから - ネットワークとインターネット を見つけて、 実行を選択します。
スキャンが完了するまで待ちます。潜在的な原因が提供されるので、修正を進めることができます。-

Windows 10
- スタートを右クリックし、設定を選択します。
- ネットワークとインターネットセクションに移動します。
右側で、- ネットワークの詳細設定 セクションを見つけます。
- ネットワークのトラブルシューティングをクリックして待ちます。
修正は自動的に適用されます。-
修正 2. ファイアウォールとウイルス対策機能を一時的に無効にする
ファイアウォールまたはウイルス対策プログラムは、特に異常なアクティビティを検出した場合に、Xbox アプリのオンライン アクセスを誤ってブロックする可能性があります。これらの保護を一時的に無効にすると、アプリが制限なく接続できるようになるため、問題が解決される可能性があります。
ウイルス対策ソフトを開いて無効にします。-
- コントロール パネル を開き、システムとセキュリティ > に移動します。 Windows Defender ファイアウォール.
- Windows Defender ファイアウォールをオンまたはオフにする をクリックします。
- プライベート と パブリック の両方のネットワーク設定で、Windows Defender ファイアウォールを無効にする を選択します。
- Xbox アプリをもう一度使用してみてください、エラーが解決されるかどうかを確認してください。

問題が解決した場合は、
Xbox アプリがファイアウォールを通過できるようにします:
- コントロール パネル を開き、システムとセキュリティ > に移動します。 Windows Defender ファイアウォール.
- Windows Defender ファイアウォールを介したアプリまたは機能を許可するを選択します。
- 設定の変更をクリックし、プロンプトが表示されたら管理者パスワードを入力します。
アプリケーションのリストで Riot Client を見つけて、- プライベート ボックスと パブリック ボックスの両方をオンにします。
- OK をクリックして変更を保存します。
解決策 3. Xbox アプリと Windows を更新します
古いソフトウェアは互換性の問題を引き起こす可能性があり、0x89235106 のようなエラーが発生する可能性があります。 Xbox アプリと Windows OS が最新であることを確認すると、これらの根本的な問題が解決される可能性があります。
-
Microsoft ストア を開き、ライブラリ に移動して、 アップデートを確認します。
-
Xbox アプリを最新バージョンに更新します。
- 設定メニューで保留中の Windows アップデートがないか確認し、インストールします。
アップデート後にデバイスを-
再起動し、変更を適用します。

修正 4. ストア/Xbox アプリのキャッシュをリセットする
破損したキャッシュ データはアプリの機能に干渉し、接続や読み込みの問題を引き起こす可能性があります。キャッシュをクリアすると、エラー 0x89235106 の解決に役立つ場合があります。
-
Win Rを押して、実行ダイアログを開きます。
-
wsreset.exe と入力し、Enter キーを押します。
- コマンド プロンプト ウィンドウが開き、それ以上の入力は必要なく Windows ストア キャッシュがリセットされます。自動的に閉じるまで待ちます。
- リセットが完了したら、コンピューターを再起動し、Xbox アプリに再度アクセスしてみてください。

修正 5.Xbox サービスのステータスを確認します
Xbox アプリが正しく動作するには、いくつかのバックグラウンド サービスが必要です。重要なサービスが無効になっていると、接続エラーが発生する可能性があります。
- Windows 検索で「サービス」と入力し、Enter キーを押します。
- 下にスクロールして ゲーム サービス を見つけます。
- それを右クリックし、[再起動] を選択します。
- グレー表示になっている場合は、サービスをダブルクリックしてプロパティを開きます。
-
スタートアップの種類で、ドロップダウン メニューから自動を選択します。
-
開始、適用、、OK をクリックします。
- 次のサービスを使用してこのプロセスを繰り返します:
Windows Update
Microsoft Store インストール サービス
Xbox Live 認証マネージャー
Xbox Live ゲーム セーブ
Xbox Live ネットワーク サービス
ゲーム サービス。

修正 6. Xbox アプリを修復またはリセットします
Xbox アプリの設定またはデータが破損した場合、リセットするとデフォルトの状態に復元され、問題が解決される可能性があります。
-
スタートを右クリックし、アプリと機能/インストールされているアプリを選択します。
- 下にスクロールして Xbox アプリ を見つけ、 詳細オプションをクリックします。
- もう一度下にスクロールして、終了をクリックし、修復をクリックします。
- それが機能しない場合は、リセットを使用してみてください。
- Xbox Live
でこのプロセスを繰り返します。

修正 7. NAT タイプの設定を構成する
ネットワーク アドレス変換 (NAT) 設定は、オンライン サービスへの接続に影響します。厳密または中程度の NAT タイプでは、Xbox アプリで問題が発生する可能性があります。
-
設定 を開き、ゲーム、、Xbox ネットワーク の順に移動します。
-
NAT タイプ と サーバー接続ステータスを確認します。
- NAT が厳しい場合、ルーターを再起動するか、ルーター設定を調整して NAT を開くことを検討してください。
修正 8.Xbox アプリを再インストールします
他のすべての解決策が失敗した場合は、アプリを再インストールすると、エラー 0x89235106 の原因となっている可能性のあるインストール関連の問題を解決できます。
-
スタートを右クリックし、アプリと機能/インストールされているアプリを選択します。
-
Xbox アプリまでスクロールして選択し (または 縦に 3 つの点をクリック)、アンインストール
をクリックします。
- プロンプトを確認し、画面上の指示に従います。
コンピュータを-
再起動します。
Microsoft Store からアプリを-
再インストールします。

以上がWindows で Xbox アプリ エラー 0x89235106 を修正するにはどうすればよいですか?の詳細内容です。詳細については、PHP 中国語 Web サイトの他の関連記事を参照してください。