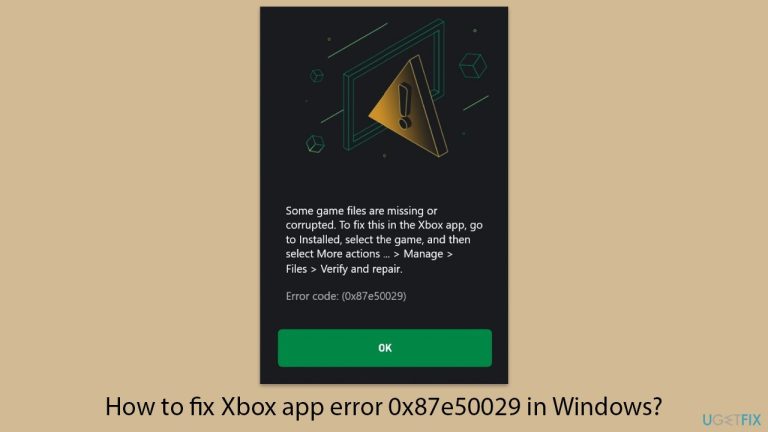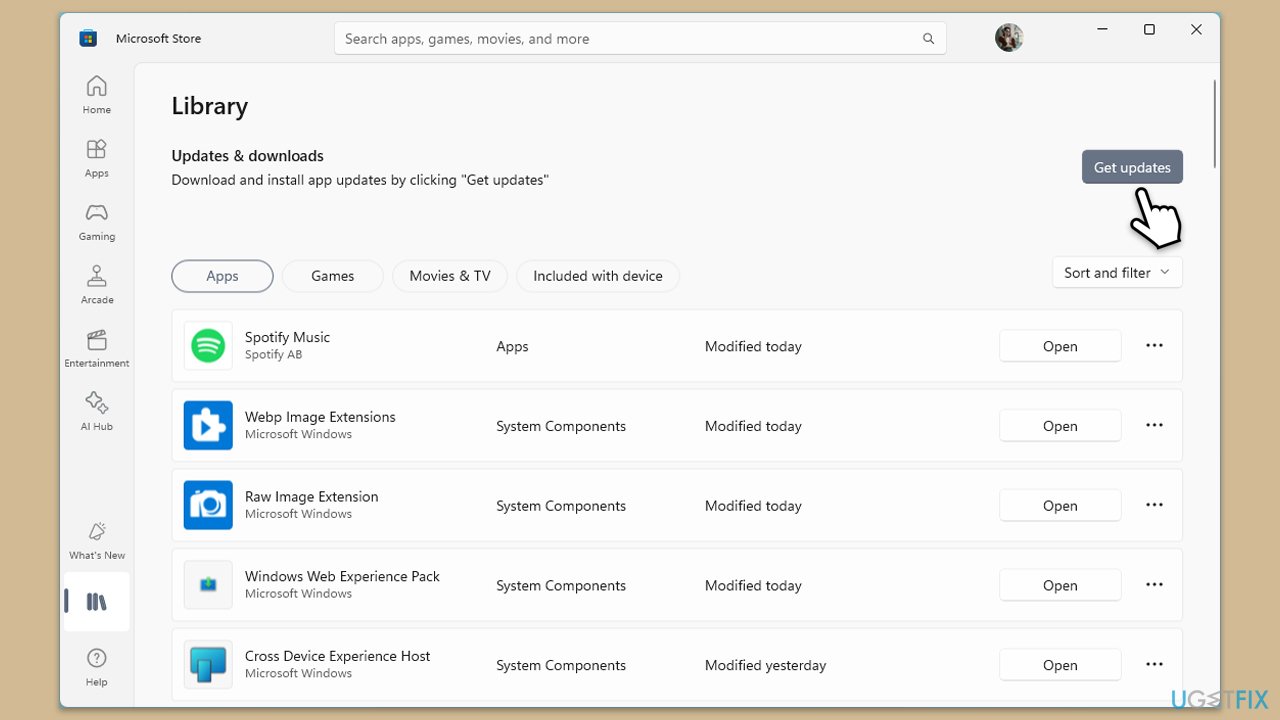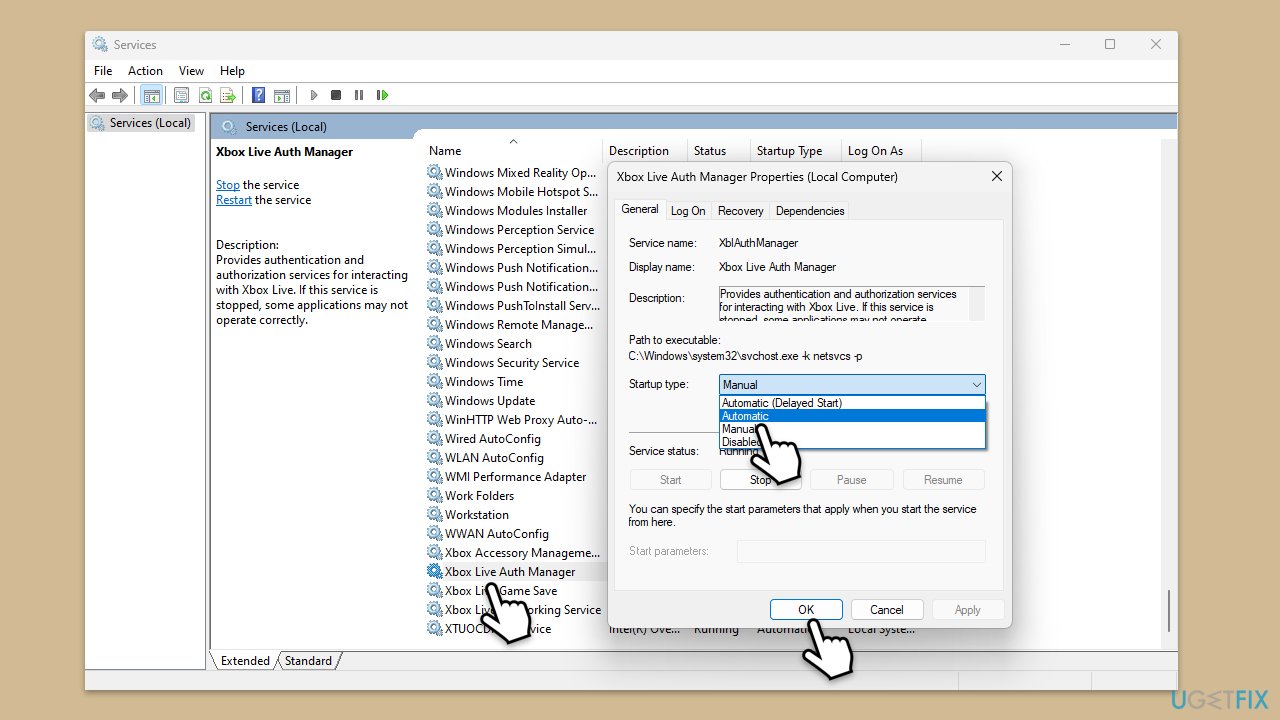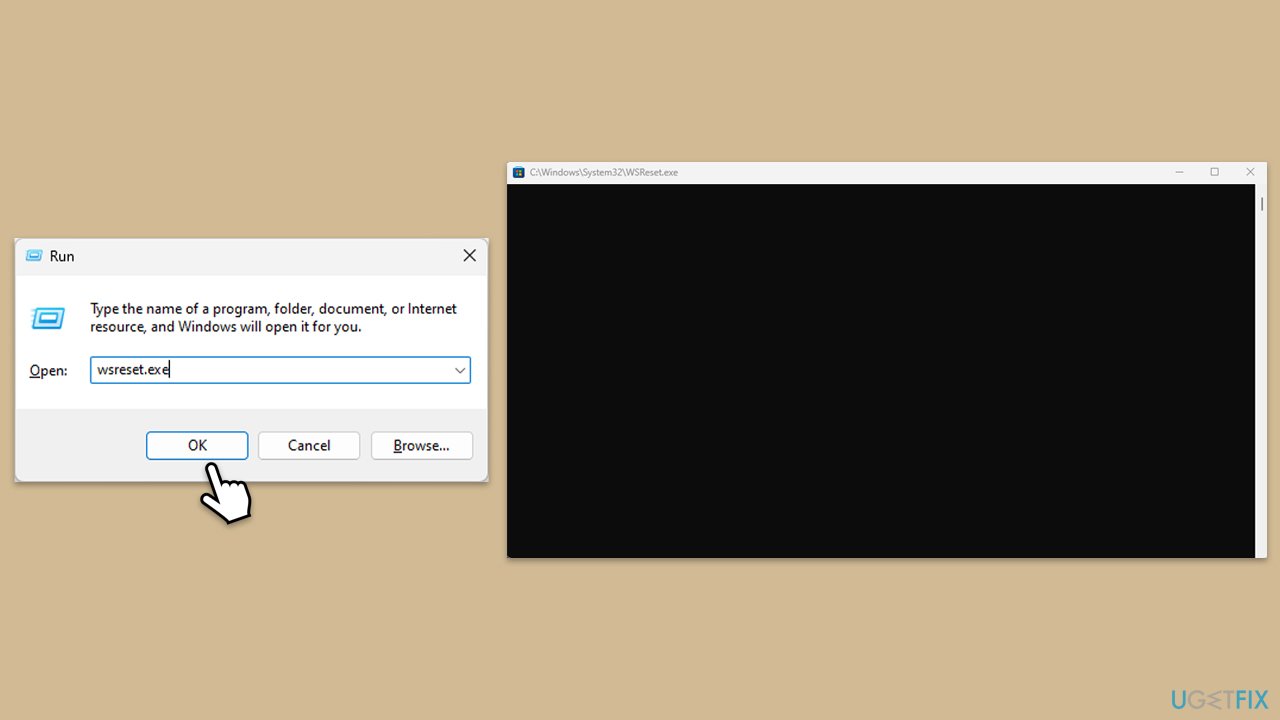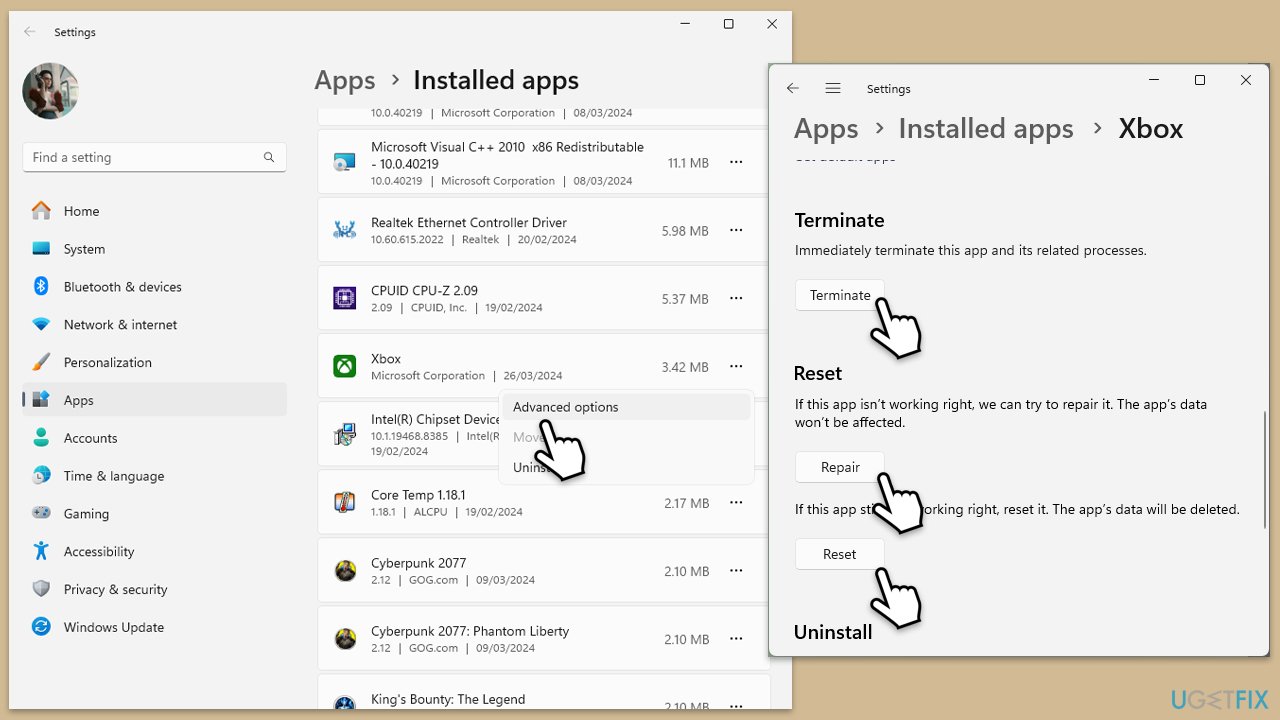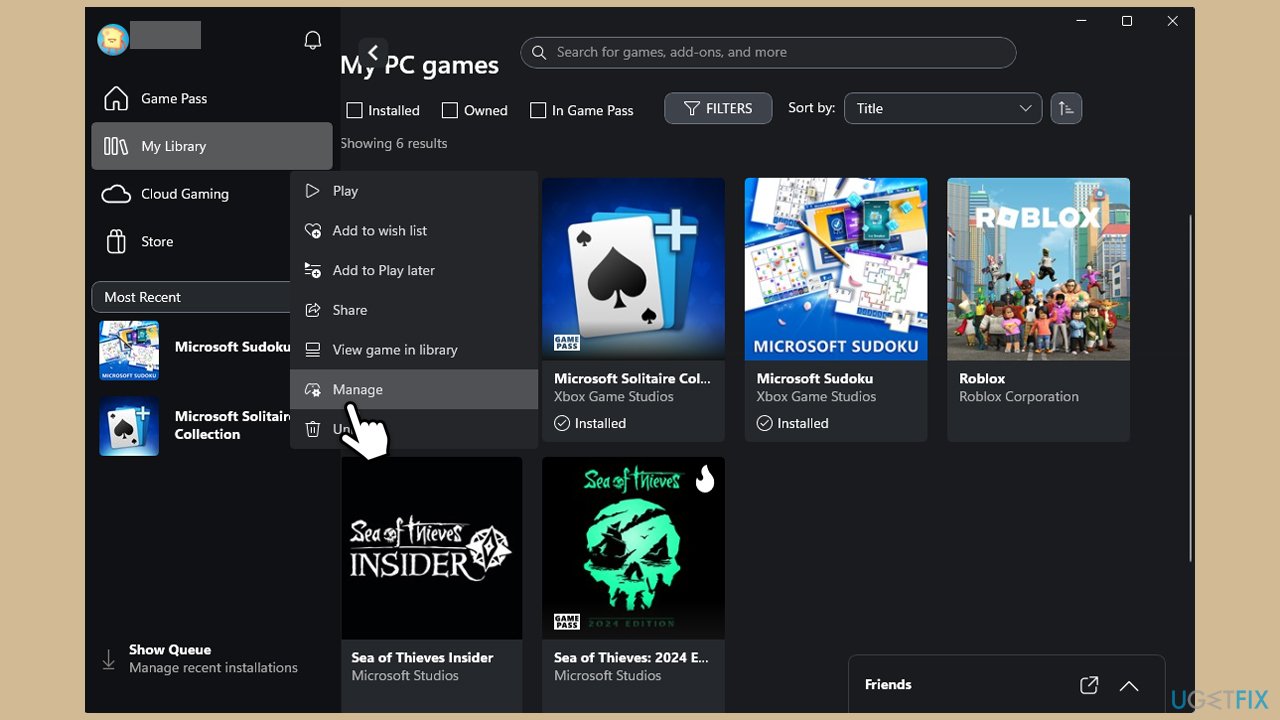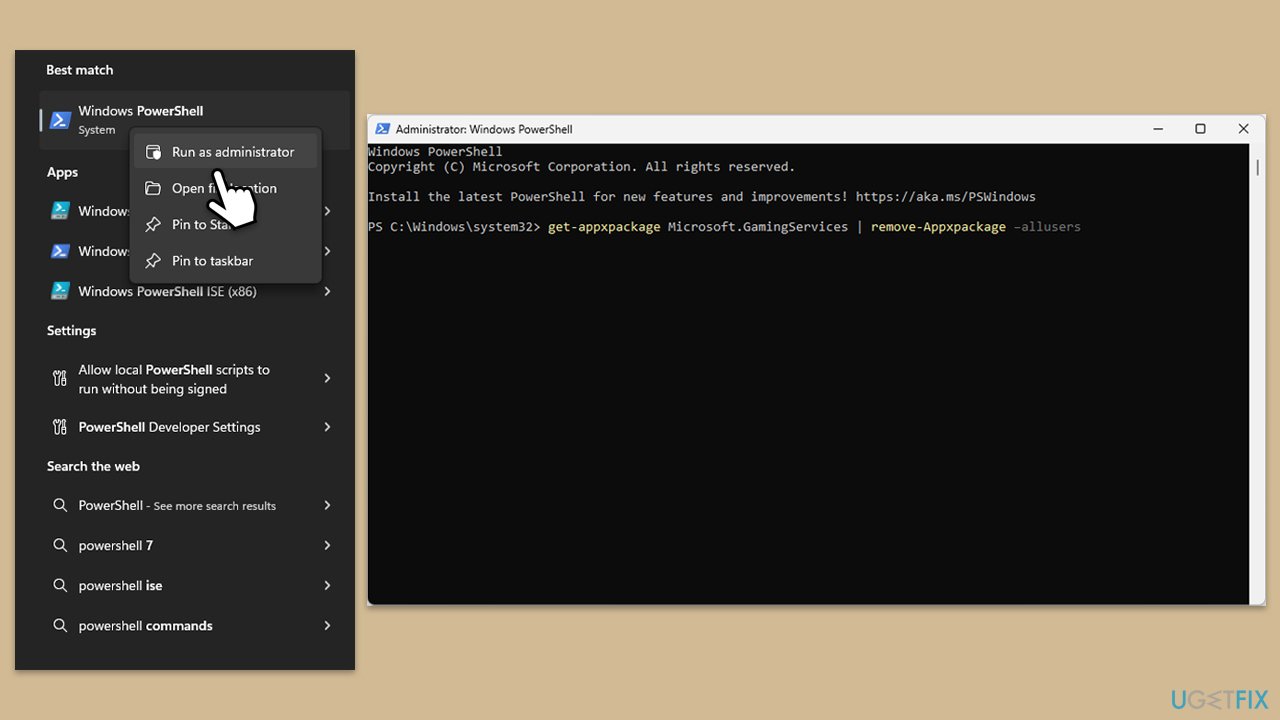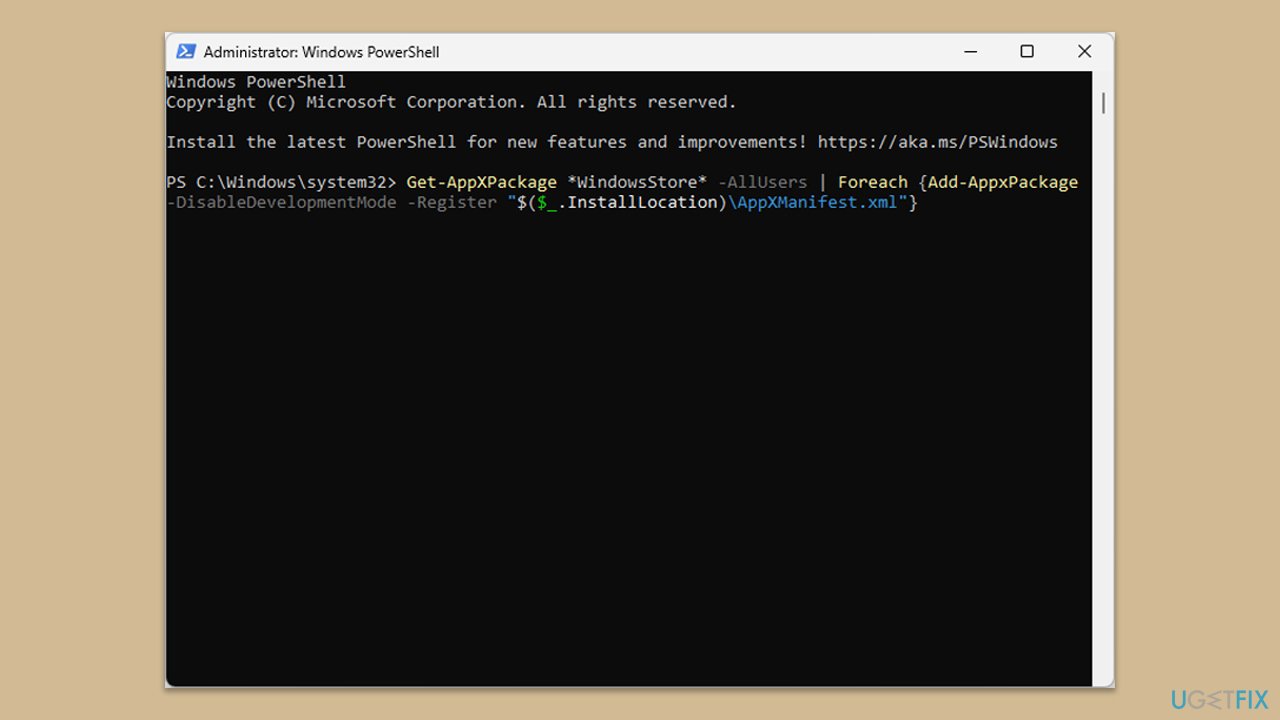Windows 用に構築された Xbox アプリは、PC と本体をシームレスに切り替えて移動する最も簡単な方法です。ただし、他のソフトウェア パッケージと同様に、Xbox アプリでもエクスペリエンスを中断する問題が発生する可能性があります。これらの問題の中には、Xbox アプリ 0x87e50029 のエラーがあり、ゲームを起動またはプレイしようとしたときに多くのユーザーによって報告されています。
もちろん、Xbox アプリで 0x87e50029 などのエラーが表示されると、一部のゲームが起動しなかったり、クラッシュしたりする傾向があるため、非常にイライラします。この種のエラーが発生した場合、通常、何が問題になったのかについてほとんど情報が得られないため、問題の本当の原因がわからない場合があります。特定のゲームで発生する場合もありますが、他のユーザーにとってはよりグローバルであり、さまざまなタイトルに影響を与える可能性もあります。
このエラーは、いくつかの理由で表示される可能性があります。古いゲーム ファイルまたは破損したゲーム ファイルで問題が解決しない場合があります。現時点では、アプリケーションはそれらのゲームを起動できません。場合によっては、Xbox のサービスに問題があり、サーバー側の一時的な不具合が発生することがあります。
場合によっては、ネットワーク接続に問題がある可能性があります。インターネットが不安定で通信速度が低いため、Xbox サーバーとの通信が妨げられている可能性があります。これに加えて、古いバージョンの Xbox アプリや Windows の一部の更新プログラムにより、互換性によりエラー 0x87e50029 が発生する可能性があります。
0x87e50029 エラーの原因は曖昧であるため、修正するには、アップデートの確認やゲーム ファイルの修復から、コンポーネントの再インストールやアプリケーション データのクリアなどのより深いものまで、いくつかの解決策の組み合わせが必要になる場合があります。
以下は、これらを手動で実行する方法を段階的に説明したもので、最も簡単な解決策から始めて、最も複雑な解決策に進みます。この問題の原因となっている根本的な Windows 関連の問題をより迅速に修正したい場合は、必ず FortectMac Washing Machine X9 修復ツールを適用して、破損したものを自動的に修復してください。システム ファイルを削除し、システム パフォーマンスを最適化します。

修正 1. Xbox アプリを更新します
Xbox アプリと Windows を最新の状態に保つと、エラー 0x87e50029 の原因となる可能性のある互換性の問題の多くを修正できます。
-
Microsoft ストアを開きます。
- ライブラリ
をクリックします。
- 更新が保留中の場合は、すべて更新をクリックします。
- それ以外の場合は、アップデートを入手
をクリックします。
- アプリを個別に更新することもできます。

修正 2.Xbox 関連サービスを確認します
Xbox サービスが正しく実行されていることを確認すると、アプリの機能に関連するエラーの解決に役立ちます。
- Windows の検索で「サービス」と入力し、Enter キーを押します。
- リストをスクロールして、次のサービスが実行されていることを確認します: Windows Update、Xbox Live 認証マネージャー、 Xbox Live ゲーム セーブ、および Xbox Live ネットワーク サービス。実行されていないサービスがある場合は、サービスを右クリックし、プロパティを選択し、スタートアップの種類を自動に設定し、開始をクリックします。サービスが停止している場合。
-
OK をクリックし、サービス ウィンドウを閉じます。
コンピューターを-
再起動し、Xbox アプリの問題が解決しないかどうかを確認します。

解決策 3. Microsoft Store のキャッシュをクリアする
破損したデータが Xbox アプリで問題を引き起こしている場合、キャッシュをクリアすると問題が解決される可能性があります。
-
Win Rを押して、実行ダイアログを開きます。
-
wsreset.exe と入力し、Enter キーを押します。
- コマンド プロンプト ウィンドウが開き、それ以上の入力は必要なく Windows ストア キャッシュがリセットされます。自動的に閉じるまで待ちます。
- リセットが完了したら、コンピューターを再起動し、Xbox アプリへのログインを再度試みます。

解決策 4. Xbox アプリとその他のコンポーネントを修復またはリセットします
アプリのデータや構成に問題がある場合は、Xbox アプリを修復またはリセットすると問題を解決できる可能性があります。
-
スタートを右クリックし、アプリと機能/インストールされているアプリを選択します。
- 下にスクロールして Xbox アプリ を見つけ、 詳細オプションをクリックします。
- もう一度下にスクロールして、終了をクリックし、修復をクリックします。
- それが機能しない場合は、リセットを使用してみてください。
- 必要に応じて、Microsoft Store と Gaming Services でこのプロセスを繰り返します。

修正 5. ゲーム ファイルを修復/検証する
ゲーム ファイルが破損しているとゲームが起動できなくなり、0x87e50029 などのエラーが発生する可能性があります。
- Xbox アプリを開き、マイ ライブラリ に移動します。
- ゲームを右クリックし、管理を選択します。
-
ファイルセクションに移動します。
- [ファイルの確認] を選択して破損したファイルをスキャンし、スキャンが完了するまで待ちます。

修正 6. ゲームを再インストールします
ゲームファイルを修復しても問題が解決しない場合は、ゲームを再インストールすると解決する可能性があります。
-
Xbox アプリ を開き、ライブラリでゲームを見つけます。
ゲームを-
右クリックし、アンインストール
を選択します。
- ゲームを削除したら、Xbox アプリまたは Microsoft Store から再インストールします。
修正 7. ゲーム サービスを再インストールします
PowerShell を通じてゲーム サービスを更新すると、Xbox アプリに関する深いレベルの問題を解決できます。
- Windows 検索に「PowerShell」と入力します。
- 結果を右クリックし、管理者として実行を選択します。
-
ユーザー アカウント制御が表示されたら、はい
をクリックします。
- 新しいウィンドウで次のコマンドをコピーして貼り付け、Enter キーを押します。
get-appxpackage Microsoft.GamingServices | Remove-Appxpackage –allusers
Remove-Item -Path “HKLM:SystemCurrentControlSetServicesGamingServices” -recurse
Remove-Item -Path “HKLM:SystemCurrentControlSetServicesGamingServicesNet” -recurse
- PowerShell を閉じて、システムを再起動します。
- 次に、Microsoft Store から Gaming Services をインストールします。

修正 8. すべてのアプリを再登録します
アプリを再登録すると、エラーの原因となる可能性のある登録または構成の問題を修正できます。
-
PowerShell 管理者として開きます。
- 次のコマンドをコピーして貼り付け、それぞれの後に Enter を押します。
Get-AppXPackage | Foreach {Add-AppxPackage -DisableDevelopmentMode -Register “$($_.InstallLocation)AppXManifest.xml”}
- PowerShell を閉じて、コンピューターを再起動します。

以上がWindows で Xbox アプリ エラー 0x87e50029 を修正するにはどうすればよいですか?の詳細内容です。詳細については、PHP 中国語 Web サイトの他の関連記事を参照してください。