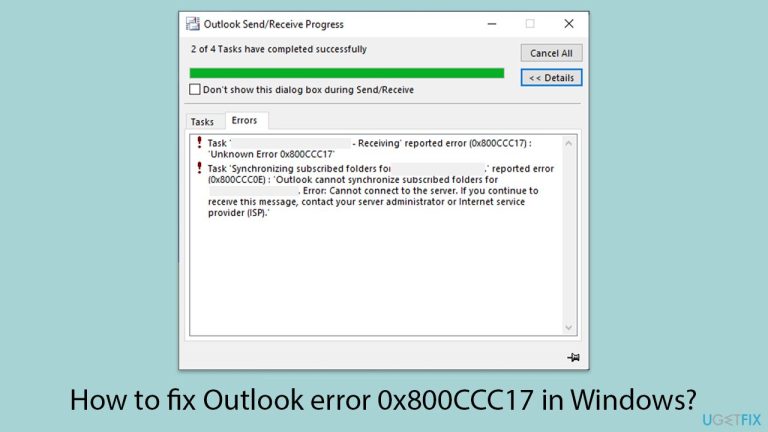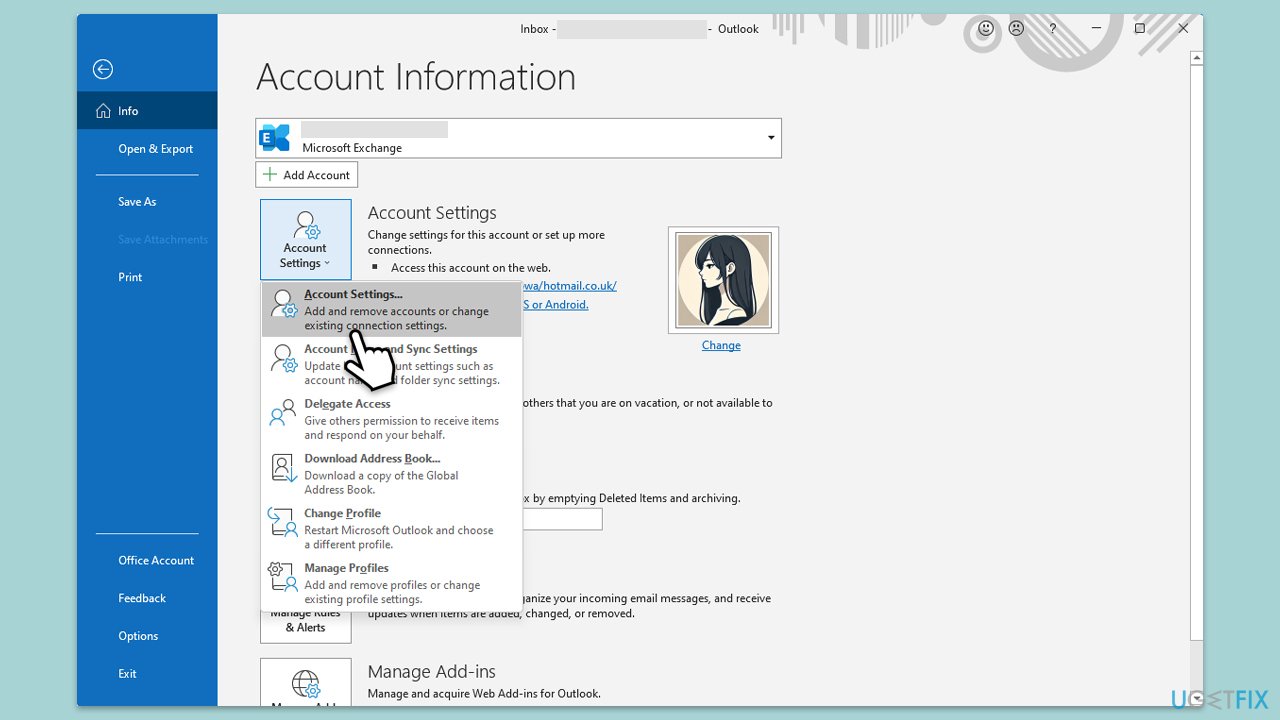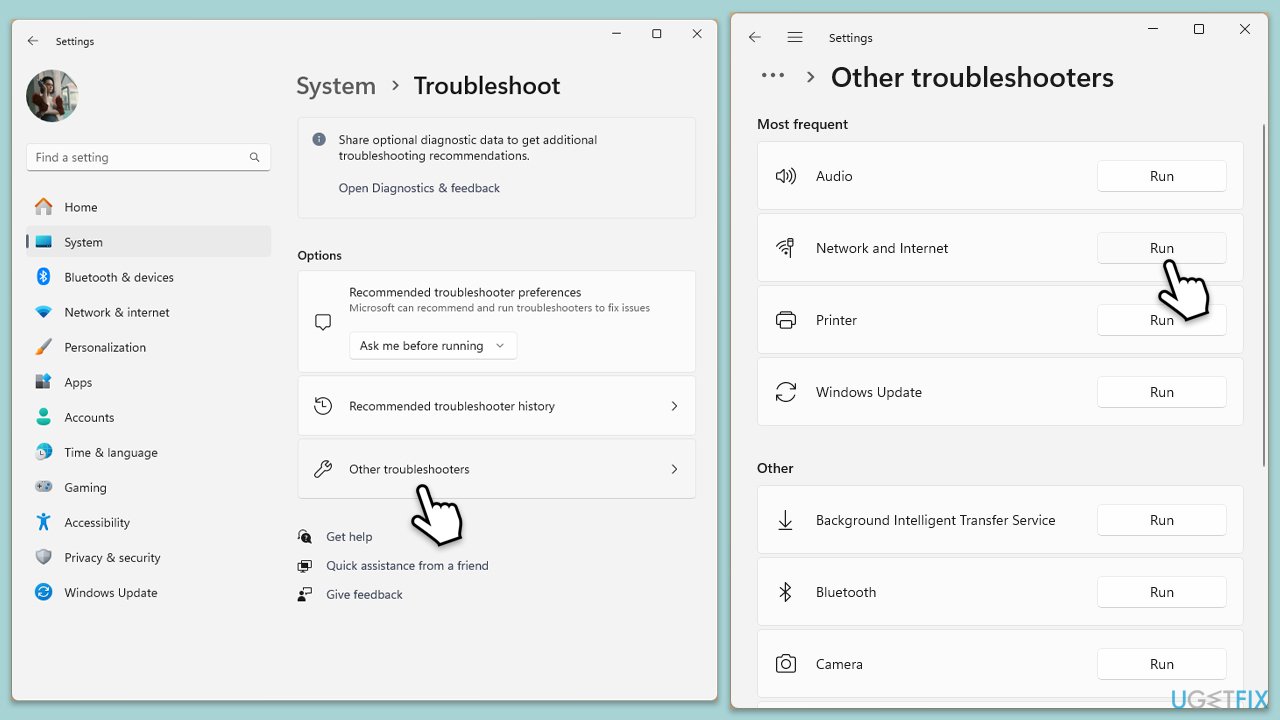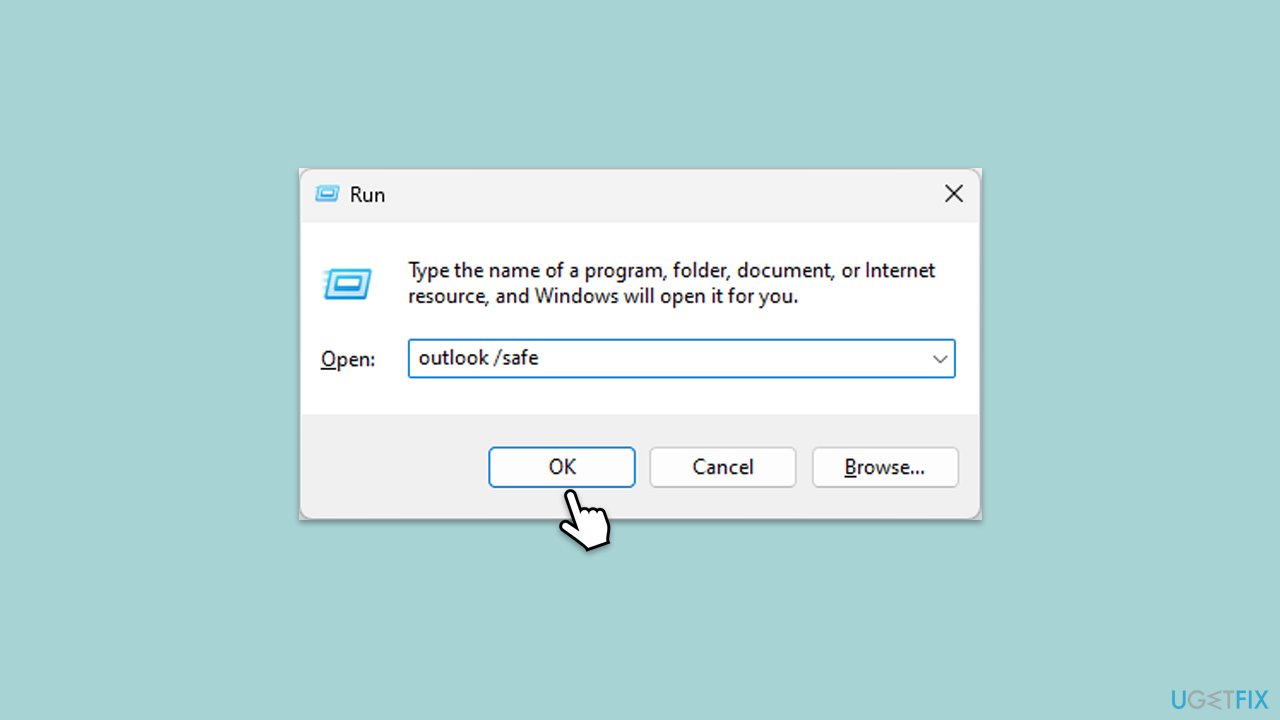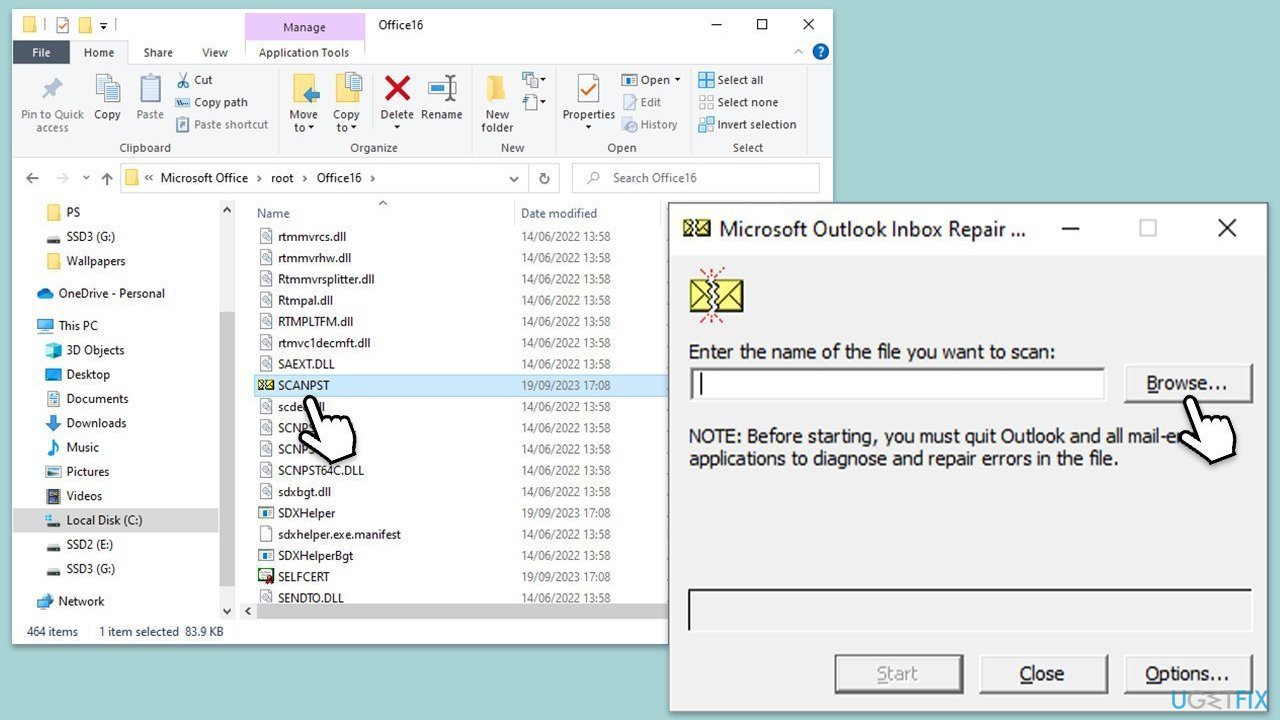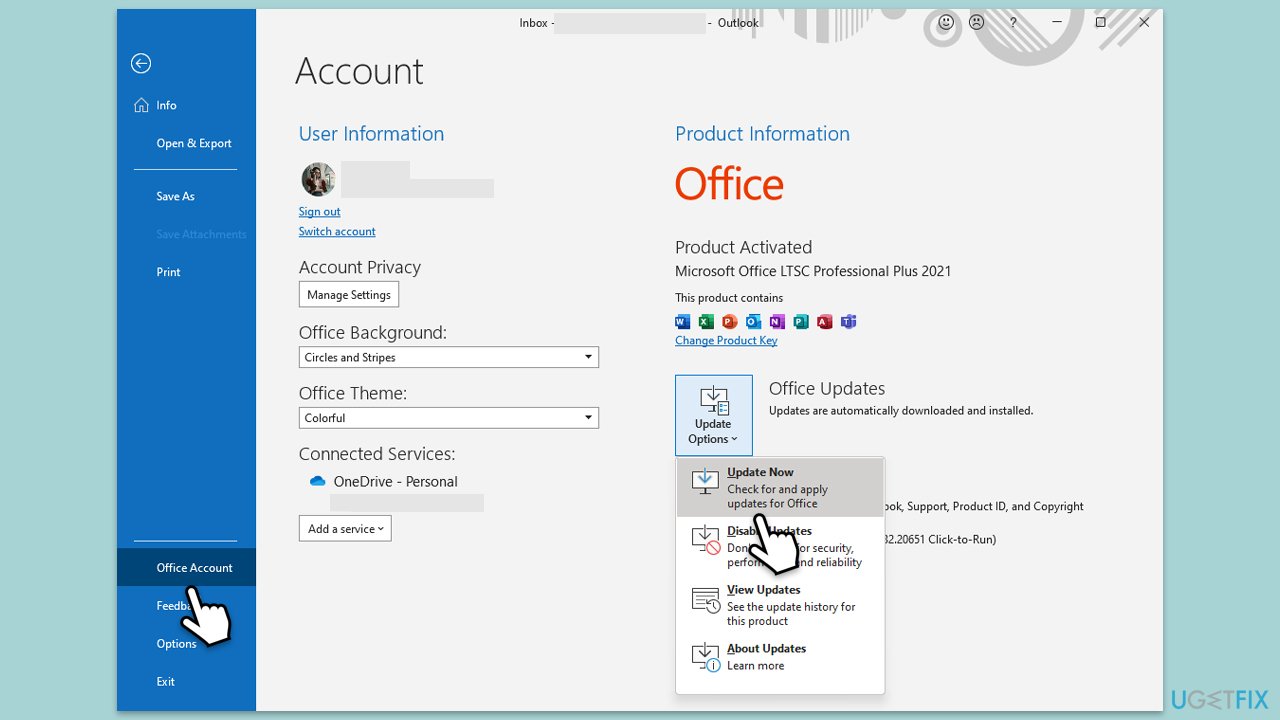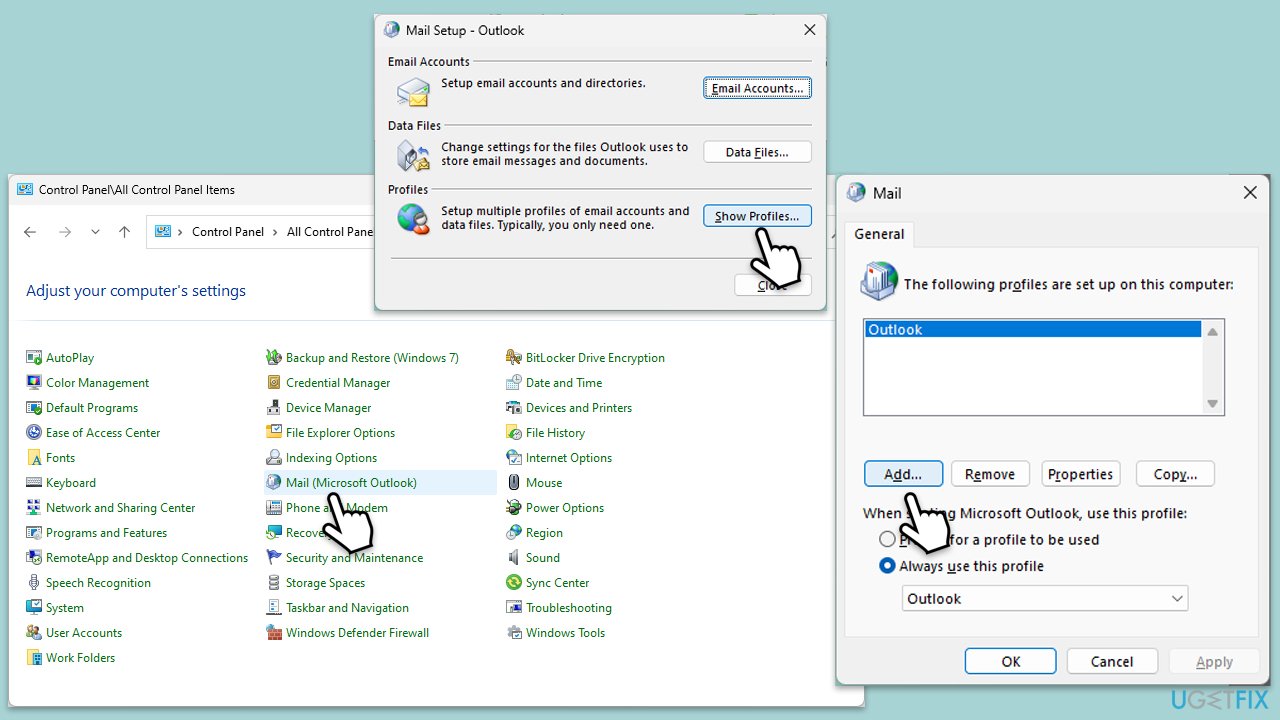Outlook は、電子メール管理およびカレンダーと連絡先管理のスムーズな統合に関する模範的な機能により、Windows で最もよく使用されている電子メール クライアントの 1 つです。ただし、すべてのソフトウェア パッケージと同様に、動作に不具合を引き起こす特定のバグが発生する場合があります。
その中でも、Outlook エラー 0x800CCC17 は、メールのスムーズな送受信のプロセスを中断するため、最も迷惑なエラーの 1 つです。通常、これはサーバーへの接続が失敗したことをユーザーに伝えるメッセージとともに表示されるため、ユーザーは本当の問題が何であるかを認識できません。
エラー Outlook 0x800CCC17 は、通常、接続または構成の問題が原因で発生します。このタイプのエラーの一般的な原因には、SMTP サーバーまたは POP3 サーバーが関係する可能性のある不正なサーバー設定が含まれます。
Outlook を電子メール サーバーから切断する可能性のあるその他の問題には、さまざまなインターネット接続の問題や、ファイアウォールやウイルス対策アプリケーションなどのサードパーティのセキュリティ プログラムによる中断が含まれます。この問題のもう 1 つの原因は、Outlook プロファイルと電子メール データ ファイルの破損または破損であり、Outlook が要求どおりに動作しません。
このエラーは、ネットワーク設定の変更や、Outlook とサーバーの接続方法を変更する更新プログラムが原因で発生する場合があります。場合によっては、Outlook または Windows の古いバージョンによって互換性の問題が追加され、電子メールの機能に影響が出ることで問題が悪化することがあります。他に考えられる原因としては、電子メール プロバイダーのサーバーの一時的な停止や問題が原因で、Outlook が正しい接続を確立できないことが考えられます。
これは、Outlook エラー 0x800CCC17 の修正を実行するための単純なチェックから、サーバー設定の確認と更新、競合するセキュリティ ソフトウェアの無効化、または破損した Outlook データ ファイルの修復まで、あらゆることを意味します。
この記事では、最も簡単な手順からより複雑なトラブルシューティング手順まで、これらの解決策に関する手動手順を段階的に説明します。この場合、破損したシステム ファイルと Windows の根本的な問題を自動的に修復するには、システムを稼働状態に保ち、エラーを解決する FortectMac Washing Machine X9 修復ツールを使用することをお勧めします。 Outlook からも来ます。

修正 1. サーバー設定を確認して更新します
サーバー設定が間違っているか古いと、Outlook エラー 0x800CCC17 が発生する可能性があります。 SMTP および POP3/IMAP 設定が正しく構成されていることを確認すると役に立ちます。
-
Outlook を開き、ファイル
に移動します。
-
アカウント設定を選択し、再度アカウント設定を選択します。
- 影響を受ける メール アカウントをダブルクリックします。
-
受信 および 送信サーバー の詳細が、電子メール サービス プロバイダー から提供されたものと一致していることを確認します。
-
ポート番号と暗号化設定が正しいことを確認してください。
-
次へ と 完了 をクリックして変更を保存します。

解決策 2. インターネット接続を確認します
Outlook が電子メール サーバーと通信するには、安定したインターネット接続が不可欠です。
Windows 11
- Windows 検索で「トラブルシューティング」と入力し、Enter キーを押します。
- [その他のトラブルシューティング]を選択します。
リストから - ネットワークとインターネット を見つけて、 実行を選択します。
これを - Windows ストア アプリのトラブルシューティング ツールで繰り返します。
スキャンが完了するまで待ちます。潜在的な原因が提供されるので、修正を進めることができます。-

Windows 10
- スタートを右クリックし、設定を選択します。
- ネットワークとインターネットセクションに移動します。
右側で、- ネットワークの詳細設定 セクションを見つけます。
- ネットワークのトラブルシューティングをクリックして待ちます。
修正は自動的に適用されます。-
修正 3. サードパーティのウイルス対策/ファイアウォールを一時的に無効にする
セキュリティ ソフトウェアにより、Outlook の電子メール サーバーへの接続がブロックされる場合があります。
システム トレイの- ウイルス対策アイコンを右クリックし、一時的に無効にするまたは保護をオフにするを選択します。
- 設定 > に移動します。アップデートとセキュリティ > Windows セキュリティ >ファイアウォールとネットワーク保護: ファイアウォールを無効にします。
アプリを再度実行して、問題が解決したかどうかを確認してください。-

修正 4. Outlook をセーフ モードで実行する
Outlook をセーフ モードで実行すると、競合の原因となる可能性のあるアドインが無効になります。
-
Win Rを押して、実行ダイアログを呼び出します。
-
outlook /safe と入力し、Enter キーを押します。
- Outlook が起動する場合、アドインが問題の原因である可能性があります。
-
ファイル > に移動して非アクティブ化します。オプション >アドイン、COM アドイン を選択し、移動をクリックします。 すべてのアドインを無効にして、Outlook を通常どおりに 再起動します問題が解決したかどうかを確認します。

修正 5.Outlook データ ファイルを修復する
Outlook データ ファイル (PST または OST) が破損すると、エラーが発生する可能性があります。これらのファイルを修復すると、機能を復元できます。
-
Outlook を閉じます。
- 検索バーに移動し、「 コントロール パネル」と入力して開きます。
- [表示方法] で、ドロップダウン メニューから 小さいアイコン を選択します。
-
メールに移動し、データ ファイルをクリックします。
-
アカウント設定ウィンドウに、データファイルタブが表示されます。ここでは、PST ファイルの場所 がリストされています。
- 場所をメモしてください。
-
Win E を押してファイル エクスプローラーを開きます。
- 次のいずれかの場所に移動します (Office のバージョンに応じて):
C:Program FilesMicrosoft OfficeOffice[バージョン]
C :Program FilesMicrosoft OfficerootOffice16
- 受信トレイ修復ツール (scanpst.exe) を開きます
-
参照をクリックし、PST ファイル/OST ファイルを選択します。
-
開始 をクリックし、プロンプトに従ってファイルを修復します。

修正 6. Outlook と Windows を更新します
Outlook または Windows のバージョンが古いと、互換性の問題が発生してエラーが発生する可能性があります。
-
Outlook を開き、ファイル メニューをクリックします。
-
Office アカウント または アカウント を選択します (オプションは Outlook のバージョンによって異なる場合があります)。
-
製品情報 セクションの下に、 更新オプション ボタンがあります。それをクリックして、今すぐ更新を選択します。
- Outlook は、利用可能なアップデートを確認してインストールします。
- 更新が完了したら、Outlook を再起動して変更が有効であることを確認します。
- Windows の検索に「Updates」と入力し、Enter キーを押します。
-
アップデートを確認 または すべてインストール をクリックします。
変更を適用するには、PC を-
再起動します。

修正 7. 新しい Outlook プロファイルを作成する
Outlook プロファイルが破損していると、永続的なエラーが発生する可能性があります。新しいプロファイルを作成すると、問題を解決できる可能性があります。
-
コントロール パネル を開きます。
- 小さなアイコンビューを選択します。
- メール (Microsoft Outlook) をクリックします。
- プロフィールを表示をクリックします。
- 追加を選択し、新しいプロファイルを作成します。
新しいプロファイルをデフォルトとして設定し、- Outlook を再起動します。

以上がWindows で Outlook エラー 0x800CCC17 を修正するにはどうすればよいですか?の詳細内容です。詳細については、PHP 中国語 Web サイトの他の関連記事を参照してください。