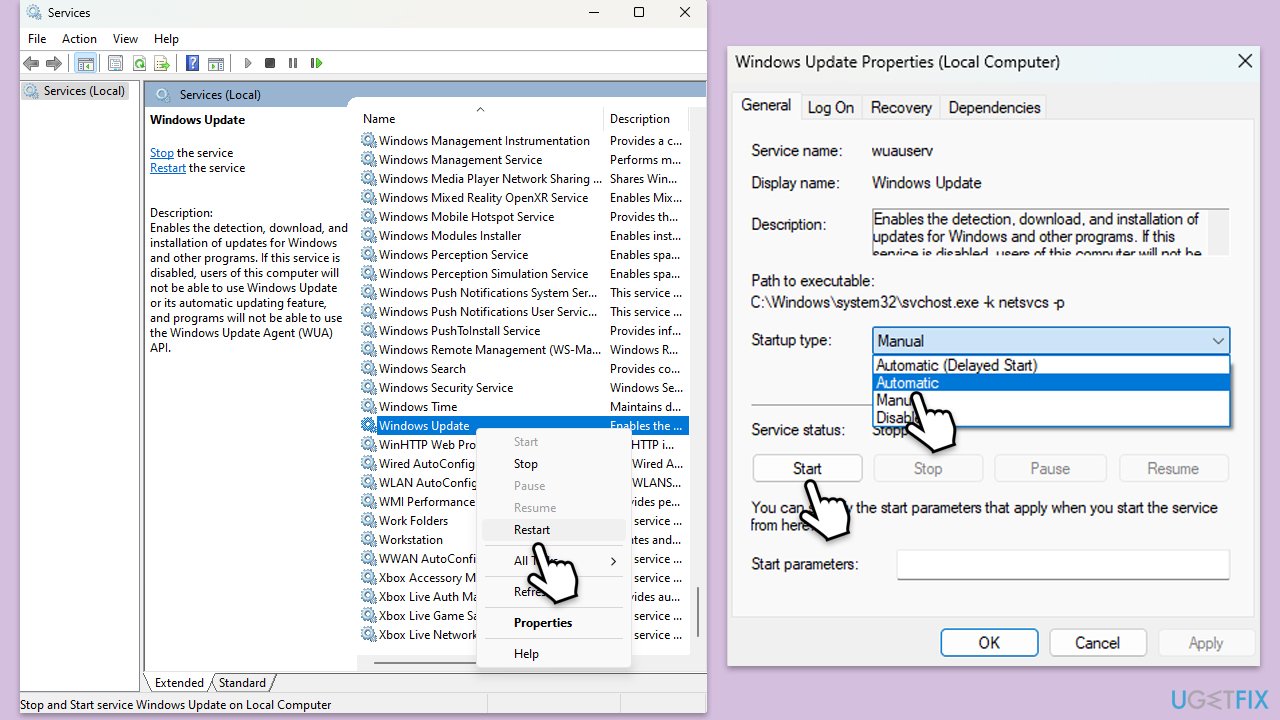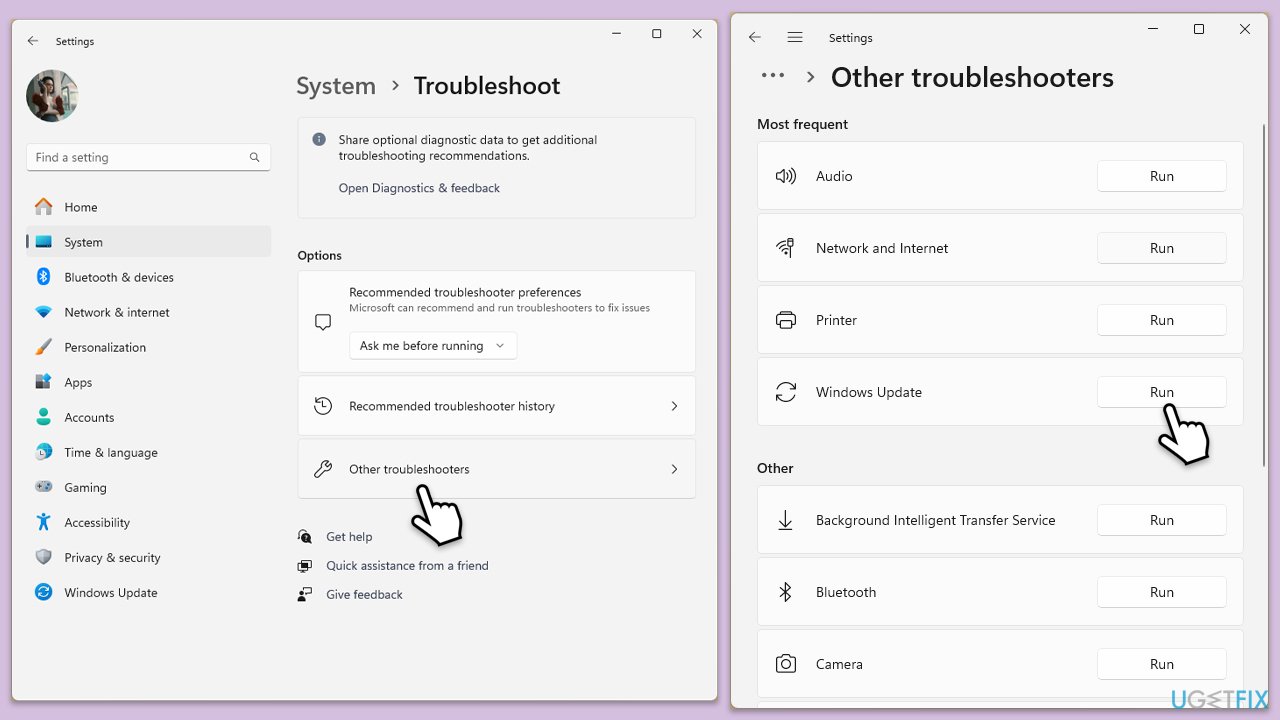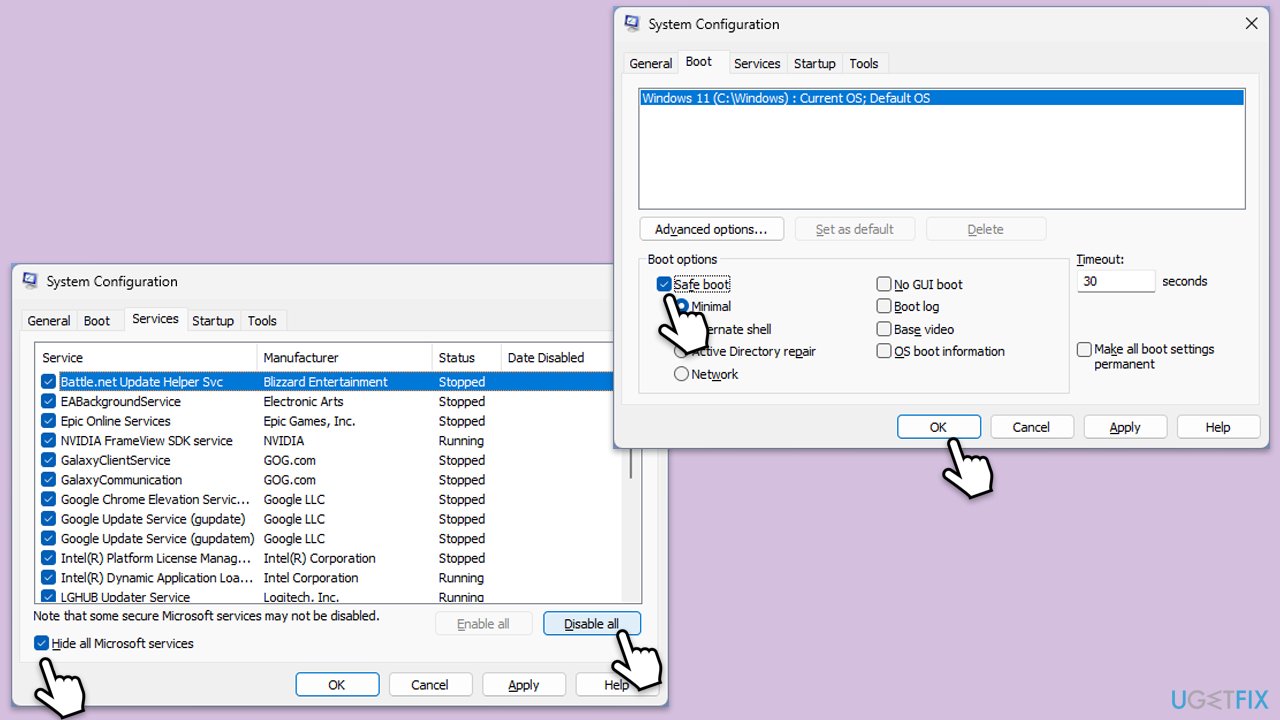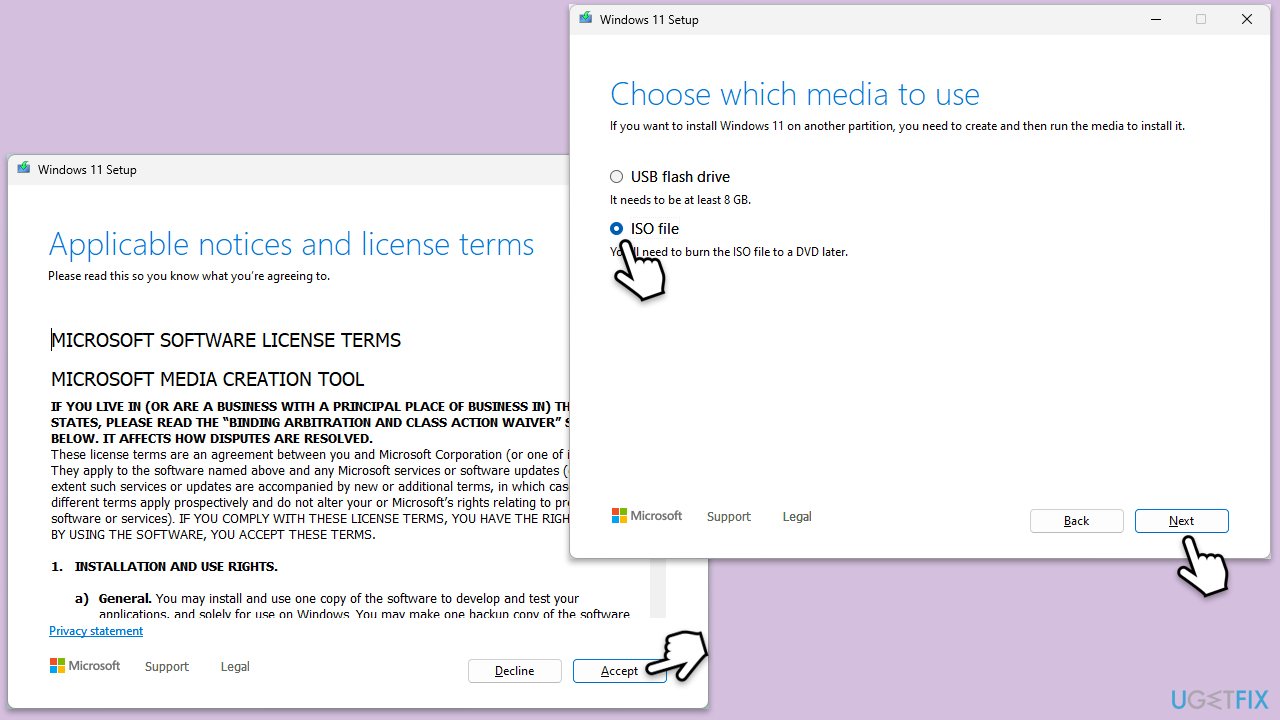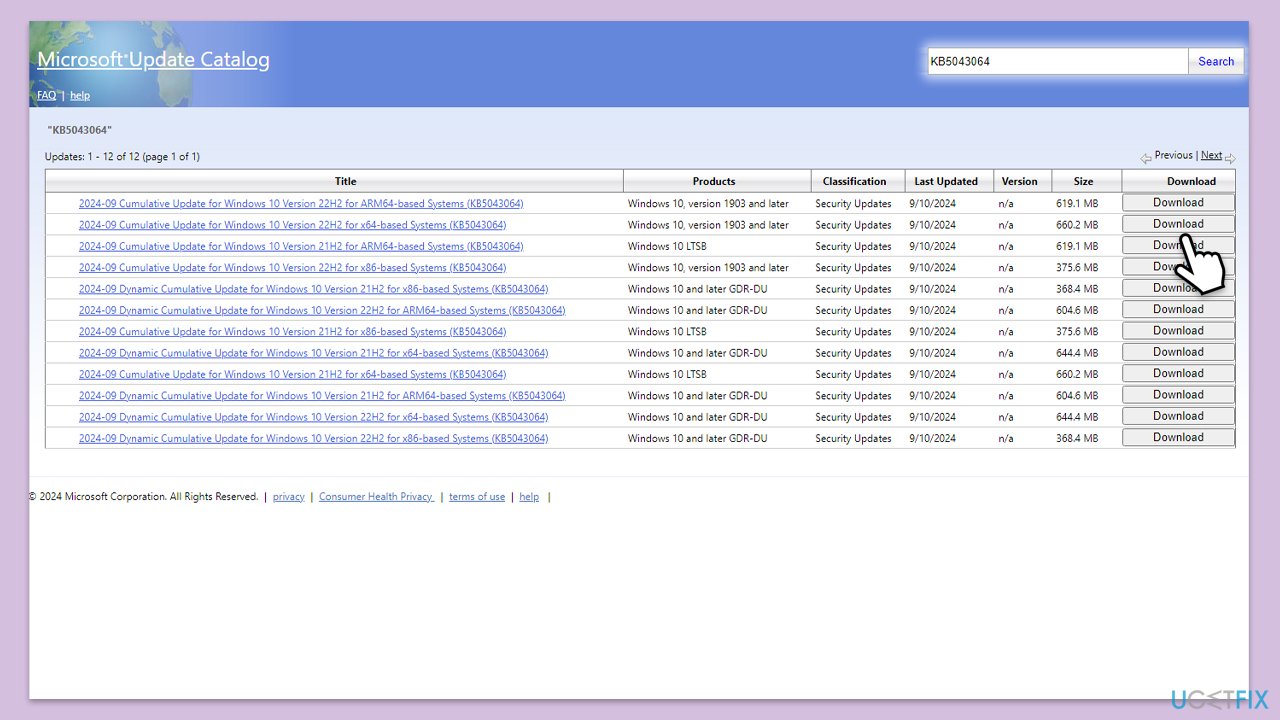Windows アップデートは、システムのセキュリティ、安定性、互換性を修正する上で重要な役割を果たします。これらには、パッチ、パフォーマンスの強化、場合によってはシステムの稼働を維持するための新機能が含まれます。ただし、更新プロセスに関して問題が発生する場合があります。その例としては、Windows 更新エラー 0xc1900104 があります。これは通常、Windows アップデートのインストール段階で発生し、インストールが正常に実行されなくなります。
エラー 0xc1900104 の原因となる要因は多数あります。通常、この種のエラーは、ディスク容量が少ないか、ハードウェアやドライバーとの互換性が原因で発生します。場合によっては、システム設定も影響を与える要因となります。場合によっては、ネットワークの中断や Windows Update サービス内の問題がこのエラーの原因となることがあります。
システム設定の非互換性や、新機能に対するシステムの準備など、特定のアップデート要件を満たしていないことによっても引き起こされる可能性があります。ユーザーは、複数のアップデートを試行した後、このエラーが頻繁に表示されると報告しています。これは、Windows Update 自体または特定の構成に根本的な問題があることを示している可能性があります。
0xc1900104 エラーのトラブルシューティングを行うには、多くの場合、十分なディスク領域の確保や安定したインターネット接続の確認などの基本的なチェックが開始点として役立ちます。さらに、Windows Update コンポーネントのリセットや更新トラブルシューティング ツールの実行などの高度な方法により、より永続的な問題を解決できる場合があります。場合によっては、セキュリティ ソフトウェアを一時的に無効にするか、メディア作成ツールを使用して更新を手動でインストールすることによって、エラーを回避できる場合もあります。
エラー 0xc1900104 および関連する Windows の問題の自動サポートについては、FortectMac Washing Machine X9 PC 修復ツールを使用すると、一般的なシステム問題を効率的に検出して解決することでプロセスを合理化できます。

修正 1. 関連するサービスを確認します
- Windows の検索で「サービス」と入力し、Enter キーを押します。
-
Windows Updateを見つけます。
- すでに実行されている場合は、右クリックして、再起動を選択します。
- サービスが実行されていない場合は、サービスをダブルクリックし、ドロップダウン メニューから スタートアップの種類 で 自動 を選択します。
-
開始、適用、、OK をクリックします。
-
バックグラウンド インテリジェント転送サービス (BITS) サービスと 暗号化 サービスに対してこのプロセスを繰り返します。

解決策 2. トラブルシューティング ツールを実行します
- Windows 検索で「トラブルシューティング」と入力し、Enter キーを押します。
- 追加のトラブルシューティング/その他のトラブルシューティングを選択します。
- リストから Windows Update を見つけて、 トラブルシューティング ツールの実行/実行を選択します。
- スキャンが完了するまで待ちます。潜在的な原因が提供されるので、修正を進めることができます。

修正 3. ディスク クリーンアップを実行します
- Windows の検索で「ディスク クリーンアップ」と入力し、Enter キーを押します。
- Windows が ドライブ C にインストールされている場合は、リストからそれを選択し (デフォルトでそうであるはずです)、OK を押します。
- システム ファイルをクリーンアップします。
- メインディスクを再度選択し、OK をクリックします。
- ここで、使用されるデータの最大部分を選択します。これらには通常、インターネット一時ファイル Windows Update、一時ファイル、ごみ箱、配信最適化ファイル、その他
- OK をクリックします。プロセスはすぐに終了します。

修正 4. システム ファイルの破損を修復します
Windows の検索に「- cmd」と入力します。
- コマンド プロンプト を右クリックし、管理者として実行 を選択します。
- ユーザー アカウント制御 (UAC) ウィンドウで、コンピューターへの変更を許可するかどうかを尋ねられます。 はいをクリックします。
このコマンドをコピーして貼り付け、- Enter キーを押します:
sfc /scannow
スキャンが完了するまで待ちます。-
終了するとすぐに、Windows は整合性違反が見つかったかどうか、およびそれらを修正できるかどうかを報告します。結果に関係なく、次にこれらのコマンドを使用し、それぞれの後に - Enter を押します:
Dism /Online /Cleanup-Image /CheckHealth
Dism /Online /Cleanup-Image /ScanHealth
Dism /Online /Cleanup-Image /RestoreHealth
コマンド プロンプトを閉じて、デバイスを- 再起動します。

修正 5. Windows アップデート コンポーネントをリセットする
- 管理者としてコマンド プロンプトを開きます。
- 次のコマンドを 1 つずつ実行し、各コマンドの後に Enter を押して、Windows Update 関連のサービスを停止します。
net stop wuauserv
ネットストップcryptSvc
ネット ストップ ビット
ネット ストップ msiserver
- 次のコマンドを実行して、SoftwareDistribution フォルダーと Catroot2 フォルダーの名前を変更します。
ren C:WindowsSoftwareDistribution SoftwareDistribution.old
ren C:WindowsSystem32catroot2 Catroot2.old
注: Windows が C ドライブにない場合は、「C」を適切なドライブ文字に置き換えてください。
- 次のコマンドを実行して、Windows Update 関連のサービスを再起動します。
net start wuauserv
net start cryptSvc
ネットスタートビット
net start msiserver
-
システムを再起動します。

修正 6. クリーン ブートでインストールしてみる
- Windows Search に「msconfig」と入力し、Enter を押してシステム構成ウィンドウを開きます。
-
サービス タブをクリックし、すべての Microsoft サービスを非表示 チェックボックスをオンにします。
-
すべて無効にするをクリックして Microsoft 以外のサービスを無効にし、スタートアップ タブをクリックします。
-
タスク マネージャーを開き、すべてのスタートアップ項目を無効にして、タスク マネージャーを閉じます。
-
ブートタブに移動し、セーフブートオプションをマークします。
- システム構成ウィンドウでOKをクリックし、コンピュータを再起動します。
- アップデートを再度インストールしてみてください。

修正 7. メディア作成ツールを使用する
- Microsoft 公式 Web サイトにアクセスし、Windows 10 インストール メディア (Windows 11 バージョン) をダウンロードします。
- インストーラーをダブルクリックし、UAC が表示されたら はい を選択し、規約に同意します。
-
ISO ファイルを選択し、次へ、をクリックし、指示に従ってプロセスを完了します。
-
ISO を右クリックし、マウントをクリックします。
- ISO の場所を開き、それを右クリックして、マウントを選択します。
- インストーラーを起動します。
-
今すぐこの PC をアップグレードするを選択し、次へをクリックします。
- Windows が必要なファイルのダウンロードを開始します。
- 規約にもう一度同意し、次へをクリックします。
- インストールする前に、選択内容に満足していることを確認してください (そうでない場合は、[保持する内容を変更する] オプションをクリックできます)。
- 最後に、インストール をクリックして、アップグレード プロセスを開始します。

修正 8. 手動でインストールします
- Windows 検索に「Updates」と入力し、Enter キーを押します。
- 更新履歴の表示
を選択します。
- 0xc1900104 エラーで失敗したアップデートを見つけて、その KB 番号をコピーします。
- ブラウザを開いて、Microsoft Update カタログに移動します。
- 検索バー内にKB番号を入力し、検索をクリックします。
- ご使用のオペレーティング システムに適したアップデートのバージョンを見つけます (これを確認するには、スタート を右クリックし、システム を選択します。デバイス仕様 の下にあります) システム タイプ) を確認し、ダウンロード
をクリックします。
- 画面上のガイドラインに従ってインストールプロセスを完了し、システムを再起動します。

以上がWindowsアップデートエラー0xc1900104を修正するにはどうすればよいですか?の詳細内容です。詳細については、PHP 中国語 Web サイトの他の関連記事を参照してください。