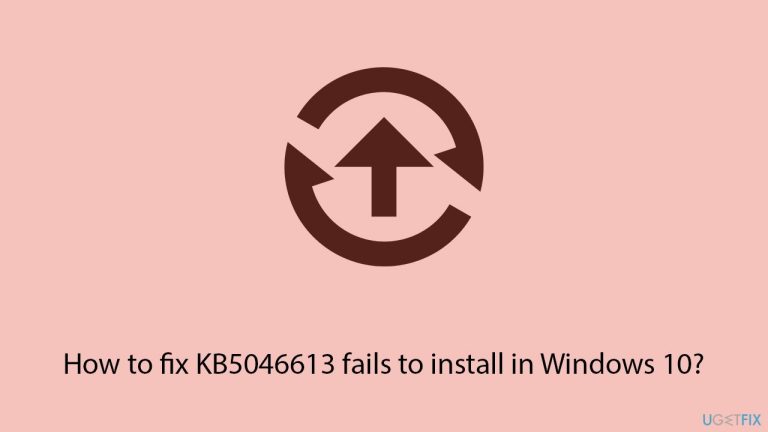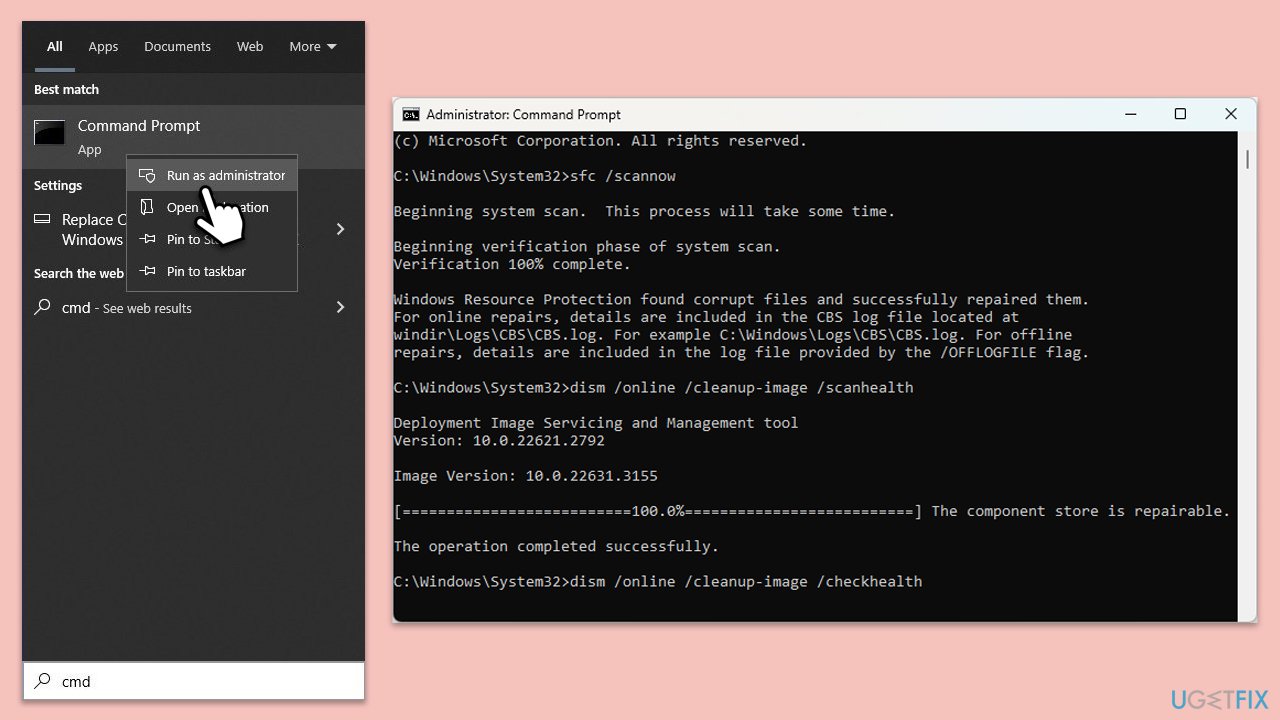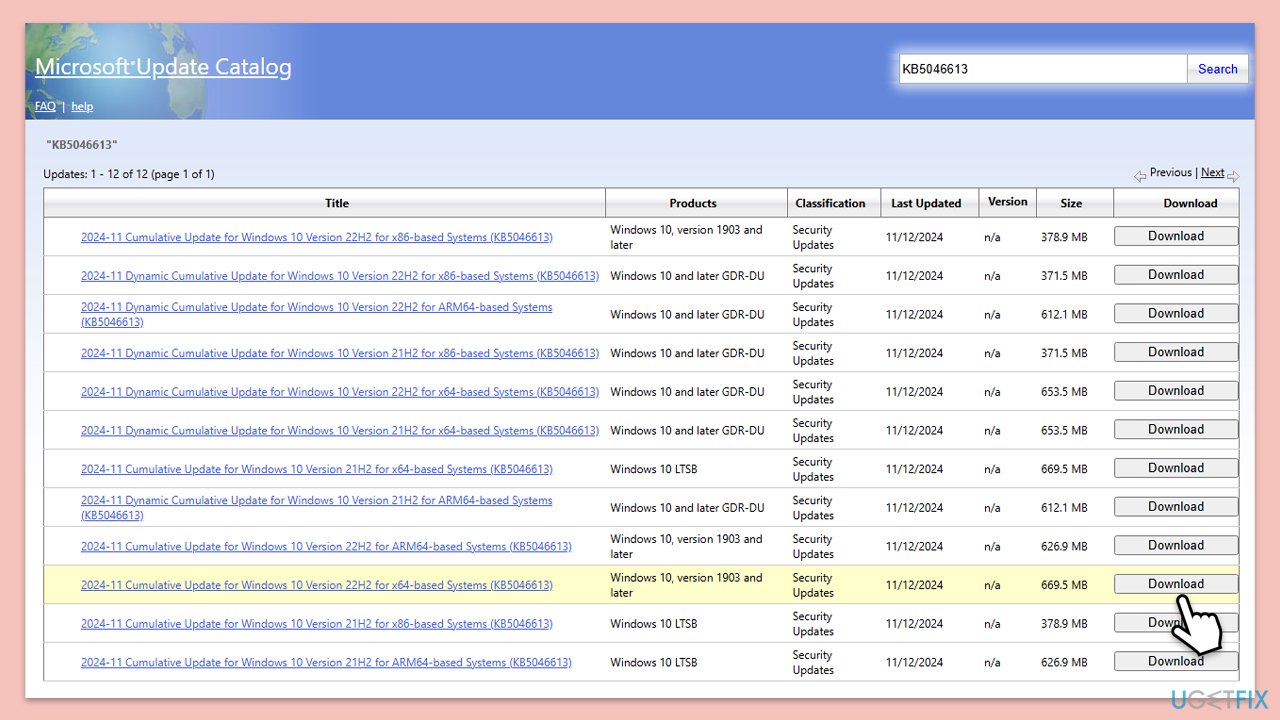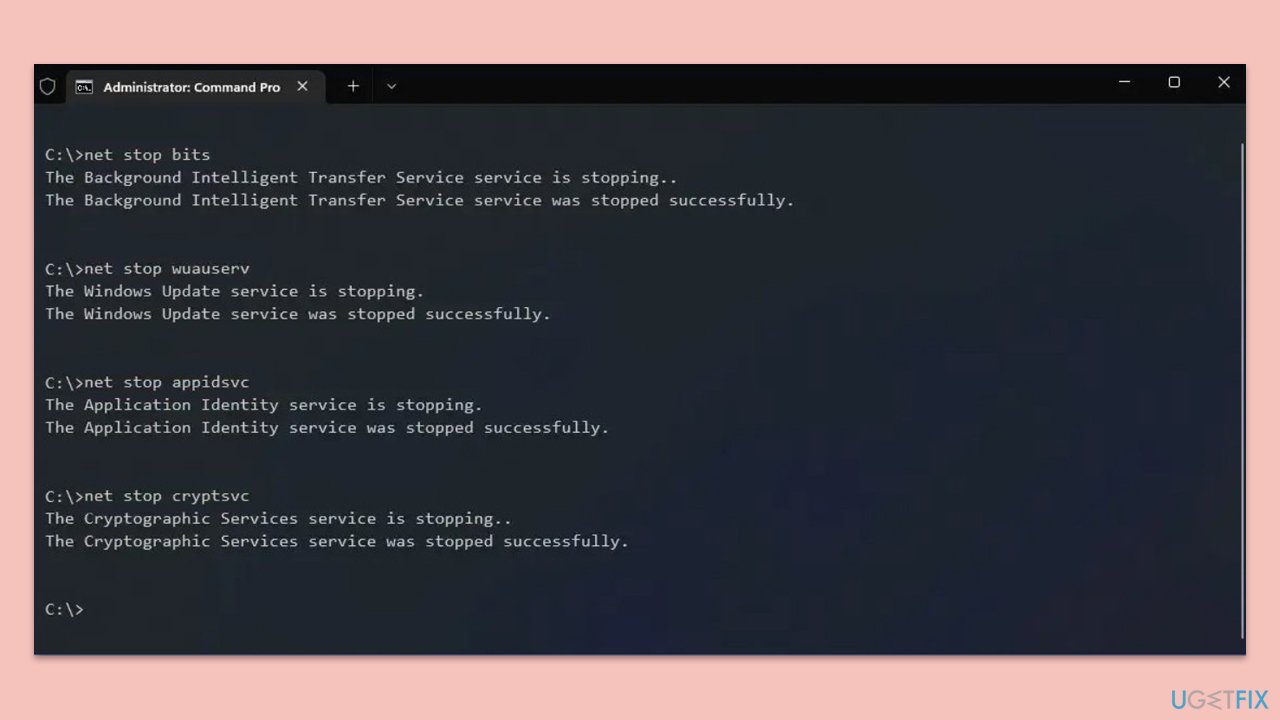2024 年 11 月 12 日にリリースされた KB5046613 更新プログラムは、Windows 10 バージョン 22H2 および 21H2 の特定のビルド用の累積的な更新プログラムを構成しており、具体的にはオペレーティング システム バージョン 19044.5131 および 19045.5131 によって識別されます。このアップデートは、システムのセキュリティ強化、バグ修正、パフォーマンスと安定性の軽微な改善に基づいています。
変更の例には、セキュリティを強化し、悪用の可能性を減らすのに役立つコア システム コンポーネントの更新と、Windows の特定のアプリケーションまたは機能の問題を解決するマイナーなバグ修正が含まれます。
また、ソフトウェア互換性サポートと、一般的なシステム操作の全体的なユーザー エクスペリエンスも強化されます。ただし、一部のユーザーは、アップデート KB5046613 がインストールされず、システムを最新の状態に保つのにイライラしているようだと報告しました。
KB5046618 のインストールが失敗する一般的な原因には、システム ファイルの破損、ディスク領域の不足、または Windows Update コンポーネントに関する問題が含まれます。また、ネットワークの問題やサードパーティのウイルス対策ソフトウェアとの競合に関連している可能性もあります。場合によっては、インストール中に更新が停止し、インストールが失敗すると変更がロールバックされることがあります。
場合によっては、ユーザーは Windows Update キャッシュをクリアするか、アップデート コンポーネントをリセットするか、破損したファイルを修復するためにシステム スキャンを実行する必要がある場合があります。 Microsoft Update カタログを使用して手動でインストールすることで、一般的なエラーを回避することもできます。以下に、問題を解決するための詳細な手順を示します。
しかし、KB5046613 のインストール失敗の根本的な原因を診断して修正し、それによってシステムのアップデートをスムーズにし、全体的なパフォーマンスを向上させる、より効率的な方法が必要な場合は、優れた FortectMac 洗濯機を使用してください。 X9 修復ツールが役立つかもしれません。
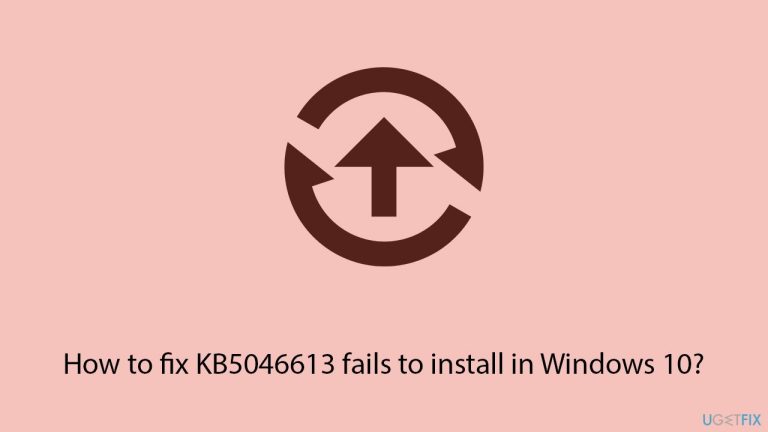
解決策 1. Windows Update トラブルシューティング ツールを実行します
Windows Update トラブルシューティング ツールは、KB5046613 のインストールを妨げる可能性のある一般的な問題を特定して修正できます。
- Windows I を押して設定を開きます。
-
アップデートとセキュリティ > に移動します。 トラブルシューティング.
-
Windows Update を選択し、トラブルシューティング ツールを実行します。
- 画面上の指示に従って、アップデートを再度インストールしてみてください。

修正 3. サービスを確認します
関連するサービスがすべて実行されていることを確認してください。すでに実行されている場合は、代わりに再起動してください。
- Windows 検索で「サービス」と入力し、Enter キーを押します。
- 下にスクロールして Windows Updateを見つけます。
- すでに実行されている場合は、右クリックして、再起動を選択します。
- サービスが実行されていない場合は、サービスをダブルクリックし、ドロップダウン メニューから スタートアップの種類 で 自動 を選択します。
-
開始、適用、、OK をクリックします。
-
バックグラウンド インテリジェント転送サービス (BITS) サービスと 暗号化 サービスに対してこのプロセスを繰り返します。

修正 4. システム ファイル チェッカー (SFC) と DISM スキャンを実行します
システム ファイルが破損していると、アップデートのインストールが妨げられることがあります。
- Windows 検索で「cmd」と入力し、コマンド プロンプトを右クリックして、管理者として実行を選択します。
-
UAC が表示されたら、はい
をクリックします。
- 次のコマンドをコピーして貼り付け、
sfc /scannow の後に Enter を押します。
- スキャンが完了するまで待ちます。 Windows はシステム ファイルの整合性違反を検出すると、その修正を試みます。この後、毎回 Enter を押しながら、次の一連のコマンドを使用します:
DISM /Online /Cleanup-Image /CheckHealth
DISM /オンライン /Cleanup-Image /ScanHealth
DISM /Online /Cleanup-Image /RestoreHealth
- コマンド プロンプトを閉じて、システムを再起動します。
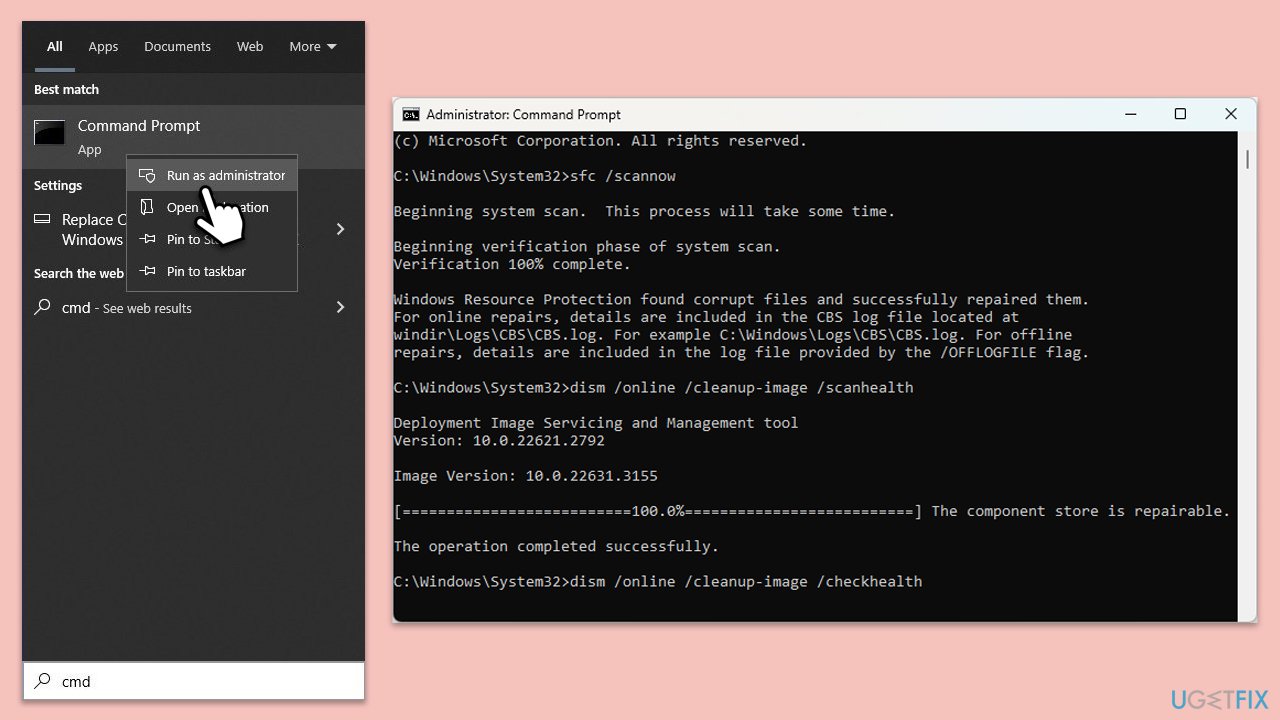
修正 5. KB5046613 を手動でダウンロードしてインストールします
手動インストールでは、自動更新プロセス内の問題を回避できます。
- ブラウザを開いて、Microsoft Update カタログに移動します。
- 検索ボックスに「KB5046613」と入力し、検索を押すか、Enter キーを押します。
- ご使用のオペレーティング システムに適したアップデートのバージョンを見つけます (これを確認するには、スタート を右クリックし、システムを選択します。Windows の仕様 で、バージョンを確認します。 ) をクリックし、ダウンロード
をクリックします。
- 画面上のガイドラインに従ってインストール プロセスを完了し、コンピュータを再起動します。
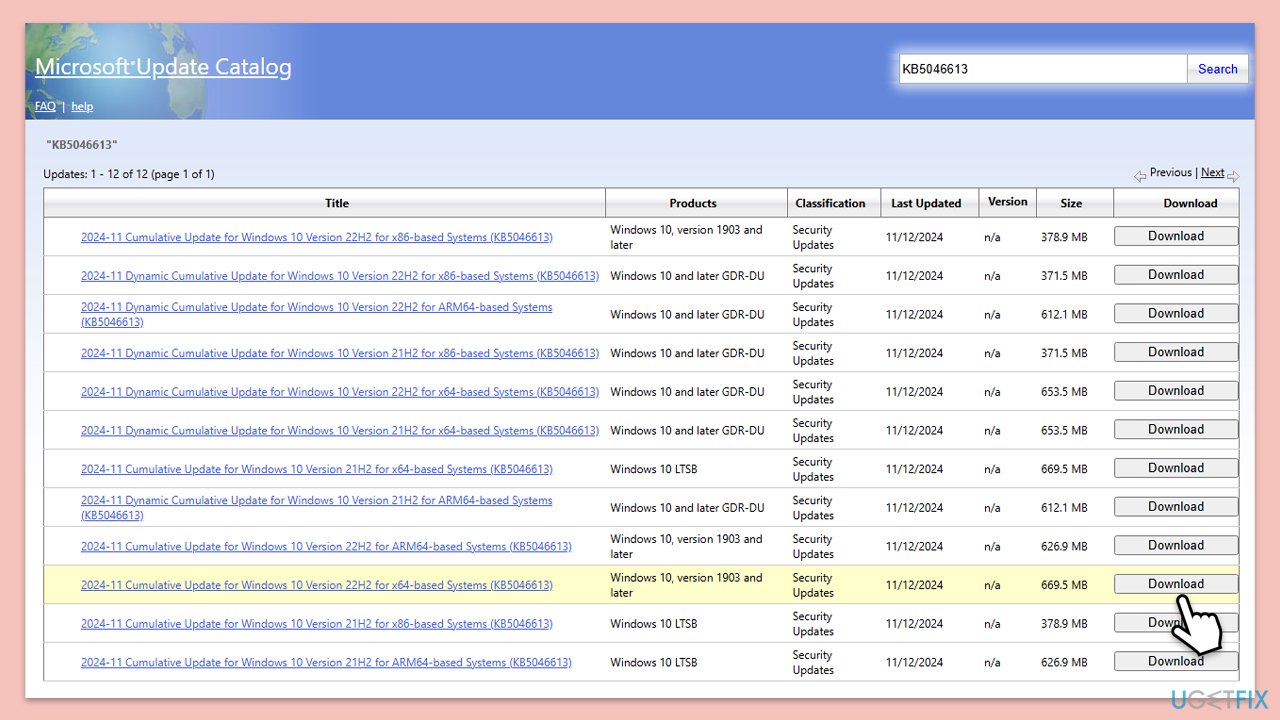
修正 6. Windows Update コンポーネントをリセットする
コンポーネントをリセットすると、更新プロセスが停止する問題を解決できます。
- 管理者としてコマンド プロンプトを開きます。
- 次のコマンドを 1 つずつ入力し、各コマンドの後に Enter を押して、Windows Update サービスを停止します。
net stop wuauserv
ネットストップcryptSvc
ネット ストップ msiserver
ネット ストップ ビット
- 次のコマンドを使用して、SoftwareDistribution フォルダーと Catroot2 フォルダーの名前を変更します。
ren C:WindowsSoftwareDistribution SoftwareDistribution.old
ren C:WindowsSystem32catroot2 catroot2 .old
- 次のコマンドを使用して、前に停止したサービスを再起動します:
net start wuauserv
net start cryptSvc
ネットスタートmsiserver
ネット スタート ビット
- コマンド プロンプト ウィンドウを閉じて、Windows Update を再度実行してみてください。
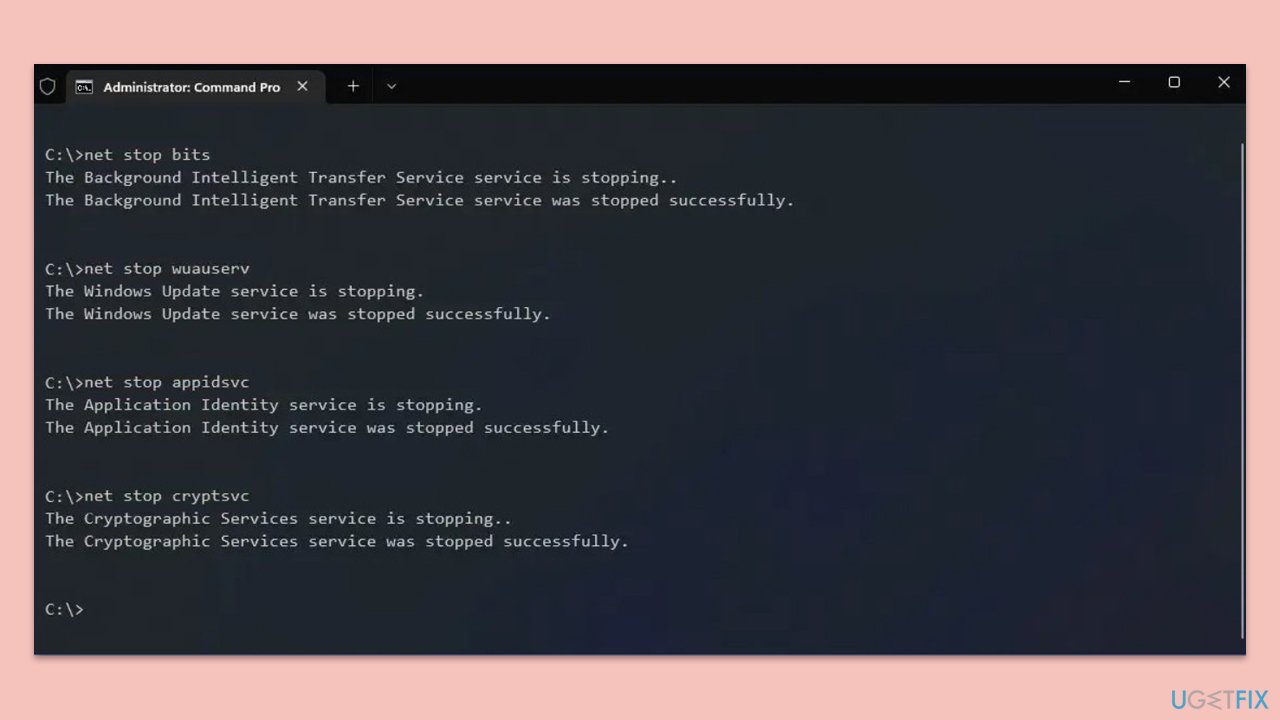
修正 7. クリーン ブートを実行します
クリーン ブートでは、アップデートを妨げる可能性のあるバックグラウンド プロセスとソフトウェアが最小限に抑えられます。
- Windows 検索に「msconfig」と入力し、Enter キーを押します。
-
サービス タブを選択し、すべての Microsoft サービスを非表示 チェックボックスにチェックを入れます。
- すべてを無効にするを選択します。
-
スタートアップ タブに移動し、 タスク マネージャーを開くをクリックします。
- ここで、Windows 以外の各エントリを右クリックし、無効化を選択します。
- タスクマネージャーを閉じます。
-
ブートタブに移動し、セーフブートオプションにチェックを入れます
-
システムを再起動します。
- コンピュータをアップデートしてみてください。

以上がWindows 10 で KB5046613 のインストールに失敗する問題を修正するにはどうすればよいですか?の詳細内容です。詳細については、PHP 中国語 Web サイトの他の関連記事を参照してください。