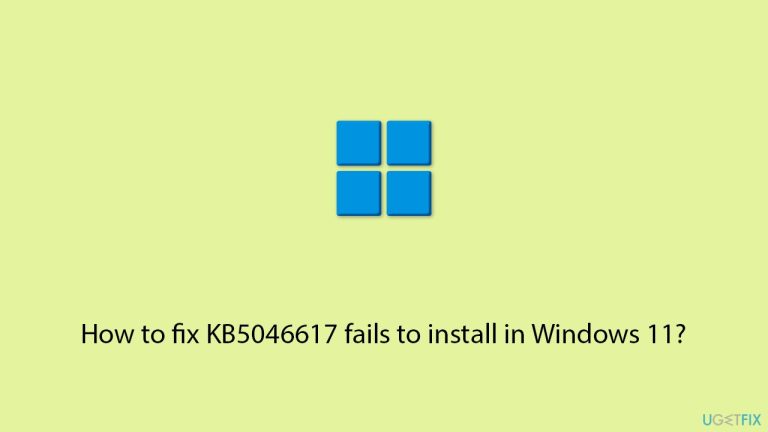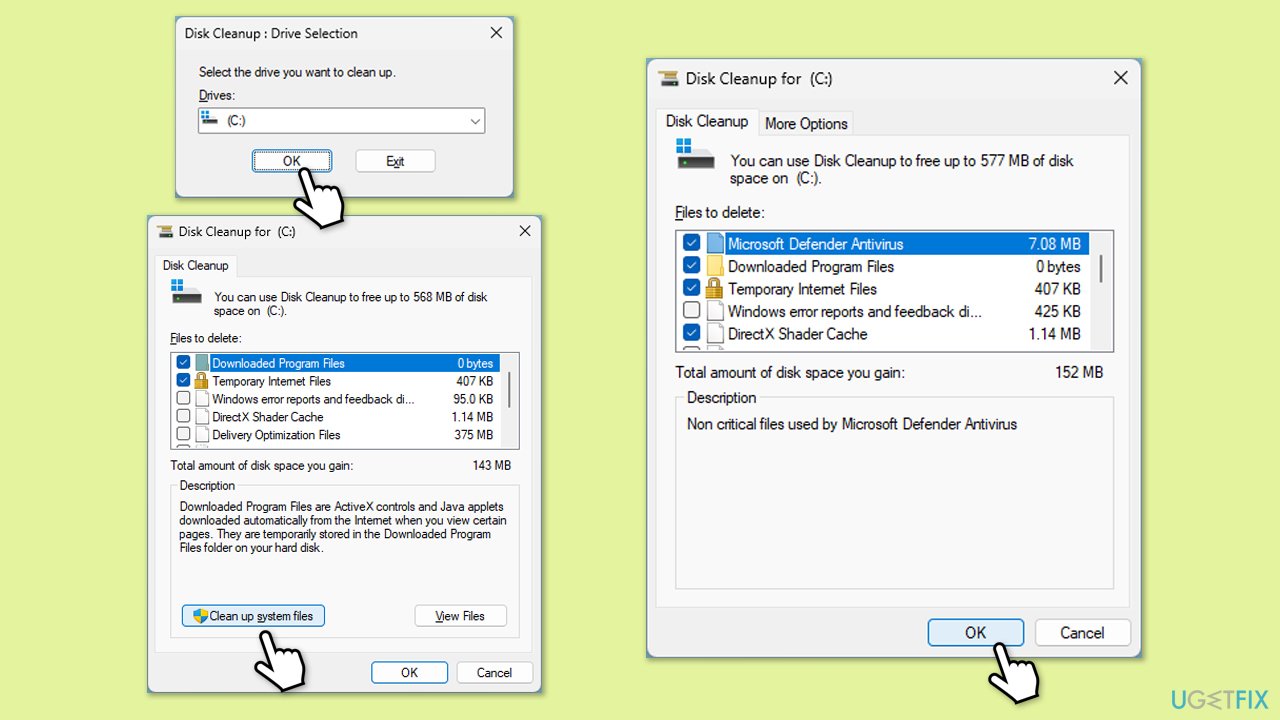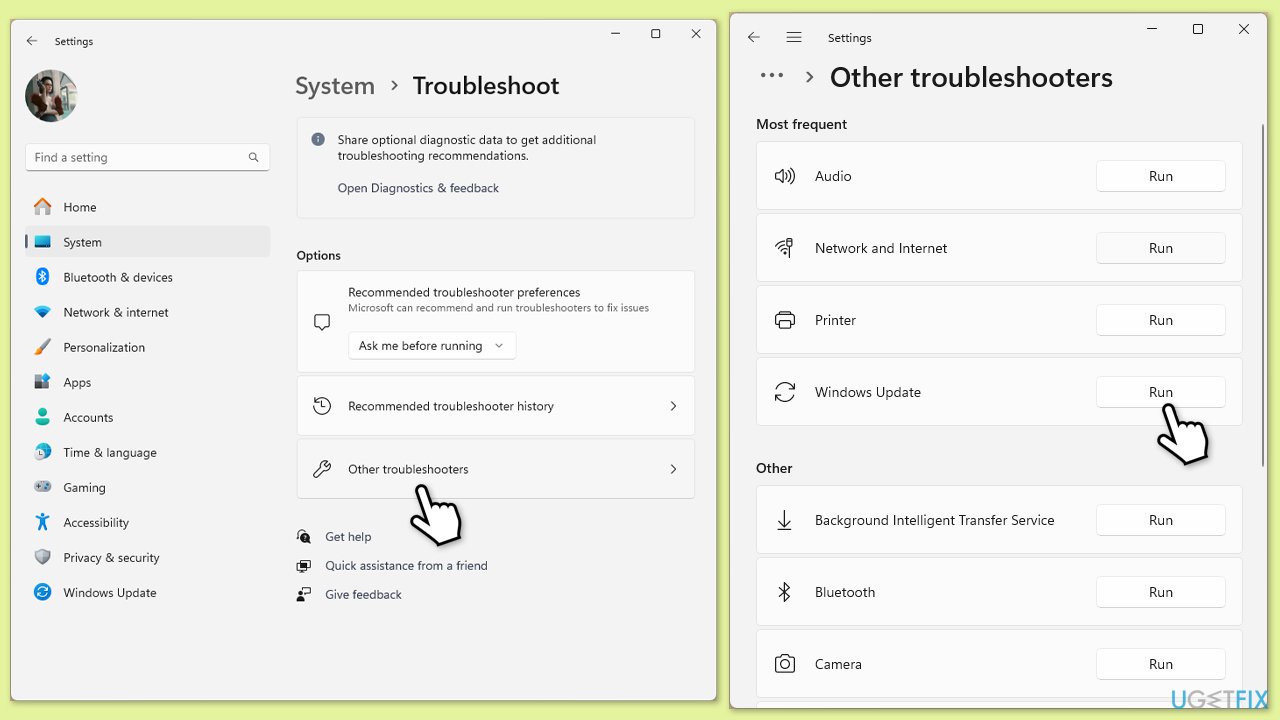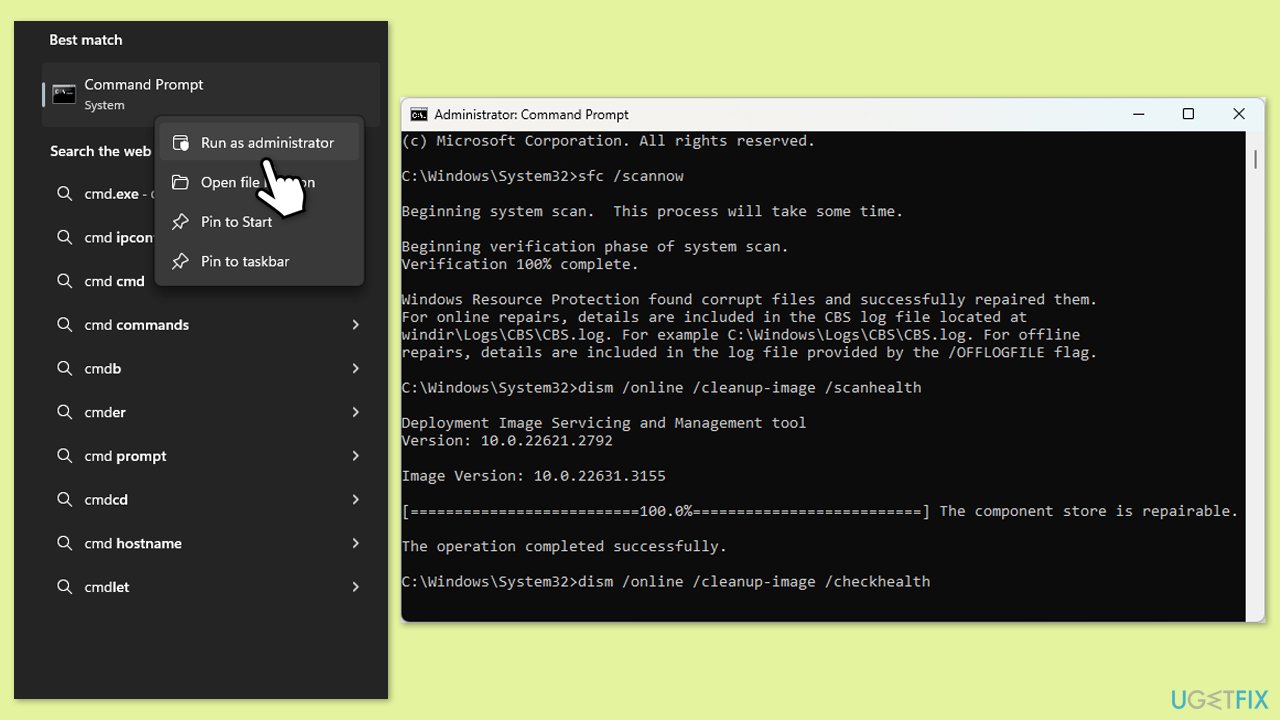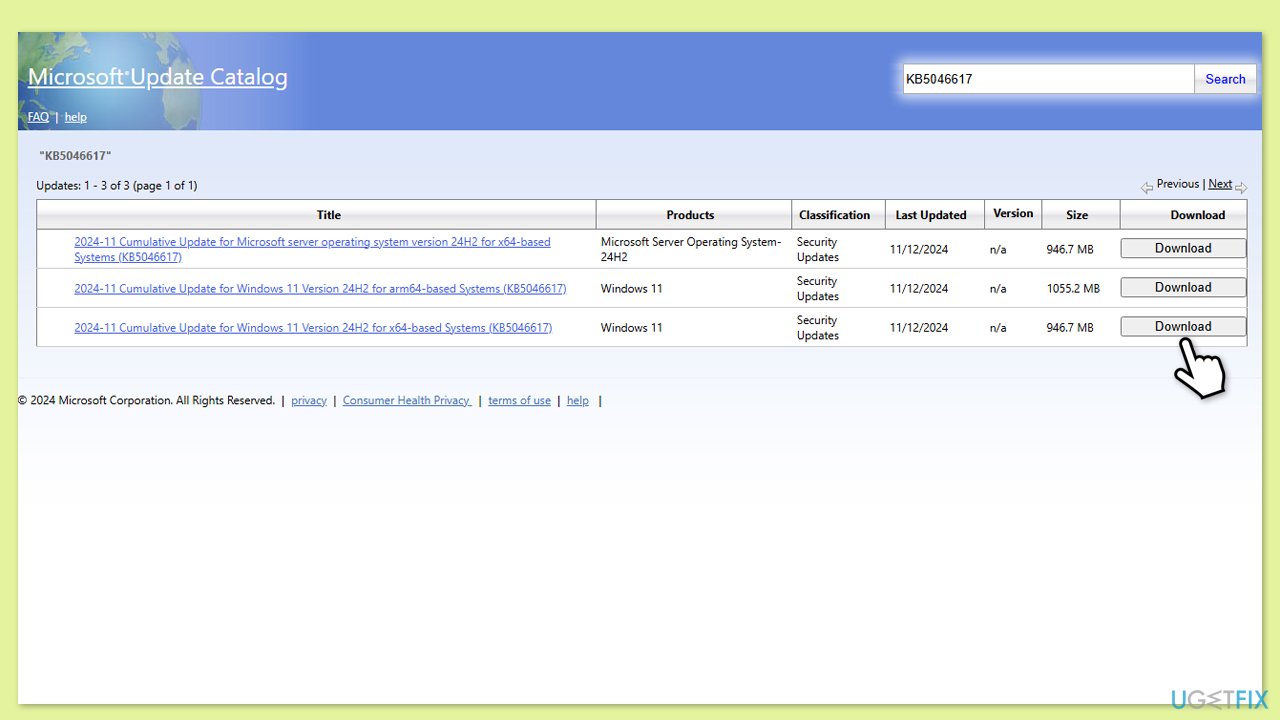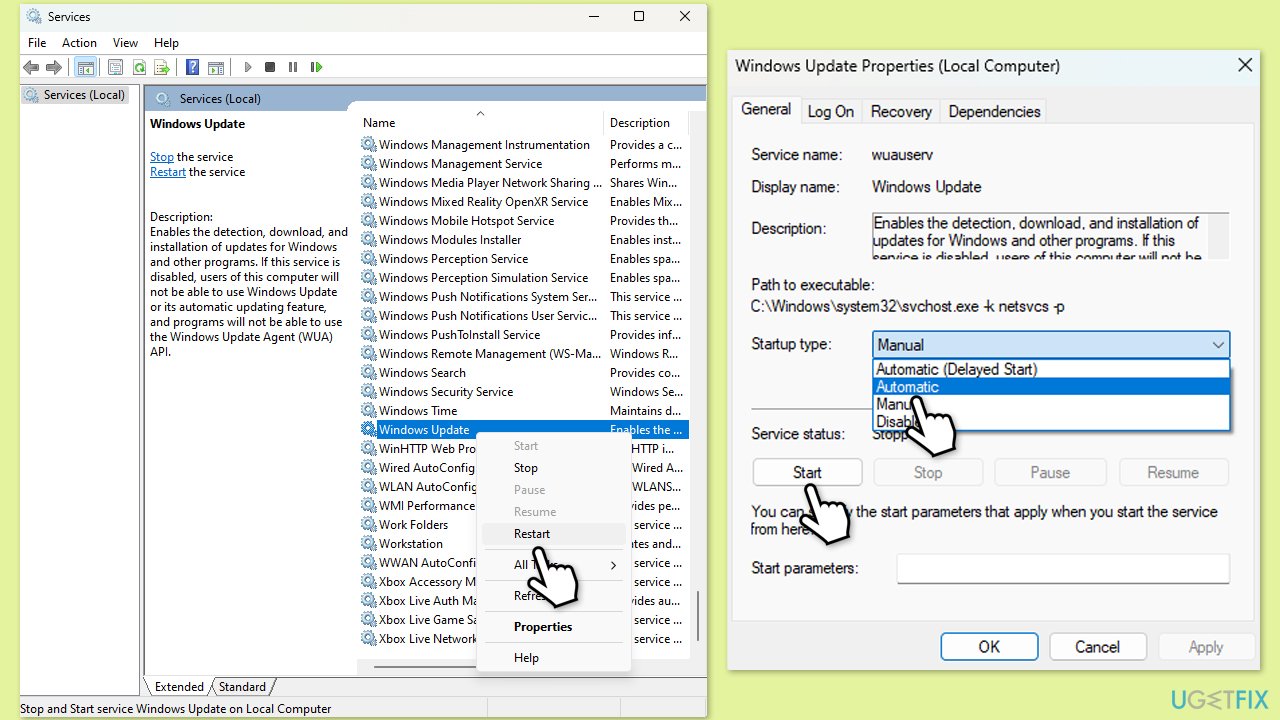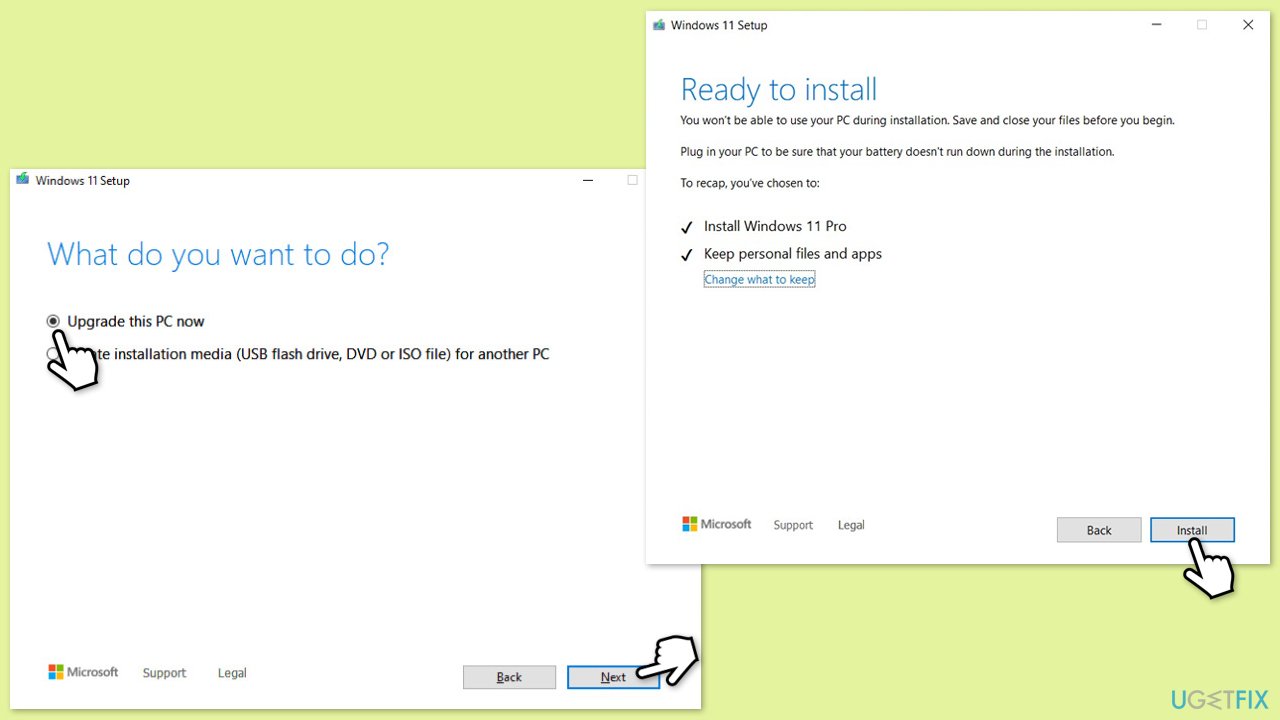Windows システムを最新の状態に保つことは、セキュリティとパフォーマンスの両方にとって重要です。ただし、アップデートのインストールが失敗する場合があり、ユーザーは非常にイライラすることがあります。インストールに問題がある更新プログラムの 1 つは、Windows 11 の KB5046617 です。この種の問題は、システムが最新の機能強化やパッチを入手できないことを意味し、システムに潜在的な脆弱性が残ったり、最新のパフォーマンス最適化が適用されなかったりする可能性があります。
KB5046617 などの「KB」番号は、アップデートを説明するナレッジベースの識別番号のみを指します。 2024 年 11 月 12 日にリリースされた KB5046617 は、Windows 11 の OS ビルド 26100.2314 に対応し、大幅な変更が加えられました。 Microsoft の公式サポート ページによると、このアップデートは主に、ユーザーの作業を容易にするために既知の問題を修正することでセキュリティの向上とシステムの安定性を向上させることを目的としています。
KB5046617 のインストールに失敗する理由はさまざまである可能性があります。一般的な問題には、システム ファイルの破損、ディスク領域の不足、または他の既存のアプリケーションとの競合などが含まれます。不安定な接続や誤った DNS 設定などのネットワークの問題によっても、ダウンロードとインストールのプロセスが中断される可能性があります。また、ユーザーは、バックグラウンド プロセス、サードパーティのウイルス対策ソフトウェア、保留中の再起動が問題の原因となっており、インストールが失敗することを報告しています。
KB5046617 のインストール失敗の解決策は、ディスク領域を確認してコンピューターを再起動するという単純な場合もあれば、Windows Update のキャッシュのクリアや破損したシステム ファイルの修復などの複雑な場合もあります。
FortectMac Washing Machine X9 PC 修復ツールは、Windows 関連の問題を根本的に診断して修正するのに役立ち、これらの問題に対してよりスムーズで信頼性の高いアップデート プロセスを実行できるようにします。自動化されたソリューションを求める人。
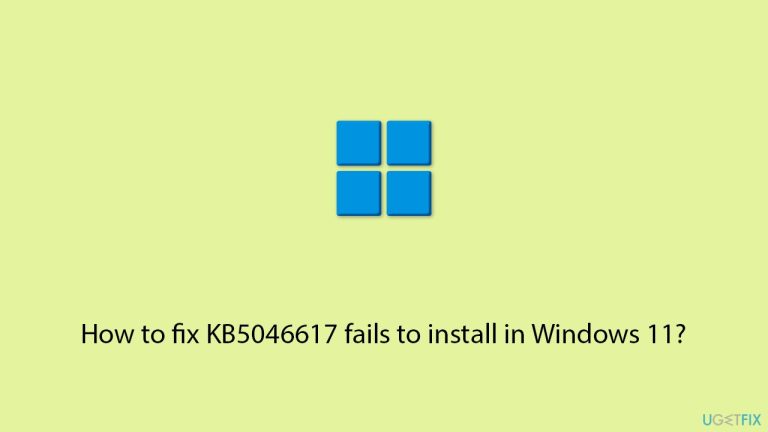
修正 1. ディスク クリーンアップを実行します
まず、バグが含まれている可能性のあるキャッシュ ファイルをクリーンアップし、ドライブ上のスペースを増やします。
- Windows の検索で「ディスク クリーンアップ」と入力し、Enter キーを押します。
- Windows が ドライブ C にインストールされている場合は、リストからそれを選択し (デフォルトでそうであるはずです)、OK を押します。
- システム ファイルをクリーンアップします。
- メインディスクを再度選択し、OK をクリックします。
- ここで、使用されるデータの最大部分を選択します。これらには通常、インターネット一時ファイル Windows Update、一時ファイル、ごみ箱、配送の最適化ファイル、その他
- OK をクリックします。プロセスはすぐに終了します。

解決策 2. Windows Update トラブルシューティング ツールを実行します
- Windows の検索バーに「トラブルシューティング」と入力し、Enter キーを押します。
- 次に、ウィンドウの右側で、その他のトラブルシューティングを選択します。
- 下にスクロールして、Windows Update セクションを見つけます。
-
実行 をクリックし、プロセスが完了するまで待ちます。
- 完了したら、推奨される修正を実行し、Windows を再起動します。

修正 3. 破損したシステム ファイルを修復します
システム ファイルの破損は、更新に関連する問題を含む Windows の多くの問題の主な原因の 1 つです。
- Windows の検索に「cmd」と入力します。
-
コマンド プロンプトを右クリックし、管理者として実行を選択します。
-
ユーザー アカウント制御 (UAC) は、変更を許可するかどうかを尋ねます。 はいをクリックします。
- 次のコマンド ラインを使用し、それぞれの後に Enter を押します:
sfc /scannow
DISM /Online /Cleanup-Image /CheckHealth
DISM /Online /Cleanup-Image /ScanHealth
DISM /Online /Cleanup-Image /RestoreHealth
(注: この最後のコマンドの実行でエラーが発生した場合は、 /Source:C:RepairSourceWindows /LimitAccess をそれに追加して再試行してください)。
-
コンピュータを再起動します。

修正 4. アップデートを手動でインストールします
自動インストール プロセスが失敗した場合は、いつでもアップデートを手動でインストールしてみることができます。
- Web ブラウザーを開き、Microsoft Update カタログ に移動します。そこに KB5046617 アップデートがあります。
-
システム の種類を確認して、オペレーティング システムに適したアップデートの正しいバージョンを見つけます (スタート を右クリックし、システム を選択します。 >Windows の仕様、バージョンを確認してください。
-
ダウンロード をクリックし、プロンプトに従ってプロセスを完了します。
- アップデートがインストールされたら、システムを再起動します。

修正 5. 関連するサービスを確認します
- Windows の検索で「サービス」と入力し、Enter キーを押します。
-
Windows Update を見つけます。
- すでに実行されている場合は、右クリックして 再起動を選択します。
- サービスが実行されていない場合は、サービスをダブルクリックし、ドロップダウン メニューから スタートアップの種類 で 自動 を選択します。
-
開始、適用、、OK をクリックします。
次のサービスを使用してこのプロセスを-
繰り返します:
バックグラウンド インテリジェント転送サービス (BITS)
Microsoft Storeサービスのインストール
暗号化サービス
Windows インストーラー
-
デバイスを再起動します。

修正 6. メディア作成ツールを使用する
続行する前に、アップグレード プロセスを妨げる可能性があるため、サードパーティのセキュリティまたは同様のソフトウェアを必ずアンインストールしてください。同様に、プリンターや外部ストレージユニットなど、必須ではないデバイスも忘れずに取り外してください。
- Microsoft の公式 Web サイトにアクセスし、Windows 11 インストール メディアをダウンロードします。
- インストーラーをダブルクリックし、UAC が表示されたら はい を選択し、規約に同意します。
-
ISO ファイルを選択し、次へ、をクリックし、指示に従ってプロセスを完了します。
-
ISO を右クリックし、マウントをクリックします。
- ISO の場所を開き、それを右クリックして、マウントを選択します。
- インストーラーを起動します。
-
今すぐこの PC をアップグレードするを選択し、次へをクリックします。
- Windows が必要なファイルのダウンロードを開始します。
- 規約にもう一度同意し、次へをクリックします。
- インストールする前に、選択内容に満足していることを確認してください (そうでない場合は、[保持する内容を変更する] オプションをクリックできます)。
- 最後に、インストール をクリックして、アップグレード プロセスを開始します。

以上がWindows 11 で KB5046617 のインストールに失敗する問題を修正するにはどうすればよいですか?の詳細内容です。詳細については、PHP 中国語 Web サイトの他の関連記事を参照してください。