
MSPoweruser の編集チームの維持にどのように貢献できるかについては、開示ページをお読みください。

PC HelpSoft Driver Updater を使用してドライバーの問題をすべて修正します:
PC HelpSoft Driver Updater を使用すると、わずか 3 つのステップで PC 上のドライバーの問題を簡単に更新して修正できます:
HDMI ポートが Windows 11 で機能していませんか?私も先週同じ問題に遭遇しましたが、なんとか解決できました。特に毎日モニターやテレビに接続している場合は、イライラすることがあります。
最も一般的な原因は、ケーブルの欠陥、古いドライバー、またはシステム設定です。ただし、正しい手順を実行すれば、HDMI 接続を簡単に復元できます。
ディスプレイ アダプターを有効にする


ディスプレイ アダプターを更新する
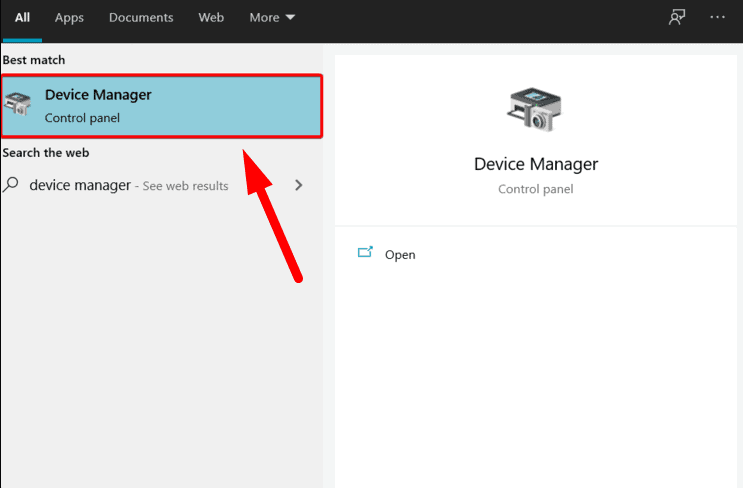


PC を再起動して変更を適用し、HDMI ポートが機能するかどうかを確認します。
このプロセスをより簡単かつ確実にするために、PC HelpSoft Driver Updater の使用を検討してください。このツールはシステムで古いドライバーがないか自動的にスキャンし、最新バージョンをインストールします。手動の手順はスキップできます。
ドライバーを更新しても問題が解決しない場合は、ドライバーをアンインストールして再インストールし、問題のある設定をリセットしてみてください。以下の手順に従ってください:


コンピュータを再起動します。 Windows はディスプレイ ドライバーを自動的に再インストールします。 HDMI ポートが正しく機能しているかどうかを確認してください。
古い OS バージョンには、表示の問題を引き起こすバグがある可能性があります。システムを更新するには:



PC を再起動して変更を適用します。
ハード再起動により、HDMI ポートに影響を与えている可能性のある軽微なシステムの不具合を解決できます。これにより、システムのハードウェア設定が完全に更新されます。その方法は次のとおりです:
これで、Windows 11 で HDMI ポートが機能しない場合の対処法がわかりました。上記の修正に従って HDMI 接続を復元し、デバイスが再びスムーズに連携できるようにします。将来の問題を防ぐために、システムを常に最新の状態に保ち、ケーブルを定期的にチェックしてください。
さらに、USB - HDMI アダプターの問題を解決する方法を学ぶことができます。
以上がWindows 11 で HDMI ポートが機能しない - 5 つの簡単な解決策の詳細内容です。詳細については、PHP 中国語 Web サイトの他の関連記事を参照してください。