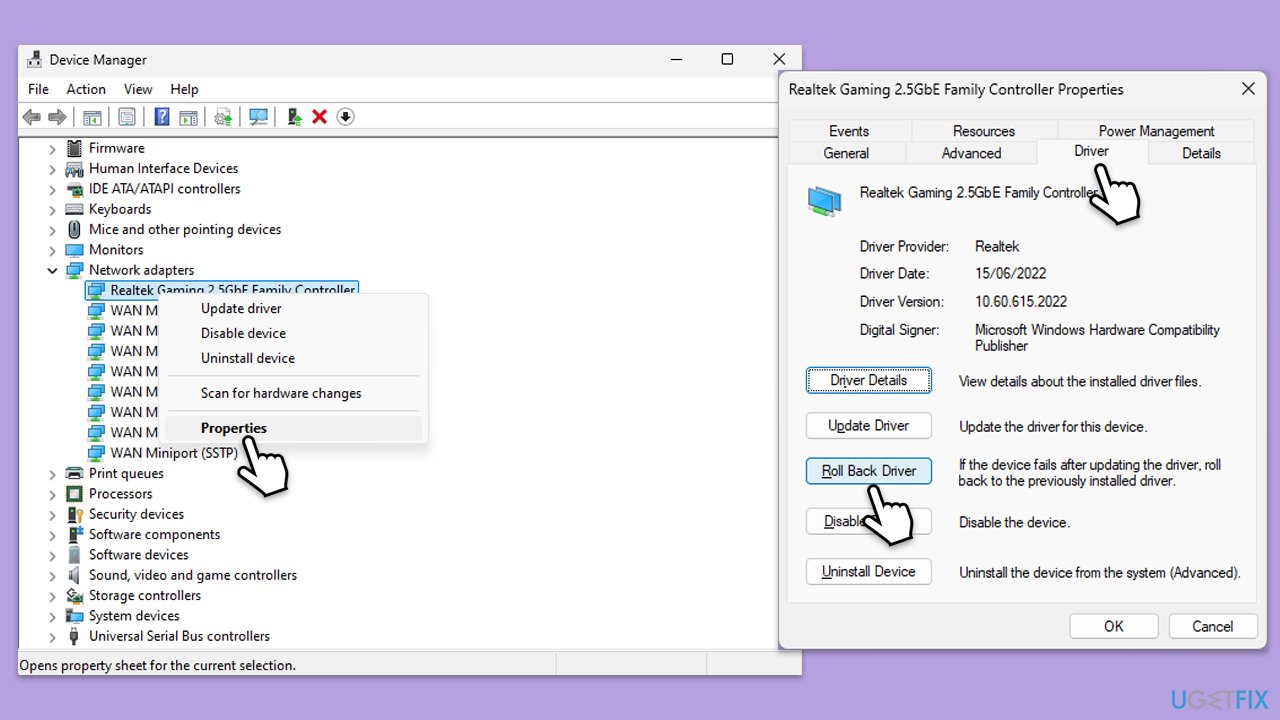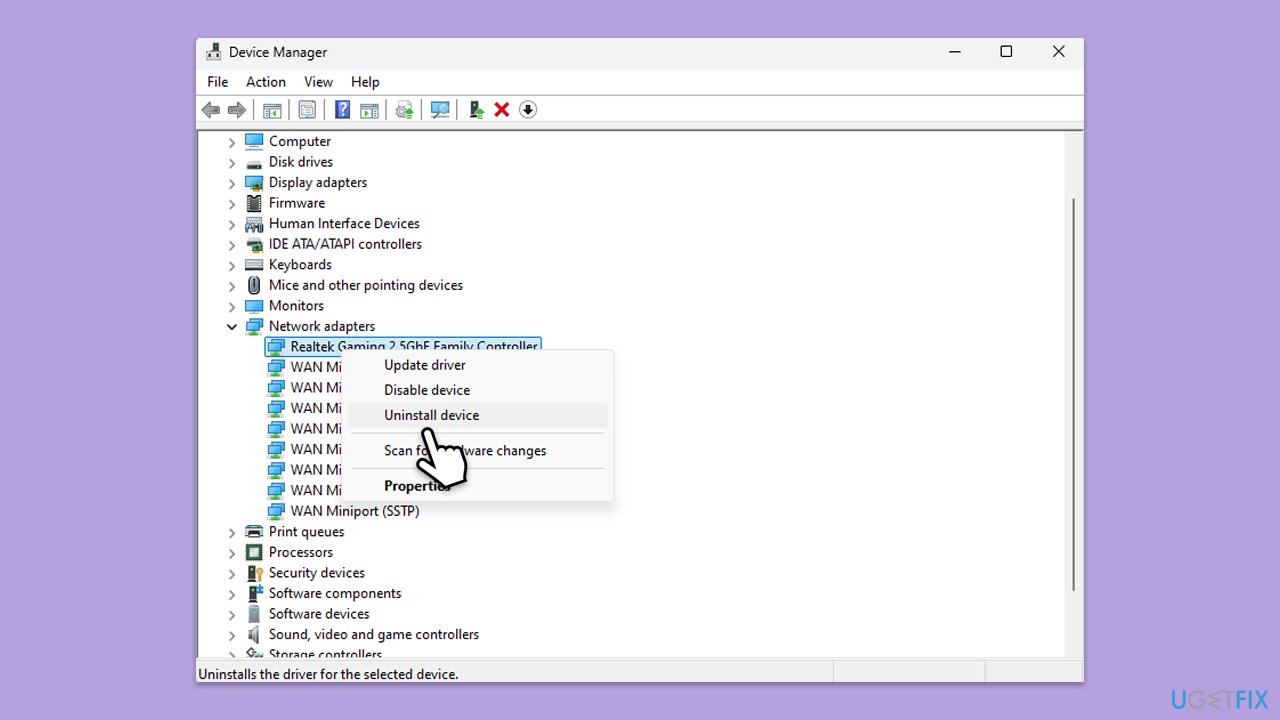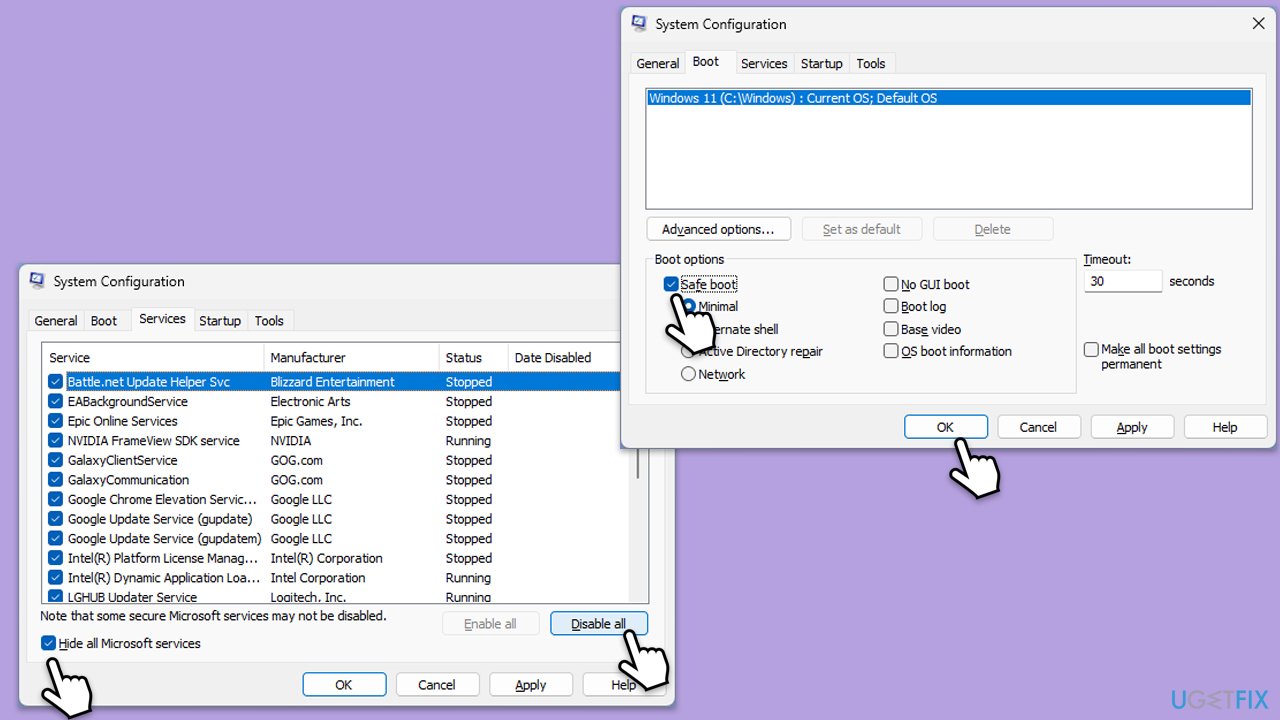rtux64w10.sys ブルー スクリーン エラーは、Windows でいつでも発生する可能性がある重大なエラーの 1 つであり、そのため作業が中断され、システムがクラッシュする可能性があります。この .sys ファイルは、Windows OS で実行されているほとんどのシステムのネットワーク機能を担う Realtek Ethernet ドライバーに関係しています。
この rtux64w10.sys が BSOD を引き起こす場合、Windows で何か重大な問題が発生し、さらなる被害を避けるために OS が通常の操作を強制的に停止したことを意味します。このクラッシュに伴うエラー コードは通常、DRIVER_IRQL_NOT_LESS_OR_EQUAL です。
rtux64w10.sys ブルー スクリーン エラーにより、ユーザーはシステムが突然クラッシュする状況に陥り、ほとんどの場合、ドライバーの誤動作を示すエラー コードまたはメッセージが表示されます。
これらは、ブラウジング中、ストリーミング中、またはネットワークを大量に使用するアプリケーションの実行中にも発生する可能性があります。このエラーの結果、データの損失、オペレーティング システムの不安定性が発生し、その結果、継続的な再起動が発生します。
rtux64w10.sys ブルー スクリーンの考えられる原因はさまざまですが、ネットワーク ドライバーが非常に古いか破損していることが考えられます。これらは、いつでもクラッシュする可能性がある不安定なシステムを簡単に引き起こす可能性があります。
システム内の変更により Realtek Ethernet ドライバーのパフォーマンスが変化する可能性があるため、最近の Windows アップデートの競合、またはソフトウェアの非互換性が原因である可能性があります。さらに、マルウェアの感染、システム ファイルの破損、ネットワーク アダプターの故障などのハードウェアの欠陥が、このエラーの原因となる可能性があります。
rtux64w10.sys ブルー スクリーン エラーには、ネットワーク ドライバーの更新などの最も複雑でないものから、システム経由のスキャンやハードウェアの問題のチェックまで、さまざまなトラブルシューティング方法を適用できます。
この投稿では、これらの修正に関する具体的な手順を、最も単純なものから最も複雑なものまで順に説明します。これらの問題を解決するための手動手順では、FortectMac Washing Machine X9 修復ツールを使用すると、この問題やその他のシステム関連の問題の原因として知られているシステム ファイルが自動的に修正されることを指摘する必要があります。 .

修正 1. Realtek Ethernet ドライバーを更新します
ネットワーク ドライバーが古いか壊れていることは、rtux64w10.sys ブルー スクリーン エラーの最も一般的な原因の 1 つです。多くの場合、ドライバーを更新すると問題が解決します。
-
スタート ボタンを右クリックし、デバイス マネージャー を選択します。
-
ネットワーク アダプター セクションを展開します。
-
Realtek Ethernet デバイスを右クリックし、[ドライバーの更新] を選択します。
-
ドライバーを自動的に検索 を選択すると、Windows が最新バージョンを検索します。
アップデートが完了したら、PC を-
再起動します。

修正 2. ネットワーク ドライバーをロールバックします
最近のドライバーの更新後にエラーが発生し始めた場合は、以前のバージョンにロールバックすると解決する可能性があります。
-
デバイス マネージャー を開き、ネットワーク アダプター セクションを展開します。
-
Realtek Ethernet デバイス を右クリックし、プロパティを選択します。
-
ドライバー タブに移動し、ドライバーのロールバック (可能な場合) をクリックします。
- プロンプトに従って、PC を再起動します。

修正 3. Realtek Ethernet ドライバーを再インストールします
ドライバーを再インストールすると、構成が更新され、永続的な問題が解決される可能性があります。
-
デバイス マネージャーを開き、ネットワーク アダプター セクションを展開します。
-
Realtek Ethernet デバイスを右クリックし、デバイスのアンインストール
を選択します。
- アンインストールを確認し、コンピュータを再起動します。
- Windows はデフォルトのドライバーを自動的に再インストールします。
- または、Realtek Web サイトから最新のドライバーをダウンロードして手動でインストールするか、DriverFix などの自動ツールを使用します。

修正 4. Windows を更新します
Windows システムが完全に更新されていることを確認すると、rtux64w10.sys ブルー スクリーン エラーの原因となる可能性のある互換性の問題を修正できます。
- Windows の検索に「Updates」と入力し、Enter キーを押します。
- アップデートが利用可能な場合は、アップデートのインストールをクリックします。
- それ以外の場合は、アップデートを確認 をクリックします。
-
オプションのアップデートが利用可能な場合は、それらもインストールしてください。
- すべての更新プロセスが完了したら、コンピュータを再起動します。

修正 5. SFC および DISM スキャンを実行します
システム ファイルが破損または欠落していると、重大なエラーが発生する可能性があります。 SFC および DISM スキャンを実行すると、これらの問題を検出して修復できます。
- Windows の検索に「cmd」と入力します。
-
コマンド プロンプトを右クリックし、管理者として実行を選択します。
-
ユーザー アカウント制御 ウィンドウが表示されたら、はい
をクリックします。
- 次のコマンドをコピーして貼り付け、
sfc /scannow の後に Enter を押します。
- スキャンが完了するまで待ちます。 Windows はシステム ファイルの整合性違反を検出すると、その修正を試みます。この後、毎回 Enter を押しながら、次の一連のコマンドを使用します:
DISM /Online /Cleanup-Image /CheckHealth
DISM /オンライン /Cleanup-Image /ScanHealth
DISM /Online /Cleanup-Image /RestoreHealth
-
(注: この最後のコマンドの実行でエラーが発生した場合は、 /Source:C:RepairSourceWindows /LimitAccess を追加してくださいもう一度試してください)。
- コマンド プロンプトを閉じ、システムを再起動します。

修正 6. マルウェアをスキャンする
マルウェアやウイルスによってドライバー ファイルが破損し、ブルー スクリーン エラーなどのシステムの不安定が発生する可能性があります。次のように、Microsoft Safety Scanner または組み込みの Windows Defender を使用できます:
Windows の検索バーに「- Windows セキュリティ」と入力し、Enter キーを押します。
- ウイルスと脅威からの保護を選択します。
スキャン オプションを選択します- 。
- Microsoft Defender オフライン スキャン を選択し、 今すぐスキャンをクリックします。
コンピュータはすぐに- 再起動し、ディープ スキャンを開始します。

修正 7. クリーン ブートを実行します
クリーン ブートは、サードパーティのアプリケーションまたはサービスがブルー スクリーン エラーの原因となっているかどうかを特定するのに役立ちます。
- Windows 検索で「msconfig」と入力し、Enter キーを押します。
- [システム構成] ウィンドウで、[サービス] タブに移動し、[すべての Microsoft サービスを非表示にする] の横にあるチェックボックスをオンにします。
- Microsoft 以外のサービスをすべて無効にするには、すべて無効にする をクリックします。
-
スタートアップ タブに移動し、タスク マネージャーを開く をクリックします。
- タスク マネージャーで、すべてのスタートアップ項目を無効にします。
- タスク マネージャーを閉じ、システム構成ウィンドウで OK をクリックします。
-
ブート タブに移動し、セーフ ブートを選択します。
-
OK、 をクリックし、コンピュータを 再起動します。
- どのアプリが競合を引き起こしているのかを調べるには、各プロセスを有効にし(またはグループで実行することもできます)、再起動します問題が継続するかどうかを確認してください。問題のあるアプリが見つかるまで繰り返し、それを更新するかアンインストールします。

以上がWindowsでrtux64w10.sys BSODエラーを修正する方法?の詳細内容です。詳細については、PHP 中国語 Web サイトの他の関連記事を参照してください。