Windows で Teams エラー コード 0 を修正するにはどうすればよいですか?
Microsoft Teams は多くの人にとって重要なコラボレーション ツールですが、エラー コード 0 が発生すると、ワークフローが予期せず中断される可能性があります。このエラーにより、アプリケーションの起動が妨げられたり、重要な機能へのアクセスが制限されたりすることが多く、その結果ストレスがたまります。
ユーザーは、Windows で Teams を起動しようとしたときにこの問題が発生したとよく報告しており、何が問題になったのか明確な説明がないまま表示されると指摘しています。このエラーの背後にある正確な理由はさまざまですが、潜在的な原因とそれに対処する方法を理解することで、通常の動作を復元できる可能性があります。
Microsoft Teams のエラー コード 0 は、通常、いくつかの一般的な問題が原因で発生します。多くの場合、これは、アプリの Microsoft サーバーとの通信機能を妨害する不安定なインターネット接続など、接続の問題に関連しています。 Teams アプリケーション ファイルが破損しているか古い場合もこの問題が発生し、適切な機能を妨げる競合が発生する可能性があります。
場合によっては、誤って設定されたファイアウォールやアプリの通信をブロックするウイルス対策ソフトウェアなどのシステムレベルの設定が、このエラーの原因となっていることがあります。さらに、古い Windows コンポーネントやユーザー プロファイルとの競合によって引き起こされる不具合が問題の原因となる可能性があります。
Teams エラー コード 0 を修正するには、通常、接続チェック、アプリケーションの修復、システム構成の調整を組み合わせて行う必要があります。インターネット接続が強力で一貫していることを確認することは、ネットワーク関連の原因を排除するのに役立つため、実用的な最初のステップです。
アプリの更新を確認し、Teams アプリケーションを修復またはリセットすると、破損したファイルや設定が解決されるため、役立つ場合があります。一部の場合は、ファイアウォールやウイルス対策設定の調整、クリーン リブートの実行など、システム構成を変更することで潜在的な競合を排除できる場合があります。ユーザー プロファイル固有の問題も考慮する価値があります。新しい Windows プロファイルを作成し、それを介して Teams にアクセスすると、潜在的なプロファイル固有の競合が明らかになる可能性があります。
基本的な手順を試しても問題が解決しない場合は、Windows ネットワーク設定のリセットや Teams の再インストールなど、より詳細なシステム メンテナンスの実行が必要になる場合があります。場合によっては、システム破損が長引くと問題が悪化する可能性があり、Windows ファイルをスキャンして修復するためのツールが必要になります。
FortectMac Washing Machine X9 修復を利用して詳細な診断とシステム修復を行うと、Teams のスムーズな動作を確保できる可能性があります。以下では、簡単な方法からより高度な手順まで、Teams エラー コード 0 のトラブルシューティングと解決のための手動解決策の概要を説明します。

1. Microsoft Teams を再起動します
-
システム トレイで Microsoft Teams のアイコンを右クリックし、
- 終了 を選択して、Microsoft Teams を完全に閉じます。 アプリを再度開き、問題が継続するかどうかを確認します。
- Win Eを押してファイル エクスプローラーを開きます。 隠しファイルが表示されていることを確認してください
- 。 アドレス バーに「 %appdata%Microsoftteams
- 」と入力し、Enter キーを押します。 次のフォルダーの内容を削除します:
-
%appdata%Microsoftteamsapplicationキャッシュキャッシュ
%appdata%Microsoftteamsblob_storage
%appdata%MicrosoftteamsCache
%appdata%Microsoftteamsda tabases
%appdata%MicrosoftteamsGPUcache
%ap pdata%MicrosoftteamsIndexedDB
%appdata%MicrosoftteamsLocalストレージ %appdata%Microsoftteamstmp Recycle Bi - n を必ず空にしてください (または、Shift Del の組み合わせを使用してこれらのファイルを削除します)。 コンピュータを 再起動
- します。
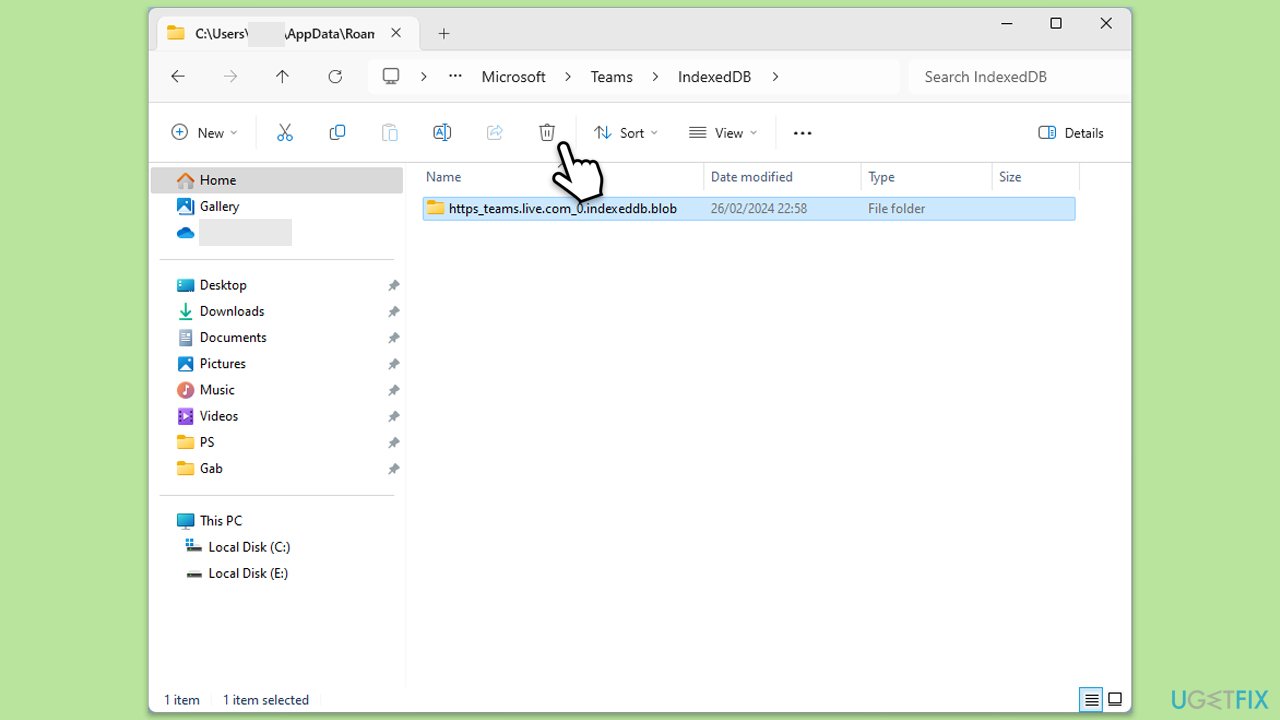 3. Microsoft Teams を更新
3. Microsoft Teams を更新
- Microsoft Teams
- を開きます。 右上隅にある 設定など
- ボタン をクリックします。 アップデートを確認
- を選択します。 Teams は、利用可能なアップデートを自動的に ダウンロードしてインストール
- します。 更新が完了したら、 Teams を再起動します
- 。
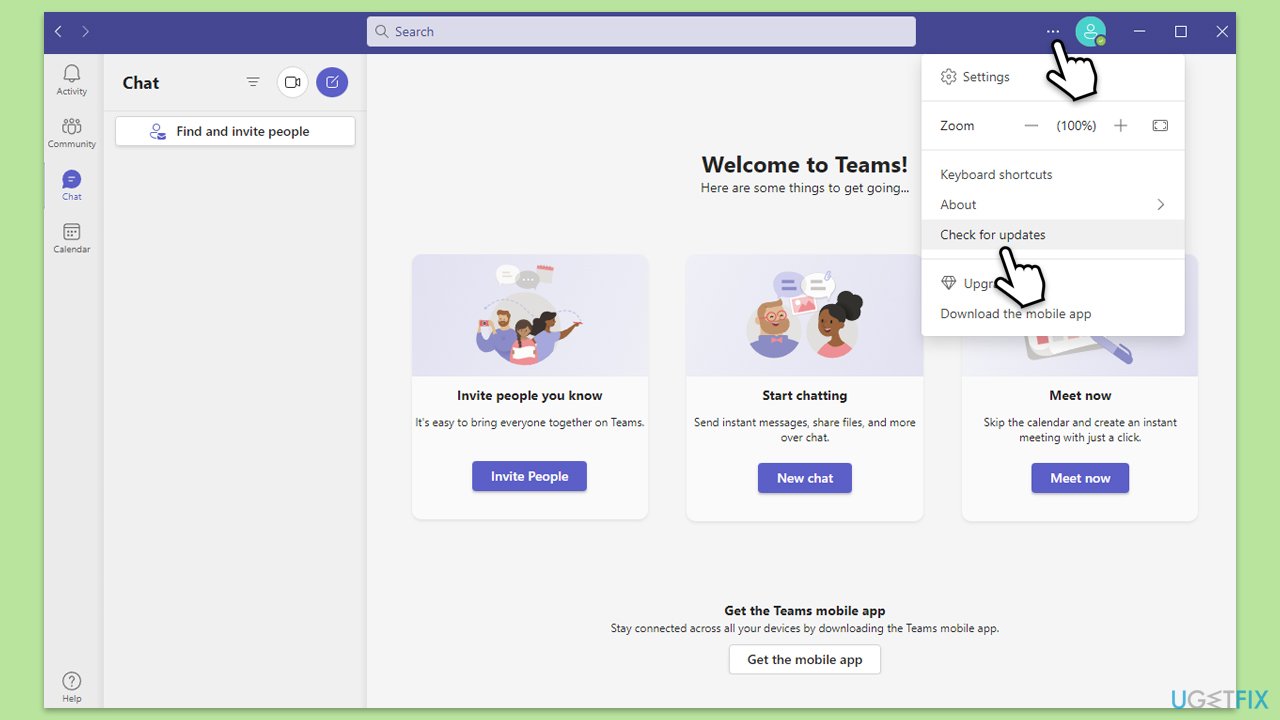 4. Teams アプリを修復またはリセットします
4. Teams アプリを修復またはリセットします
- スタート
- をクリックし、設定を選択します。 アプリ
- セクションに移動します。 リストから Microsoft Teams
- を見つけます。 3 つの縦の点をクリックし、 詳細オプション
- を選択します。 終了
- をクリックして、アプリが実行されていないことを確認します。 リセット
- セクションで、修復 をクリックし、問題が解決したかどうかを確認します。 そうでない場合は、 リセット
- オプションを試してください。
5.ファイアウォールとウイルス対策設定を調整します
- コントロール パネル を開き、システムとセキュリティ > に移動します。 Windows Defender ファイアウォール.
- Windows Defender ファイアウォールを介したアプリまたは機能を許可するを選択します。
- 設定の変更をクリックし、プロンプトが表示されたら管理者パスワードを入力します。
- リストで Microsoft Teams を見つけ、プライベート ボックスと パブリック ボックスの両方をオンにします。
- OK をクリックして変更を保存します。
- 一時的にサードパーティのウイルス対策ソフトを無効にして問題が解決しないか確認してください。
6. Microsoft Teams を再インストールします
- Windows の検索で「コントロール パネル」と入力し、Enter キーを押します。
- プログラム > に移動します。プログラムをアンインストールします.
- Microsoft Teams を見つけて右クリックし、アンインストールを選択します。
- プロンプトに従ってアプリを削除します。
- 完了したら、Win E を押して ファイル エクスプローラーを開きます。
- ウィンドウ上部の 表示 タブで、隠しファイルを有効にします。
- C:Program FilesWindowsApps の場所に移動します。
- 下にスクロールして Microsoft Teams フォルダーを見つけて削除します (名前を変更することもできます)。
- Windows の検索で「 %AppData%」と入力し、Enter キーを押します。
- ここで Teams フォルダーを削除します。
- 最後に、システムを再起動し、アプリを再インストールします。
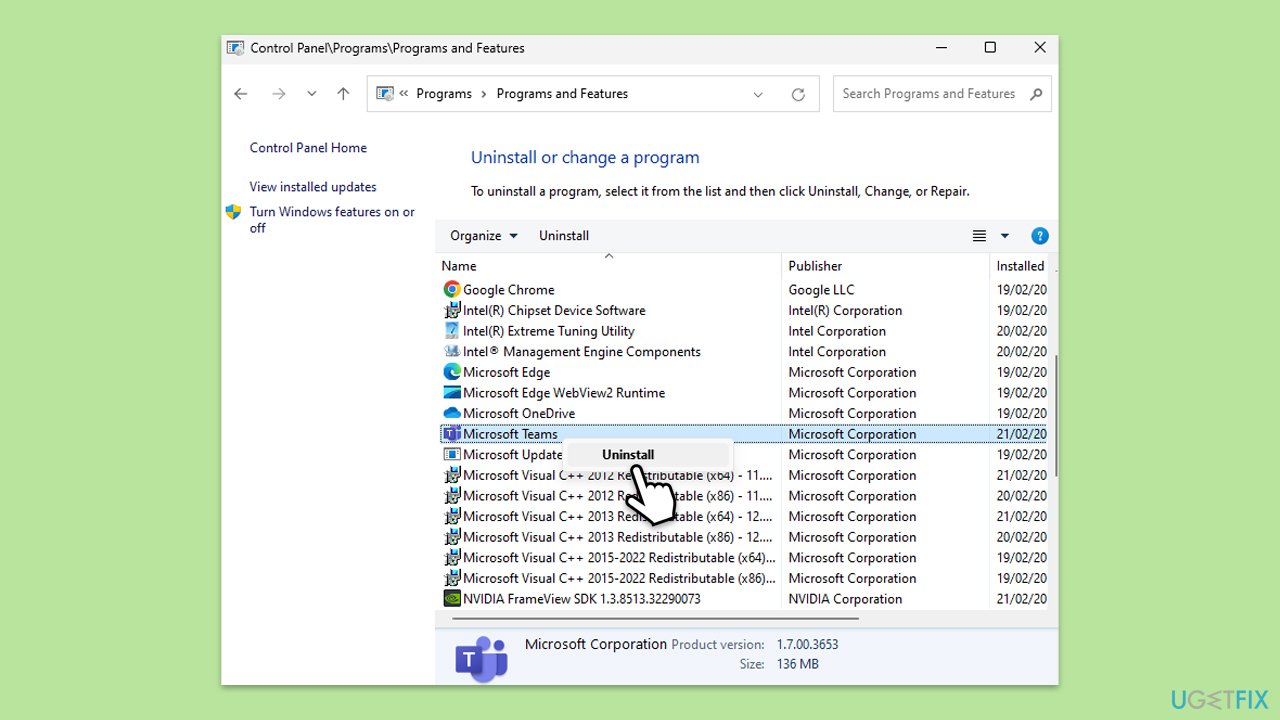
7.新しい Windows ユーザー プロファイルを作成します
- Windows の 設定を開きます。
- アカウントに移動し、次に家族/家族とその他のユーザーに移動します。
- 他のユーザーで、アカウントを追加/この PC に他のユーザーを追加をクリックします。
- プロンプトに従って、新しいユーザー アカウントを作成します。 Microsoft アカウントの詳細をお持ちでない場合は、この人のサインイン情報がありません を選択し、続いて Microsoft アカウントを持たないユーザーを追加します。
- 新しいアカウントにユーザー名とパスワードを割り当て、セットアップを完了します。
- 現在のアカウントからログアウトし、新しいアカウントにログインします。

8.ネットワーク設定をリセット
- スタートを右クリックし、設定 を選択します。
- ネットワークとインターネットに移動します。
- ネットワークの詳細設定で、ネットワークのリセットをクリックします。
- 今すぐリセットをクリックします。
- アクションを確認し、システムを再起動します。

9. SFC および DISM スキャンを実行します
- Windows の検索に「cmd」と入力します。
- コマンド プロンプトを右クリックし、管理者として実行を選択します。
- UAC が変更を加えるかどうか尋ねてきたら、はいを押して同意します。
- 次に、次のコマンドをコピーして貼り付け、毎回 Enter を押します。
sfc /scannow
DISM /Online /Cleanup-Image /CheckHealth
DISM /Online /Cleanup-Image /ScanHealth
DISM / Online /Cleanup-Image /RestoreHealth
(注: 最後のコマンドの実行でエラーが発生した場合は、 /Source:C:RepairSourceWindows /LimitAccess をそれに追加して、再試行してください。)
- コンピュータを再起動します。
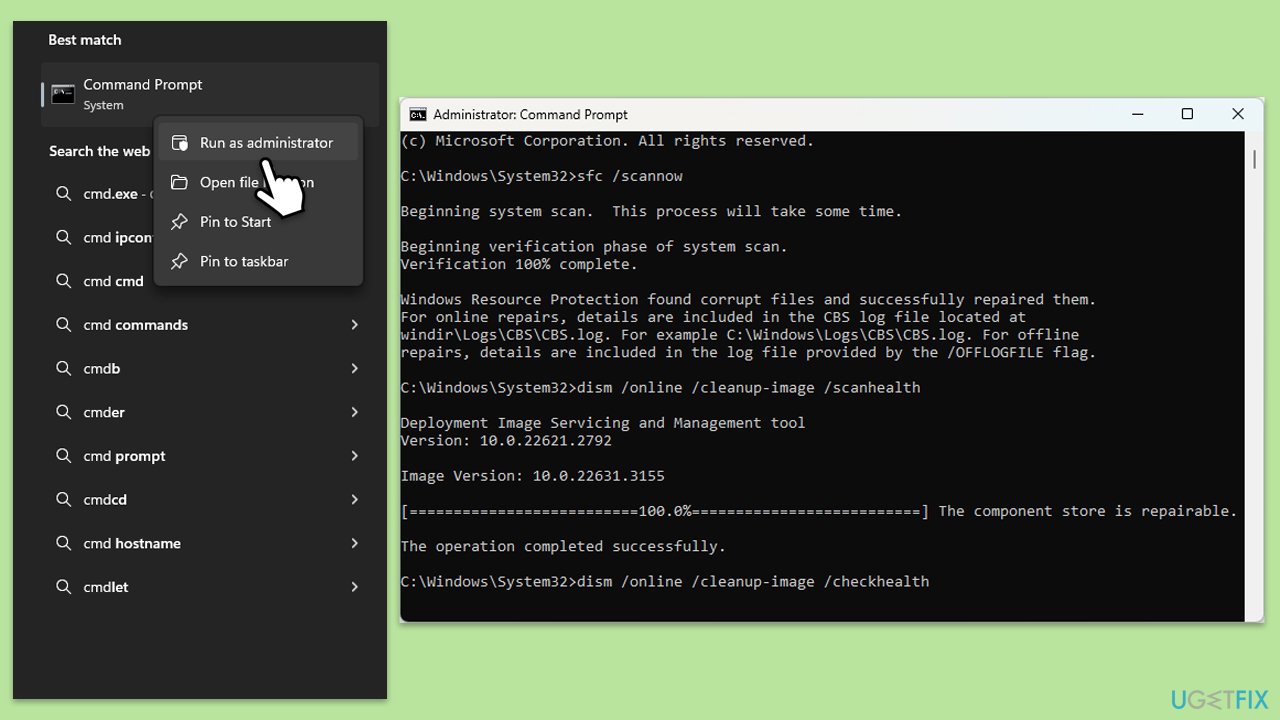
関連: Windows で Microsoft の「問題が発生しました 1200」エラーを修正する方法?
以上がWindows で Teams エラー コード 0 を修正するにはどうすればよいですか?の詳細内容です。詳細については、PHP 中国語 Web サイトの他の関連記事を参照してください。

ホットAIツール

Undresser.AI Undress
リアルなヌード写真を作成する AI 搭載アプリ

AI Clothes Remover
写真から衣服を削除するオンライン AI ツール。

Undress AI Tool
脱衣画像を無料で

Clothoff.io
AI衣類リムーバー

Video Face Swap
完全無料の AI 顔交換ツールを使用して、あらゆるビデオの顔を簡単に交換できます。

人気の記事

ホットツール

メモ帳++7.3.1
使いやすく無料のコードエディター

SublimeText3 中国語版
中国語版、とても使いやすい

ゼンドスタジオ 13.0.1
強力な PHP 統合開発環境

ドリームウィーバー CS6
ビジュアル Web 開発ツール

SublimeText3 Mac版
神レベルのコード編集ソフト(SublimeText3)

ホットトピック
 1653
1653
 14
14
 1413
1413
 52
52
 1306
1306
 25
25
 1251
1251
 29
29
 1224
1224
 24
24
 KB5055523を修正する方法Windows 11にインストールできませんか?
Apr 10, 2025 pm 12:02 PM
KB5055523を修正する方法Windows 11にインストールできませんか?
Apr 10, 2025 pm 12:02 PM
KB5055523アップデートは、2025年4月8日にマイクロソフトが毎月のパッチ火曜日のサイクルの一部としてリリースしたWindows 11バージョン24H2の累積更新です。
 KB5055518を修正する方法Windows 10にインストールできませんか?
Apr 10, 2025 pm 12:01 PM
KB5055518を修正する方法Windows 10にインストールできませんか?
Apr 10, 2025 pm 12:01 PM
Windowsの更新障害は珍しいことではなく、ほとんどのユーザーはそれらに苦労しなければなりません。ほとんどの場合、システムが重要なPatcheをインストールできない場合にイライラします
 KB5055612を修正する方法Windows 10にインストールできませんか?
Apr 15, 2025 pm 10:00 PM
KB5055612を修正する方法Windows 10にインストールできませんか?
Apr 15, 2025 pm 10:00 PM
Windowsの更新は、オペレーティングシステムを新しいソフトウェアまたはハードウェアと互換性のあるオペレーティングシステムを安定させ、安全に保つことの重要な部分です。それらは通常のbで発行されます
 KB5055528を修正する方法Windows 11にインストールできませんか?
Apr 10, 2025 pm 12:00 PM
KB5055528を修正する方法Windows 11にインストールできませんか?
Apr 10, 2025 pm 12:00 PM
Windowsの更新は、システムを最新の状態、安全、効率的に保つために不可欠であり、Windows11 USのセキュリティパッチ、バグ修正、新しい機能を追加するために不可欠です
 Windows11 KB5055528:何が新しく、インストールに失敗した場合はどうなりますか
Apr 16, 2025 pm 08:09 PM
Windows11 KB5055528:何が新しく、インストールに失敗した場合はどうなりますか
Apr 16, 2025 pm 08:09 PM
Windows11 KB5055528(2025年4月8日にリリース)詳細な説明とトラブルシューティングを更新 Windows 11 23H2ユーザーの場合、Microsoftは2025年4月8日にKB5055528アップデートをリリースしました。この記事では、この更新の改善について説明し、インストール障害のソリューションを提供します。 KB5055528更新コンテンツ: このアップデートは、Windows 11 23H2ユーザーに多くの改善と新機能をもたらします。 ファイルエクスプローラー:ファイルの開く/保存ダイアログと[コピー]ダイアログへのテキストのスケーリングと改善されたアクセシビリティを改善しました。 設定ページ:プロセッサ、メモリ、ストレージ、Gをすばやく表示する「トップカード」機能を追加しました
 働いた! Elder Scrolls IVを修正:Oblivionのリマスタークラッシュ
Apr 24, 2025 pm 08:06 PM
働いた! Elder Scrolls IVを修正:Oblivionのリマスタークラッシュ
Apr 24, 2025 pm 08:06 PM
エルダースクロールIVのトラブルシューティングIV:Oblivionのリマスターされた打ち上げとパフォーマンスの問題 クラッシュ、黒いスクリーン、または長老のスクロールIVの問題を経験している:忘却がリマスターされていますか?このガイドは、一般的な技術的問題の解決策を提供します。
 最後の私たちパートIIリマスターされた保存ファイルの場所はどこですか
Apr 10, 2025 pm 12:31 PM
最後の私たちパートIIリマスターされた保存ファイルの場所はどこですか
Apr 10, 2025 pm 12:31 PM
このガイドでは、最後の米国パートIIのリマスターの保存ファイルを見つけて回復する方法について説明します。 保存ファイルの場所と回復方法をカバーし、進捗が失われないようにします。 最後の米国パートIIのリマスターのファイルの場所を保存 gを保存します
 Clair Obscur Expedition 33 PCで動作しないコントローラー:修正
Apr 25, 2025 pm 06:01 PM
Clair Obscur Expedition 33 PCで動作しないコントローラー:修正
Apr 25, 2025 pm 06:01 PM
「Clair Obscur:Expedition 33」のPCバージョンの失敗の問題を解決する また、「Clair Obscur:Expedition 33」コントローラーのPCバージョンが適切に機能しないという問題に遭遇しましたか?心配しないでください、あなたは一人ではありません!この記事では、さまざまな効果的なソリューションが提供されます。 「Clair Obscur:Expedition 33」は、PlayStation 5、WindowsおよびXboxシリーズX/Sプラットフォームで発売されました。このゲームは、正確なタイミングを強調する魅力的なターンベースのRPGです。その独自性は、戦略的で迅速な対応の完璧なブレンドです。 スムーズな操作




