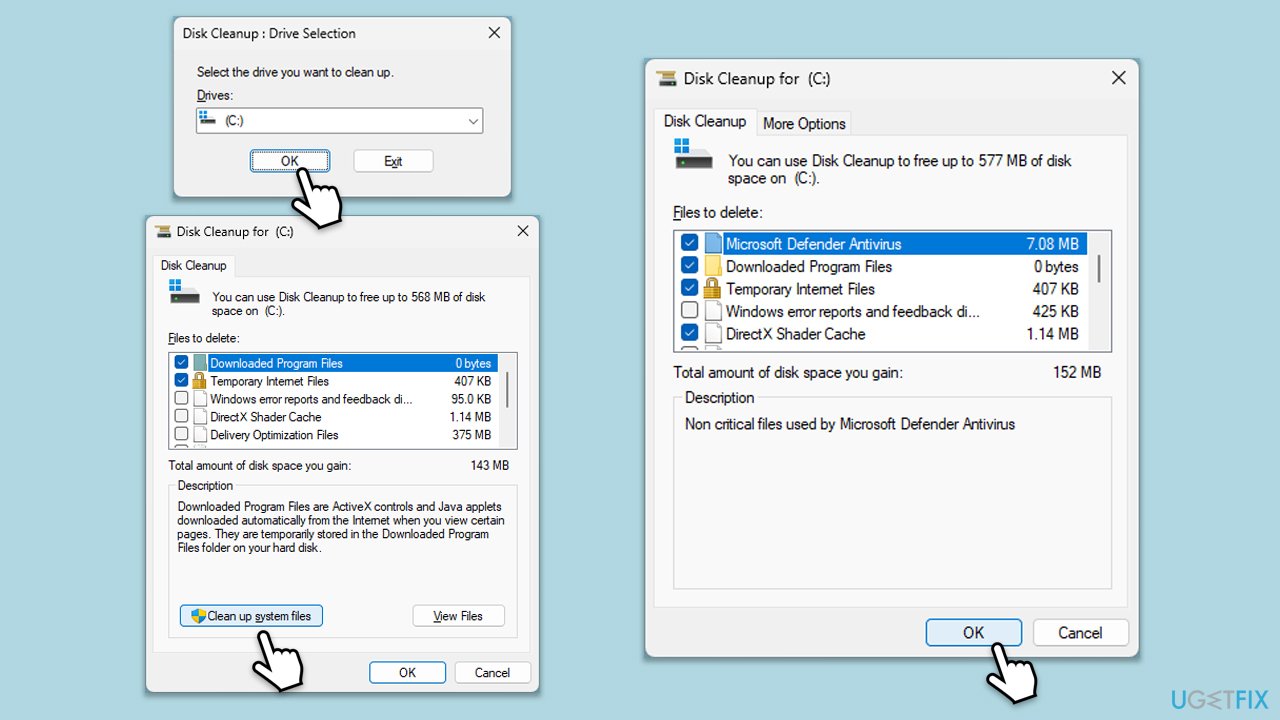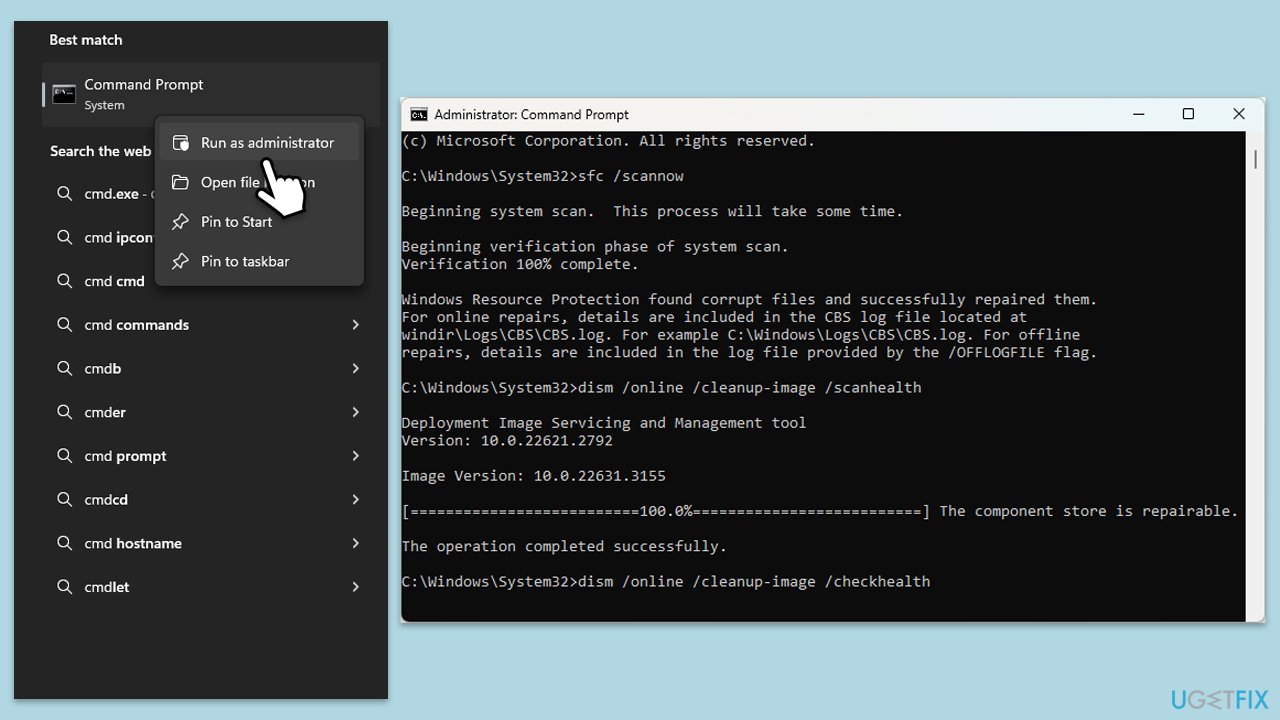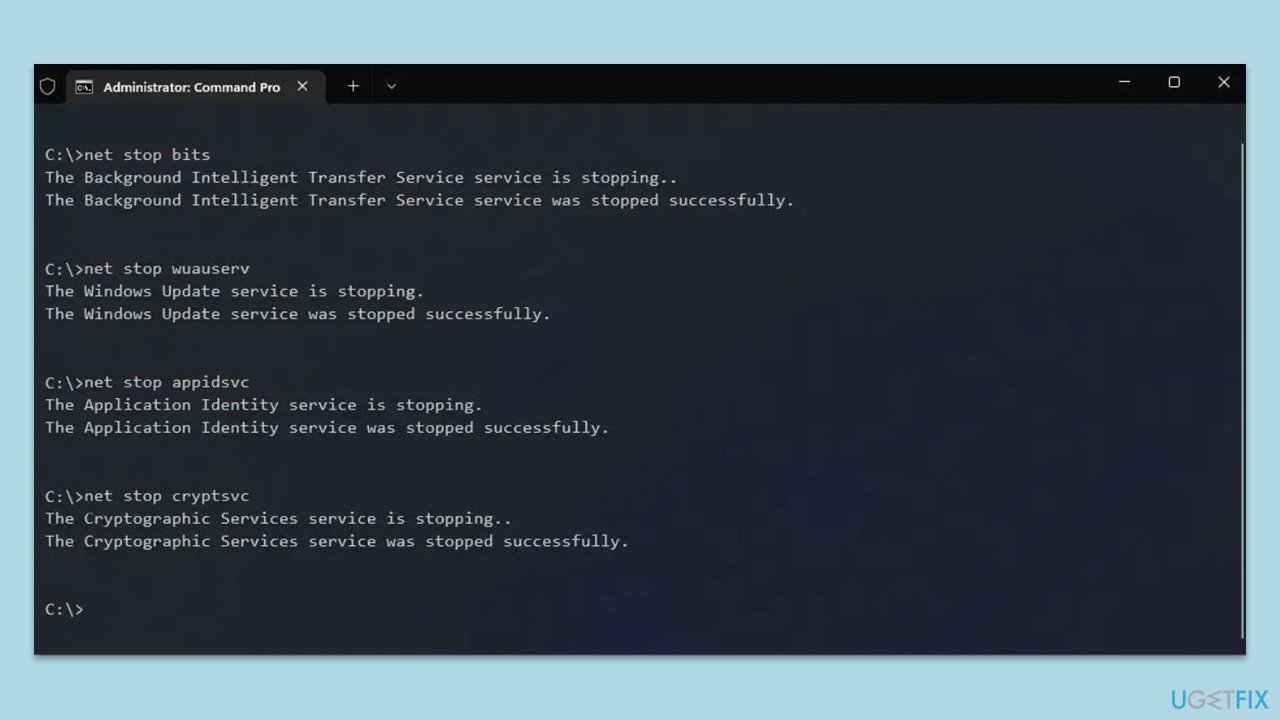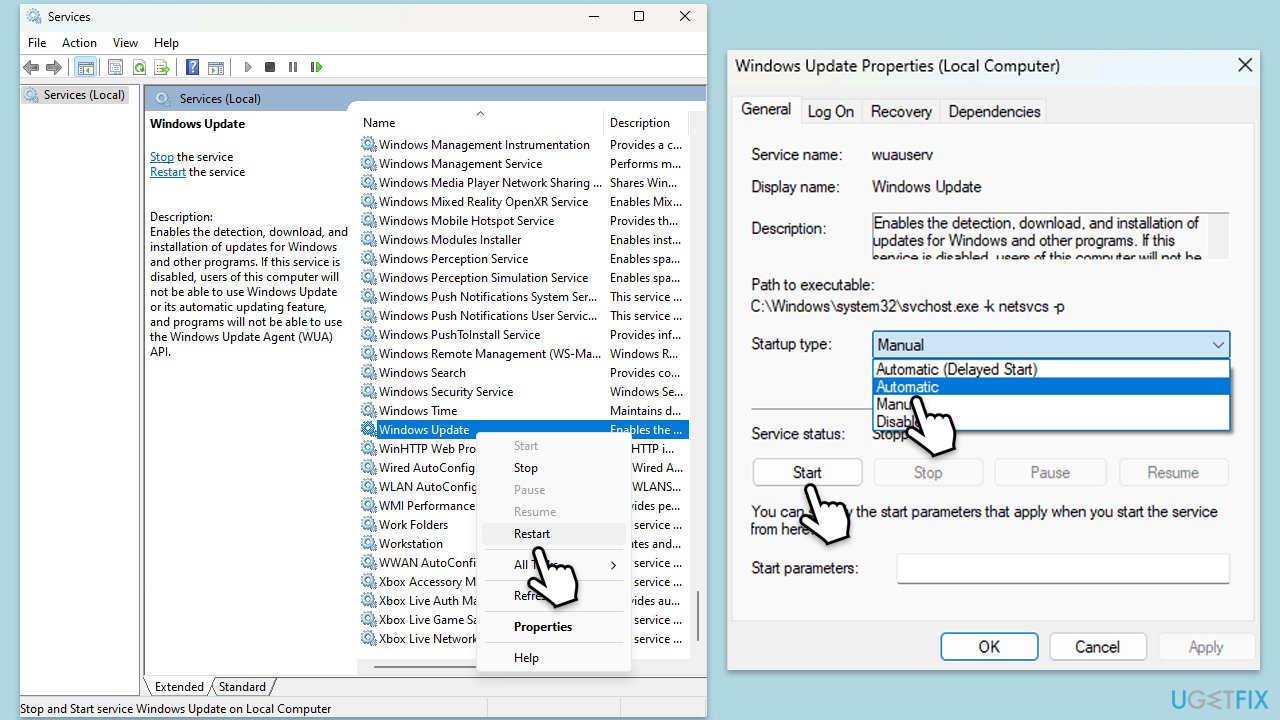8 月 27 日、Microsoft は、Windows 11 向けのこの累積的なプレビュー更新プログラム (KB5041587) の展開を開始しました。この更新プログラムは、OS ビルド 22621.4112 および 22631.4112 を対象としており、Windows Insiders を使用している世界中の人々からのフィードバックに基づいた一連の改善と修正に対処しています。プログラム。
KB5041587 更新プログラムは Windows 11 のエクスペリエンスを向上させることになっていますが、多くのユーザーがソフトウェア更新プログラムのインストール時に問題に遭遇し、フラストレーションやトラブルシューティングの必要性を引き起こしています。
KB5041587 のインストールに失敗する最も一般的な理由
次の理由により、KB5041587 がシステムにインストールされていない可能性があります:
-
破損したシステム ファイル: 不完全または破損したアップデートは、通常、ソフトウェア機能の実行に必要な重要なファイルが欠落していることが原因で発生します。これは、ユーザーが Windows アップデートを扱うときに直面する一般的な問題です。
-
ディスク容量が不足しています: Windows アップデートをダウンロードしてインストールするには、一定量の空きディスク容量が必要です。システムに必要なスペースが不足している場合、アップデートはインストールされません。
-
ソフトウェアの競合: 場合によっては、アップデートのブロック問題は、インストール プロセスと競合するサードパーティ ソフトウェアや他の Windows コンポーネントが原因である可能性があります。
-
ネットワーク エラー: ダウンロードとインストールには、安定したインターネット接続が不可欠です。中断や接続の遅さにより、アップデートが失敗する可能性があります。
KB5041587 のインストールの失敗に直面しているユーザーのために、潜在的な修正を含むガイドが以下に提供されます。ただし、これらの解決策でインストールの問題を解決できない場合は、この修復およびメンテナンス ツールの使用を検討してください。これは、システム ファイルの破損、DLL エラー、更新関連の問題など、Windows の多くの問題を解決できる強力なユーティリティです。このツールは、アップデート失敗の根本原因に対処するのに役立ち、システムが最新の状態で動作し続けます。

解決策 1. セキュリティまたは類似のソフトウェアを無効にする
セキュリティ ソフトウェアが Windows 更新プログラムのインストールを妨げる場合があります。一時的に無効にすると、アップデートのインストールを妨げる競合を回避できます。
- コンピュータにインストールされているセキュリティ ソフトウェアを開きます。
- 設定を開きます。
-
ソフトウェアを一時的に無効にします。
- アップデートを再度インストールしてみてください。
- アップデートが完了したら、ソフトウェアを再度有効にします。
修正 2. ディスク クリーンアップを実行します
ディスク容量が不足していると、アップデートがインストールされない可能性があります。ディスク クリーンアップは不要なファイルを削除し、アップデートに必要なスペースを解放します。
- Windows の検索で「ディスク クリーンアップ」と入力し、Enter キーを押します。
- Windows が ドライブ C にインストールされている場合は、リストからそれを選択し (デフォルトでそうであるはずです)、OK を押します。
- システム ファイルをクリーンアップします。
- メインディスクを再度選択し、OK をクリックします。
- ここで、使用されるデータの最大部分を選択します。これらには通常、インターネット一時ファイル Windows Update、一時ファイル、ごみ箱、配信最適化ファイル、その他
- OK をクリックします。プロセスはすぐに終了します。

解決策 3. Windows Update トラブルシューティング ツールを実行します
Windows Update トラブルシューティング ツールは、更新プログラムのインストールを妨げている問題を検出して解決できます。
Windows 検索で「- トラブルシューティング」と入力し、Enter キーを押します。
- その他のトラブルシューティングを選択します。
リストから - Windows Update を見つけて、実行 をクリックします。
トラブルシューティングツールは、システムに潜在的な問題がないか自動的にスキャンし、見つかった問題を表示します。-
- ネットワークとインターネットのトラブルシューティングを使用してプロセスを繰り返します。
トラブルシューティング担当者が問題を発見した場合、- 推奨される解決策を提供します。
画面上の指示に従い、コンピュータを- 再起動します。

修正 4. 破損したシステム ファイルを修復します
システム ファイルが破損すると、アップデートがブロックされる可能性があります。それらを修復すると、更新を完了するために必要なコンポーネントが Windows に確実に含まれます。
- Windows 検索で cmd と入力します。
- コマンド プロンプトの結果を右クリックし、管理者として実行を選択します。
-
ユーザー アカウント制御 (UAC) ウィンドウで、コンピューターへの変更を許可するかどうかを尋ねられます。 はいをクリックします。
- 次に、次のコマンドをコピーして貼り付け、
sfc /scannow の後に Enter を押します。
- スキャンが完了するまで待ちます。 Windows はシステム ファイルの整合性違反を検出すると、その修正を試みます。この後、毎回 Enter を押しながら、次の一連のコマンドを使用します:
DISM /Online /Cleanup-Image /CheckHealth
DISM /オンライン /Cleanup-Image /ScanHealth
DISM /Online /Cleanup-Image /RestoreHealth
-
(注: この最後のコマンドの実行でエラーが発生した場合は、 /Source:C:RepairSourceWindows /LimitAccess を追加してくださいもう一度試してください)。
- コマンド プロンプトを閉じて、コンピュータを再起動します。

修正 5. Windows アップデート コンポーネントをリセットする
Windows Update コンポーネントをリセットすると、システムの更新プログラムのダウンロードとインストール機能が復元され、永続的な問題が解決されます。
- 管理者としてコマンド プロンプトを開きます。
- 次のコマンドを 1 つずつ実行し、各コマンドの後に Enter を押して、Windows Update 関連のサービスを停止します。
net stop wuauserv
net stop cryptSvc
net stop bits
net stop msiserver
- 次のコマンドを実行して、SoftwareDistribution フォルダーと Catroot2 フォルダーの名前を変更します。
ren C:WindowsSoftwareDistribution SoftwareDistribution.old
ren C:WindowsSystem32catroot2 Catroot2.old
注: Windows が C ドライブにない場合は、「C」を適切なドライブ文字に置き換えてください。
- 次のコマンドを実行して、Windows Update 関連のサービスを再起動します。
net start wuauserv
net start cryptSvc
ネット スタート ビット
ネット スタート msiserver
PC を-
再起動します。

修正 6. 関連するサービスを確認します
アップデートをインストールするには、特定のサービスが実行されている必要があります。アクティブであることを確認すると、アップデートの問題を解決できます。
- Windows 検索で「サービス」と入力し、Enter キーを押します。
- 「サービス」ウィンドウで、次のサービスを 1 つずつ見つけてダブルクリックします (これらのサービスがすでに実行されている場合は、右クリックして 再起動を押します)。
- Windows Update
- バックグラウンド インテリジェント転送サービス (BITS)
- 暗号化サービス
- 各サービスで、スタートアップの種類が自動に設定されていることを確認します。されていない場合は、ドロップダウン メニューから自動
を選択します。-
サービスのステータスを確認します。サービスが実行されていない場合は、[開始
] ボタンをクリックして開始します。-
サービスごとに 適用 をクリックし、次に OK
をクリックします。-
サービス ウィンドウを閉じて、コンピュータを再起動
します。

修正 7. アップデートを手動でインストールします
更新プログラムを手動でインストールすると、Windows Update の問題が回避され、更新プログラムを直接適用できるようになります。
-
公式 Microsoft Update カタログ
Web サイトにアクセスします。-
検索バーに「 KB5041587 」と入力し、[検索] をクリックします。
-
アップデートではさまざまなバージョンが見つかります。PC の仕様と Windows のバージョンに一致するものを見つける必要があります (ホーム ユーザーの場合、 Windows サーバーのバージョンは無視してください
) .-
正しいバージョンを選択したら、ダウンロード
ボタンをクリックし、画面上の指示に進みます。-
新しいアップデートを適用するには、コンピュータを再起動
します。
以上がWindows 11でKB5041587のインストールに失敗する問題を修正するにはどうすればよいですか?の詳細内容です。詳細については、PHP 中国語 Web サイトの他の関連記事を参照してください。