Xbox アプリ エラー コンテンツの読み込みに失敗しました - トラブルシューティング ガイド
Xbox アプリは、ゲームにアクセスできる強力なユーティリティです。ただし、使用中に問題が発生する場合があります。たとえば、Xbox アプリのゲームでは、コンテンツの読み込みに失敗したことが表示されます。 MiniTool のこの投稿を読んで、この迷惑な問題を解決するための解決策を入手してください。
Windows で Xbox アプリ エラー コンテンツの読み込みに失敗しました
上記のとおり、ゲームのインストール中に Xbox アプリ コンテンツの読み込みに失敗しました。これは通常、ゲーム ライブラリや Xbox の他の機能にアクセスするときに発生します。このエラーが発生すると、ゲーム リストが失われたり、オプションのカードが応答しなかったり、インストールされているゲームにアクセスできなくなったりする可能性があります。
次に、次の方法を読み続けて具体的な手順を確認してください。
Xbox アプリのコンテンツの読み込みに失敗したエラーを修正する方法
方法 1: Windows ストア キャッシュをクリアする
またはキャッシュ データの破損が、Xbox アプリ エラー コンテンツの読み込みに失敗する原因である可能性があります。エラーを修正するには、これらのキャッシュをクリアする必要があります。設定アプリを使用してこれらをクリアする手順は次のとおりです。
ステップ 1: Win I キーを押して 設定 アプリを開き、 をクリックします。アプリ > アプリと機能.
ステップ 2: リストを下にスクロールして Microsoft Store を見つけてクリックし、詳細オプション を選択します。
ステップ 3: リセットが見つかるまで下にスクロールします。セクションで、リセット ボタンをクリックし、もう一度 リセット をクリックして確認します。
方法 2: トラブルシューティング ツールを実行します
Windows にはいくつかの組み込み機能があります一般的な問題を見つけて修正するように設計されたトラブルシューティング。 Windows が独自にそれらを実行できるようにすることで、Xbox コンテンツの読み込みに失敗したエラーを修正したり、将来コンピューターの使用に支障をきたすコンピューターの不具合を軽減したりすることができます。次の手順に従ってください。
ステップ 1: スタート ボタンを右クリックし、設定 を選択して開きます。
ステップ 2: アップデートとセキュリティ > をクリックします。 トラブルシューティング.
ステップ 3: 推奨トラブルシューティング で、ドロップダウン メニューから [トラブルシューティングを自動的に実行し、通知しない] を選択します。
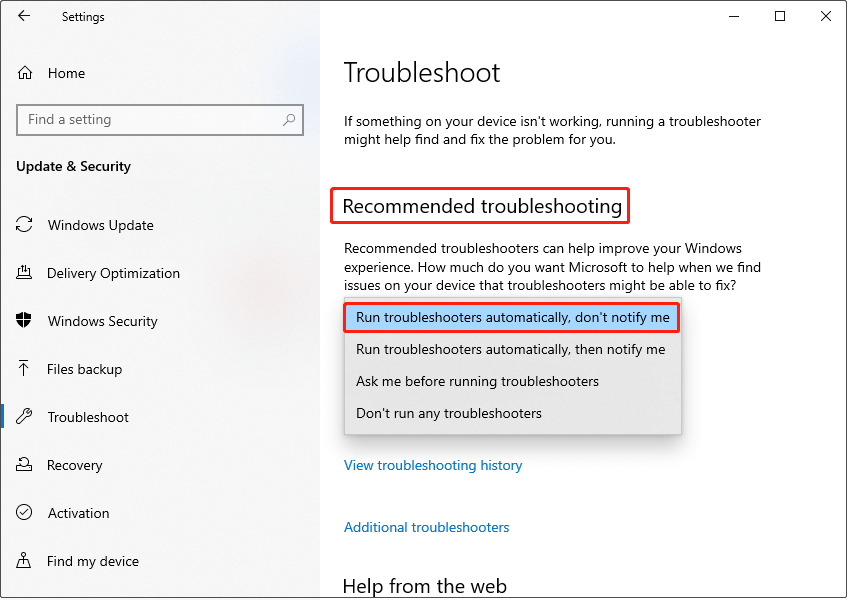
検索 アイコンをクリックし、ボックスに Services と入力して、Enter.ステップ 2: 下にスクロールして関連する Xbox サービスを見つけ、1 つずつ右クリックして、[サービス] を選択します。
開始.ステップ 3: Xbox サービスを開始した後、次の 2 つのサービスでこのプロセスを繰り返す必要があります:
Windows Update と Microsoft Store インストール サービス. コンピューター上のシステム ファイルが破損すると、Xbox の通常の動作に影響します。 Xbox の問題を解決し、PC のパフォーマンスを向上させるには、それらをチェックして修復する必要があります。 SFC と DISM を使用してこれを行う方法は次のとおりです。 ステップ 1: コマンド プロンプトを開きます。 UAC のプロンプトが表示されたら、はい をクリックして続行します。 ステップ 2: ウィンドウに sfc /scannow と入力し、Enter キーを押します。 。プロセスが完了するまで待ちます。 ステップ 3: 次のコマンドを入力し、毎回 Enter を押します:
Xbox が正常に動作しない場合は、Microsoft Gaming Services ファイルの破損が関係している可能性があります。 Microsoft Gaming Services を削除して再インストールすると、問題を解決できる場合があります。その方法は次のとおりです。 ステップ 1: Windows PowerShell (管理者) を開きます。 UACウィンドウではいをクリックします。 ステップ 2: 次のコマンドを入力し、Enter を押して、Gaming Services アプリをアンインストールします。 get-appxpackage Microsoft.GamingServices | Remove-AppxPackage -allusers ステップ 3: プロセスが終了したら、次のコマンドを入力し、Enter を押してダウンロードしてインストールします。 始めるms-windows-store://pdp/?productid=9MWPM2CQNLHN
ステップ 4: Microsoft Store で、入手 ボタンをクリックしてアプリをダウンロードします。 登録の問題またはアプリ構成の破損により、Xbox エラーが発生する可能性があります。次の操作に従って Xbox を含むこれらのアプリを登録すると、このエラーが解消される場合があります。 ステップ 1: スタート ボタンを右クリックし、Windows PowerShell (管理者). Enter を押して Windows を再登録します。アプリ: Get-AppXPackage *WindowsStore* -AllUsers | Foreach {Add-AppxPackage -DisableDevelopmentMode -Register “$($_.InstallLocation)AppXManifest.xml”} Xbox でコンテンツの読み込みに失敗したエラーを修正するいくつかの方法アプリについてはこの記事で説明します。これらの方法を使用すれば、問題に対処できると思います。方法 4: システム ファイルを修復する

方法 5: Gaming Services を再インストールします

方法 6: Windows アプリを再登録する
結論
以上がXbox アプリ エラー コンテンツの読み込みに失敗しました - トラブルシューティング ガイドの詳細内容です。詳細については、PHP 中国語 Web サイトの他の関連記事を参照してください。

ホットAIツール

Undresser.AI Undress
リアルなヌード写真を作成する AI 搭載アプリ

AI Clothes Remover
写真から衣服を削除するオンライン AI ツール。

Undress AI Tool
脱衣画像を無料で

Clothoff.io
AI衣類リムーバー

Video Face Swap
完全無料の AI 顔交換ツールを使用して、あらゆるビデオの顔を簡単に交換できます。

人気の記事

ホットツール

メモ帳++7.3.1
使いやすく無料のコードエディター

SublimeText3 中国語版
中国語版、とても使いやすい

ゼンドスタジオ 13.0.1
強力な PHP 統合開発環境

ドリームウィーバー CS6
ビジュアル Web 開発ツール

SublimeText3 Mac版
神レベルのコード編集ソフト(SublimeText3)

ホットトピック
 7868
7868
 15
15
 1649
1649
 14
14
 1407
1407
 52
52
 1301
1301
 25
25
 1244
1244
 29
29
 Windows11 KB5054979の新しいものと更新の問題を修正する方法
Apr 03, 2025 pm 06:01 PM
Windows11 KB5054979の新しいものと更新の問題を修正する方法
Apr 03, 2025 pm 06:01 PM
Windows 11 KB5054979アップデート:インストールガイドとトラブルシューティング Windows 11 24H2バージョンの場合、Microsoftは累積更新KB5054979をリリースしました。これには、いくつかの改善とバグの修正が含まれています。この記事では、このアップデートをインストールする方法について説明し、インストール障害のソリューションを提供します。 Windows 11 24H2 KB5054979について KB5054979は2025年3月27日にリリースされ、Windows 11 24H2バージョンのセキュリティアップデートです。NETフレームワーク3.5および4.8.1。この更新はセキュリティを強化します
 KB5055523を修正する方法Windows 11にインストールできませんか?
Apr 10, 2025 pm 12:02 PM
KB5055523を修正する方法Windows 11にインストールできませんか?
Apr 10, 2025 pm 12:02 PM
KB5055523アップデートは、2025年4月8日にマイクロソフトが毎月のパッチ火曜日のサイクルの一部としてリリースしたWindows 11バージョン24H2の累積更新です。
 KB5055518を修正する方法Windows 10にインストールできませんか?
Apr 10, 2025 pm 12:01 PM
KB5055518を修正する方法Windows 10にインストールできませんか?
Apr 10, 2025 pm 12:01 PM
Windowsの更新障害は珍しいことではなく、ほとんどのユーザーはそれらに苦労しなければなりません。ほとんどの場合、システムが重要なPatcheをインストールできない場合にイライラします
 KB5055612を修正する方法Windows 10にインストールできませんか?
Apr 15, 2025 pm 10:00 PM
KB5055612を修正する方法Windows 10にインストールできませんか?
Apr 15, 2025 pm 10:00 PM
Windowsの更新は、オペレーティングシステムを新しいソフトウェアまたはハードウェアと互換性のあるオペレーティングシステムを安定させ、安全に保つことの重要な部分です。それらは通常のbで発行されます
 KB5055528を修正する方法Windows 11にインストールできませんか?
Apr 10, 2025 pm 12:00 PM
KB5055528を修正する方法Windows 11にインストールできませんか?
Apr 10, 2025 pm 12:00 PM
Windowsの更新は、システムを最新の状態、安全、効率的に保つために不可欠であり、Windows11 USのセキュリティパッチ、バグ修正、新しい機能を追加するために不可欠です
 Windows11 KB5055528:何が新しく、インストールに失敗した場合はどうなりますか
Apr 16, 2025 pm 08:09 PM
Windows11 KB5055528:何が新しく、インストールに失敗した場合はどうなりますか
Apr 16, 2025 pm 08:09 PM
Windows11 KB5055528(2025年4月8日にリリース)詳細な説明とトラブルシューティングを更新 Windows 11 23H2ユーザーの場合、Microsoftは2025年4月8日にKB5055528アップデートをリリースしました。この記事では、この更新の改善について説明し、インストール障害のソリューションを提供します。 KB5055528更新コンテンツ: このアップデートは、Windows 11 23H2ユーザーに多くの改善と新機能をもたらします。 ファイルエクスプローラー:ファイルの開く/保存ダイアログと[コピー]ダイアログへのテキストのスケーリングと改善されたアクセシビリティを改善しました。 設定ページ:プロセッサ、メモリ、ストレージ、Gをすばやく表示する「トップカード」機能を追加しました
 このモジュールの修正は、LSAへのロードがブロックされています
Apr 02, 2025 pm 08:01 PM
このモジュールの修正は、LSAへのロードがブロックされています
Apr 02, 2025 pm 08:01 PM
Windows 11 24H2をアップグレードした後、「このモジュールは地元のセキュリティ機関(mdnsnsp.dll)への読み込みを防ぐ」エラーが発生しました。この記事では、いくつかのソリューションを提供します。 ローカルセキュリティ機関(LSA)保護は、Windowsのセキュリティ機能であり、Windowsにログインするために使用される資格情報を防ぐのに役立ちます。多くのユーザーは、Windows 11 24H2を新鮮にインストールし、iTunesの最新バージョンをインストールした後、次のエラーメッセージを受け取ります。 このモジュールは、地元のセキュリティ当局への読み込みを防ぎます。 \ device \ harddiskvolume3 \ program files \ bonjour \ mdnsnsp.dll のために
 KB5055523がインストールに失敗した場合はどうなりますか?ここにいくつかの解決策があります
Apr 11, 2025 pm 08:01 PM
KB5055523がインストールに失敗した場合はどうなりますか?ここにいくつかの解決策があります
Apr 11, 2025 pm 08:01 PM
Windows 11 KB5055523更新の改善とインストール障害ソリューション この記事では、Windows 11 KB50555523累積更新と、更新インストールの障害を解決するさまざまな方法の改善を紹介します。 KB5055523更新ハイライト KB5055523は、4月8日にリリースされたWindows 11 24H2の累積更新です。これには、いくつかの改善と革新が含まれています。 AI強化:Copilotの改善など、AI機能の改善、記事の概要や写真編集などのスマートオプションのサポート。 パフォーマンスの最適化:複数のシステムの脆弱性を修正して、全体的なパフォーマンスと安定性を改善しました。 ユーザーエクスペリエンスの変更




