Windowsアップデートエラー0xc8000641を修正するにはどうすればよいですか?
エラー 0xc8000641 は、Windows デバイスに更新プログラムをインストールしようとしている多くのユーザーで繰り返し発生する問題です。 Windows Update 設定に表示されるこのエラーは、更新プログラムをダウンロードまたはインストールしようとしたときにシステム内で問題が発生したことを反映しています。パッチが適用されていない重要なコンポーネントにより、不完全なアップデート、システムの不安定性、さらにはセキュリティ上の問題が発生する可能性があります。
このエラーは、多くの場合、複数の原因から発生します。システム内の更新コンポーネントの破損は一般的な要因であり、多くの場合、以前の更新中の中断の結果です。同様に、重要なファイルが破損または欠落しているシステム ファイルの破損により、アップデート プロセスが中断される可能性があります。
構成が間違っているサービス、特に Windows Update サービスとバックグラウンド インテリジェント転送サービス (BITS) も、エラー 0xc8000641 にリンクされることがよくあります。不安定な接続や不適切な DNS 構成などのネットワークの問題により、更新プロセスがさらに複雑になる場合があります。さらに、サードパーティのウイルス対策ソフトウェアや他の競合するアプリケーションが更新をブロックしたり、実行を妨害したりする可能性があります。
エラー 0xc8000641 が発生しているユーザーは、アップデートのインストールを繰り返し試行した後でも、永続的なエラー メッセージを報告することがよくあります。技術フォーラムでの議論によると、この問題は、重要なサービスが誤って無効になったり、設定が間違ったりしたシステムで頻繁に発生することが示唆されています。ネットワークの中断や、以前に失敗したアップデートによる影響が残っていることを指摘する人もいます。
Windows Update エラー 0xc8000641 を解決するには、多くの場合、根本原因を特定し、特定の問題に対処する必要があります。一般的なアプローチとしては、システム ファイルの修復、Windows Update コンポーネントのリセット、または必要なサービスが正しく構成されていることの確認などが挙げられます。上級ユーザーは、ネットワーク構成を調べたり、サードパーティのウイルス対策ソフトウェアを一時的に無効にして更新を続行できるようにすることもできます。
手動の方法が失敗した場合、FortectMac Washing Machine X9 修復ソフトウェアなどの自動ツールを使用すると、プロセスを簡素化し、根本的な問題をすべて確実に解決できます。このソフトウェアは、0xc8000641 のようなシステム関連のエラーに対する、効率的で技術的ではない解決策を好む人に特に役立ちます。
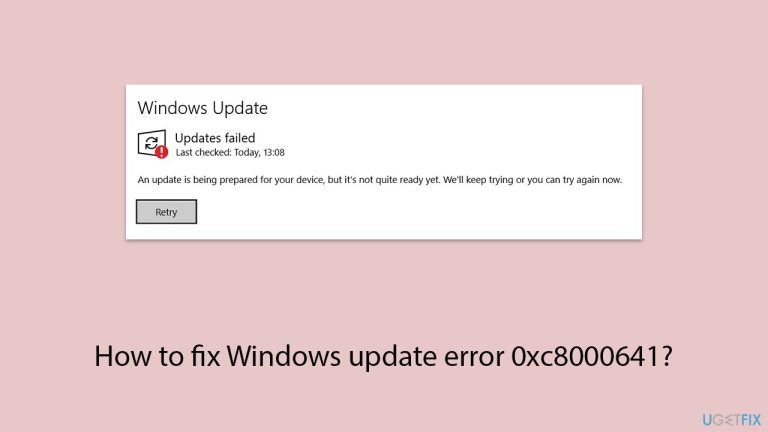
修正 1. ディスク クリーンアップを実行します
- Windows の検索で「ディスク クリーンアップ」と入力し、Enter キーを押します。
- Windows が ドライブ C にインストールされている場合は、リストから選択して (デフォルトで選択されているはずです)、OK を押します。
- システム ファイルをクリーンアップします。
- メインドライブを再度選択し、OK をクリックします。
- ここで、使用されるデータの最も大きな部分を選択します。これらには通常、インターネット一時ファイル Windows Update、一時ファイル、ごみ箱、配送の最適化ファイルなど。ここでは Windows Update をマークすることが重要です。
- OK をクリックします。プロセスはすぐに終了します。
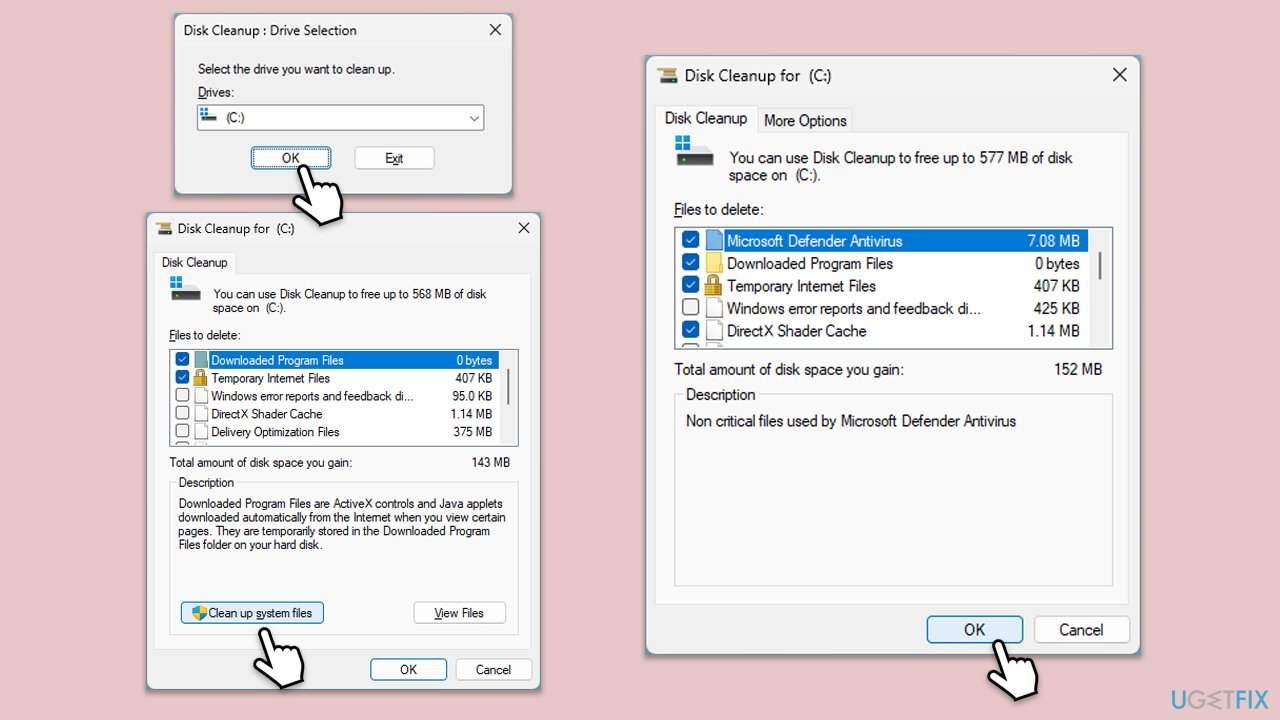
- Windows 検索で「
- サービス」と入力し、Enter キーを押します。
- Windows Update サービスを見つけます。 すでに実行されている場合は、右クリックして、
- 再起動を選択します。 サービスが実行されていない場合は、サービスをダブルクリックし、ドロップダウン メニューから
- スタートアップの種類 で 自動 を選択します。
- 開始、適用、、OK をクリックします。
- バックグラウンド インテリジェント転送サービス (BITS) サービスと 暗号化 サービスに対してこのプロセスを繰り返します。

- Windows の検索バーに「
- トラブルシューティング」と入力し、Enter キーを押します。 次に、ウィンドウの右側で、
- 追加のトラブルシューティング/その他のトラブルシューティングを選択します。 下にスクロールして
- Windows update オプションを見つけてクリックします。
- トラブルシューティングの実行/実行 をクリックし、プロセスが完了するまで待ちます。 完了したら、推奨される修正を実行し、コンピュータを
- 再起動します。

修正 4. アップデートを手動でインストールします
- Windows 検索に「Updates」と入力し、Enter キーを押します。
- 更新履歴を表示 をクリックします。
- ここで、エラー コード 0xc8000641 でインストールに失敗した KB 番号をメモします。
- 公式 Microsoft Update カタログ Web サイトにアクセスします。
- 検索バーに KB 番号を入力し、Enterを押すか、検索をクリックします。
- アップデートではさまざまなバージョンが見つかります。PC の仕様と Windows のバージョンに一致するものを見つける必要があります (ホーム ユーザーの場合、 Windows サーバーのバージョンは無視してください) .
- スタートを右クリックし、システム を選択します。
- デバイス仕様 で、システム タイプ セクションを確認します。64 ビット または 32 ビット
- Windows 仕様まで下にスクロールし、バージョンセクションを確認します。
- これらの情報をすべて踏まえて、デバイスに適したバージョンを選択してください。
- Microsoft Update カタログに戻り、適切なバージョンをダウンロードしてインストールします。

修正 5. Windows アップデート コンポーネントをリセットする
- Windows の検索に「cmd」と入力します。
- コマンド プロンプト を右クリックし、管理者として実行 を選択します。
- ユーザー アカウント制御 (UAC) ウィンドウで、コンピューターへの変更を許可するかどうかを尋ねられます。 はいをクリックします。
- 次のコマンドを 1 つずつ実行し、各コマンドの後に Enter を押して、Windows Update 関連のサービスを停止します。
net stop wuauserv
ネットストップcryptSvc
ネット ストップ ビット
ネット ストップ msiserver - 次のコマンドを実行して、SoftwareDistribution フォルダーと Catroot2 フォルダーの名前を変更します。
ren C:WindowsSoftwareDistribution SoftwareDistribution.old
ren C:WindowsSystem32catroot2 Catroot2.old
注: Windows が C ドライブにない場合は、「C」を適切なドライブ文字に置き換えてください。 - 次のコマンドを実行して、Windows Update 関連のサービスを再起動します。
net start wuauserv
net start cryptSvc
ネットスタートビット
net start msiserver - コンピュータを再起動します。

修正 6.破損したファイルを修復します
- 管理者としてコマンド プロンプトを開きます。
- コマンド プロンプト ウィンドウで、次のコマンドを貼り付けて Enter キーを押します:
sfc /scannow - 次に、次のコマンドを使用し、毎回 Enter を押します:
Dism /Online /Cleanup-Image /CheckHealth
ディズム/オンライン/クリーンアップ-画像/ScanHealth
Dism /Online /Cleanup-Image /RestoreHealth
(注:この最後のコマンドの実行でエラーが発生した場合は、 を追加してください/Source:C:RepairSourceWindows /LimitAccess にアクセスして、再試行してください)。 - コンピュータを再起動します。

修正 7. メディア作成ツールを使用する
- Microsoft の公式 Web サイトにアクセスし、Windows 10 インストール メディアをダウンロードします。 (Windows 11 バージョン)。
- インストーラーをダブルクリックし、UAC が表示されたら はい を選択します。
- 利用規約に同意します。
- 今すぐこの PC をアップグレードする を選択し、 次へを選択します。
- Windows は必要なファイルをすべてダウンロードします - しばらく時間がかかる場合があります。
- 規約にもう一度同意し、次へをクリックします。
- インストールする前に、選択内容に満足していることを確認してください (そうでない場合は、[保持する内容を変更する] オプションをクリックできます)。
- [インストール] をクリックして、アップグレード プロセスを開始します。
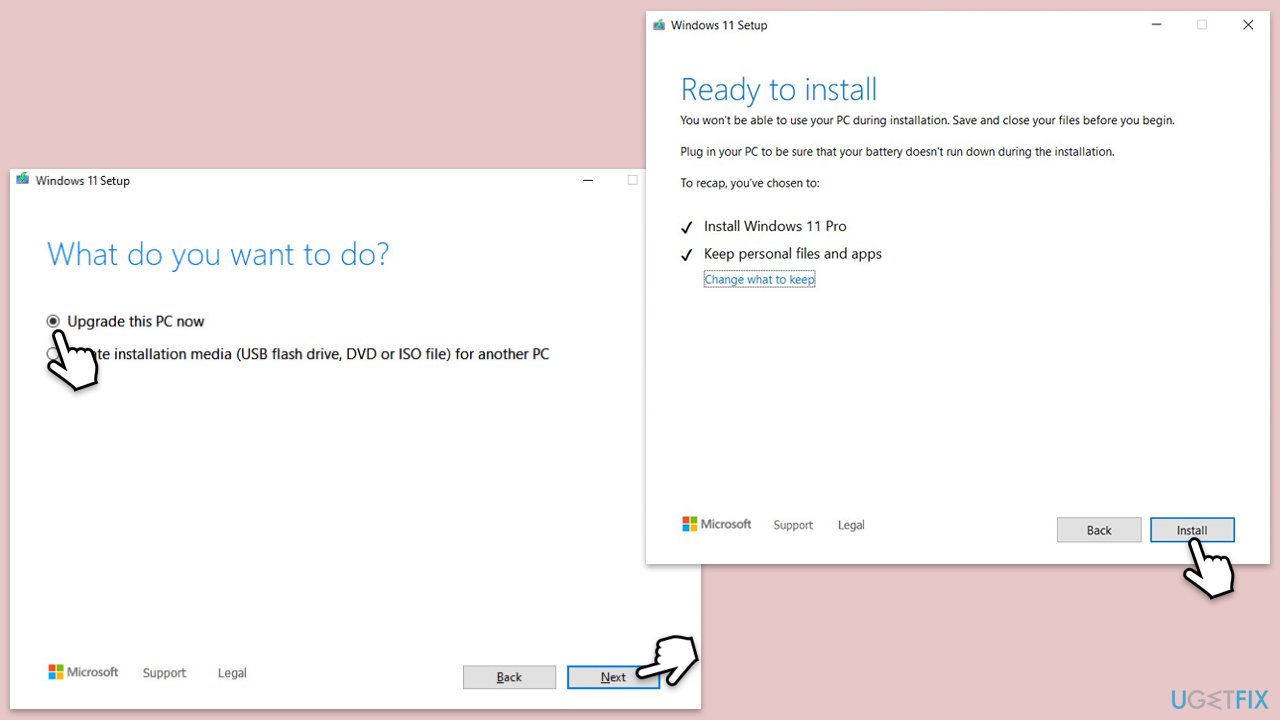
以上がWindowsアップデートエラー0xc8000641を修正するにはどうすればよいですか?の詳細内容です。詳細については、PHP 中国語 Web サイトの他の関連記事を参照してください。

ホットAIツール

Undresser.AI Undress
リアルなヌード写真を作成する AI 搭載アプリ

AI Clothes Remover
写真から衣服を削除するオンライン AI ツール。

Undress AI Tool
脱衣画像を無料で

Clothoff.io
AI衣類リムーバー

Video Face Swap
完全無料の AI 顔交換ツールを使用して、あらゆるビデオの顔を簡単に交換できます。

人気の記事

ホットツール

メモ帳++7.3.1
使いやすく無料のコードエディター

SublimeText3 中国語版
中国語版、とても使いやすい

ゼンドスタジオ 13.0.1
強力な PHP 統合開発環境

ドリームウィーバー CS6
ビジュアル Web 開発ツール

SublimeText3 Mac版
神レベルのコード編集ソフト(SublimeText3)

ホットトピック
 1672
1672
 14
14
 1428
1428
 52
52
 1332
1332
 25
25
 1277
1277
 29
29
 1257
1257
 24
24
 KB5055612を修正する方法Windows 10にインストールできませんか?
Apr 15, 2025 pm 10:00 PM
KB5055612を修正する方法Windows 10にインストールできませんか?
Apr 15, 2025 pm 10:00 PM
Windowsの更新は、オペレーティングシステムを新しいソフトウェアまたはハードウェアと互換性のあるオペレーティングシステムを安定させ、安全に保つことの重要な部分です。それらは通常のbで発行されます
 働いた! Elder Scrolls IVを修正:Oblivionのリマスタークラッシュ
Apr 24, 2025 pm 08:06 PM
働いた! Elder Scrolls IVを修正:Oblivionのリマスタークラッシュ
Apr 24, 2025 pm 08:06 PM
エルダースクロールIVのトラブルシューティングIV:Oblivionのリマスターされた打ち上げとパフォーマンスの問題 クラッシュ、黒いスクリーン、または長老のスクロールIVの問題を経験している:忘却がリマスターされていますか?このガイドは、一般的な技術的問題の解決策を提供します。
 Clair Obscur:Expedition 33 UE-Sandfallゲームクラッシュ? 3つの方法!
Apr 25, 2025 pm 08:02 PM
Clair Obscur:Expedition 33 UE-Sandfallゲームクラッシュ? 3つの方法!
Apr 25, 2025 pm 08:02 PM
「Clair Obscur:Expedition 33」でUE-Sandfallゲームクラッシュの問題を解決する 「Clair Obscur:Expedition 33」は、リリース後にプレイヤーに広く期待されていますが、多くのプレイヤーは、ゲームを開始するときにUE-Sandfallがクラッシュして閉鎖するエラーに遭遇しました。この記事は、ゲームをスムーズにするのに役立つ3つのソリューションを提供します。 方法1:スタートアップオプションを変更します Steamスタートアップオプションを変更して、ゲームのパフォーマンスとグラフィックスの設定を調整します。起動オプションを「-dx11」に設定してみてください。 ステップ1:スチームライブラリを開き、ゲームを見つけ、右クリックして「プロパティ」を選択します。 ステップ2:[一般的な]タブの下に、[スタートアップ]オプションセクションを見つけます。
 Clair Obscur Expedition 33 PCで動作しないコントローラー:修正
Apr 25, 2025 pm 06:01 PM
Clair Obscur Expedition 33 PCで動作しないコントローラー:修正
Apr 25, 2025 pm 06:01 PM
「Clair Obscur:Expedition 33」のPCバージョンの失敗の問題を解決する また、「Clair Obscur:Expedition 33」コントローラーのPCバージョンが適切に機能しないという問題に遭遇しましたか?心配しないでください、あなたは一人ではありません!この記事では、さまざまな効果的なソリューションが提供されます。 「Clair Obscur:Expedition 33」は、PlayStation 5、WindowsおよびXboxシリーズX/Sプラットフォームで発売されました。このゲームは、正確なタイミングを強調する魅力的なターンベースのRPGです。その独自性は、戦略的で迅速な対応の完璧なブレンドです。 スムーズな操作
 Windows11 KB5055528:何が新しく、インストールに失敗した場合はどうなりますか
Apr 16, 2025 pm 08:09 PM
Windows11 KB5055528:何が新しく、インストールに失敗した場合はどうなりますか
Apr 16, 2025 pm 08:09 PM
Windows11 KB5055528(2025年4月8日にリリース)詳細な説明とトラブルシューティングを更新 Windows 11 23H2ユーザーの場合、Microsoftは2025年4月8日にKB5055528アップデートをリリースしました。この記事では、この更新の改善について説明し、インストール障害のソリューションを提供します。 KB5055528更新コンテンツ: このアップデートは、Windows 11 23H2ユーザーに多くの改善と新機能をもたらします。 ファイルエクスプローラー:ファイルの開く/保存ダイアログと[コピー]ダイアログへのテキストのスケーリングと改善されたアクセシビリティを改善しました。 設定ページ:プロセッサ、メモリ、ストレージ、Gをすばやく表示する「トップカード」機能を追加しました
 Elder Scrolls IV:Oblivionが致命的なエラーをリマスターした、クイックフィックス
Apr 25, 2025 pm 08:05 PM
Elder Scrolls IV:Oblivionが致命的なエラーをリマスターした、クイックフィックス
Apr 25, 2025 pm 08:05 PM
Elder Scrolls IVの解決:Oblivionはクラッシュする問題を再マスターしました The Elder Scrolls IV:Oblivion Remastered、2025年4月22日、PS5、XboxシリーズX/S、Windowsのためにリリースされ、見事なビジュアルとゲームプレイの改善があります。ただし、一部のプレイヤーは経験しています
 エラー0x80070643 Windows 10 KB5057589の後、必需品を学びます
Apr 16, 2025 pm 08:05 PM
エラー0x80070643 Windows 10 KB5057589の後、必需品を学びます
Apr 16, 2025 pm 08:05 PM
MicrosoftのWindows 10 Winreアップデートグリッチ:エラー0x80070643説明 1年後、MicrosoftはWinre Updateの問題にまだ取り組んでいます。 最近のWindows 10 KB5057589アップデートにより、エラー0x80070643が明らかになりました。 この記事で説明します
 解決した!ビデオメモリエラーからリマスターされた忘却を修正します
Apr 24, 2025 pm 08:11 PM
解決した!ビデオメモリエラーからリマスターされた忘却を修正します
Apr 24, 2025 pm 08:11 PM
「テクスチャ」エラーを割り当てようとするビデオメモリからリマスターされた「忘却」は、プレイヤーがゲームを楽しむことを妨げるイライラする問題です。このガイドは、この問題を解決するための簡単なソリューションを提供します。 このエラーが発生する可能性があります




