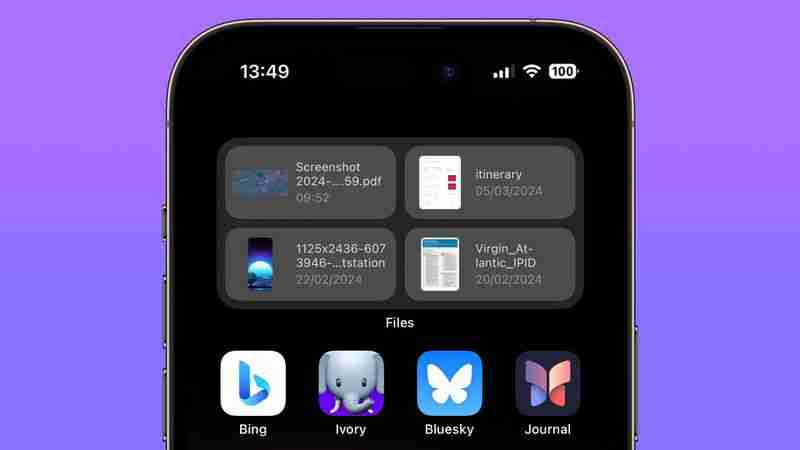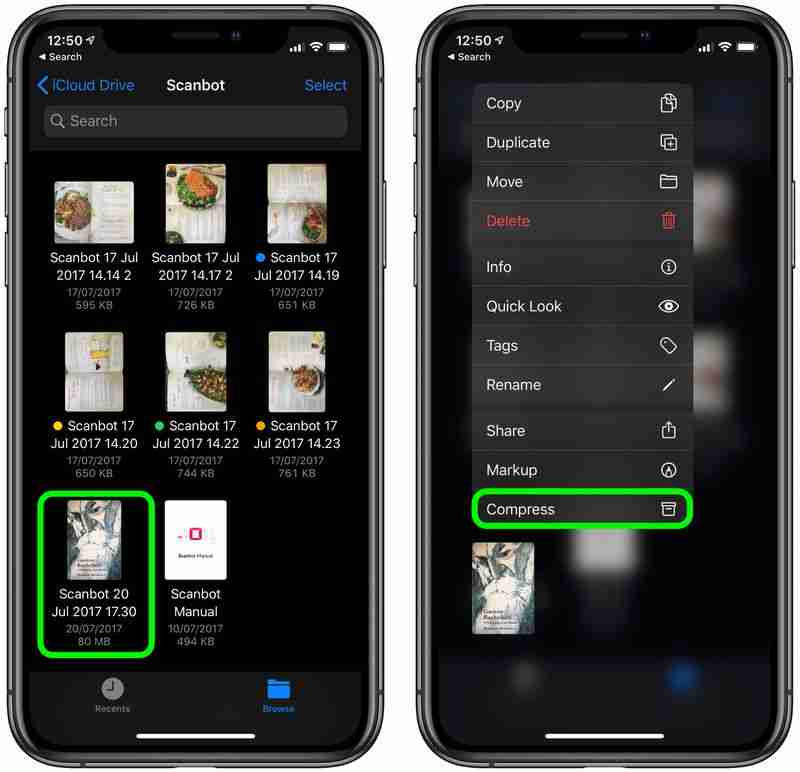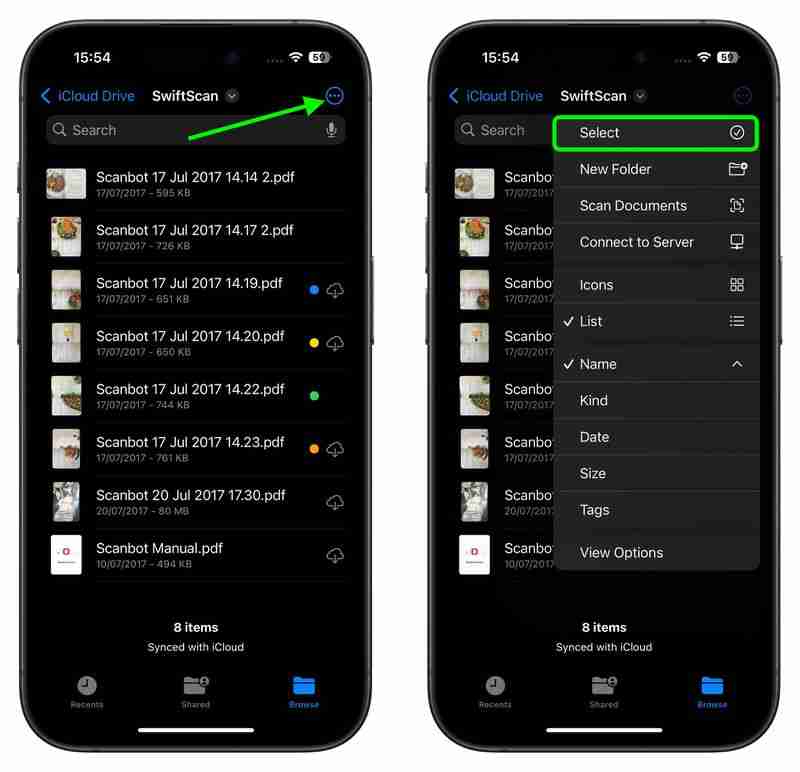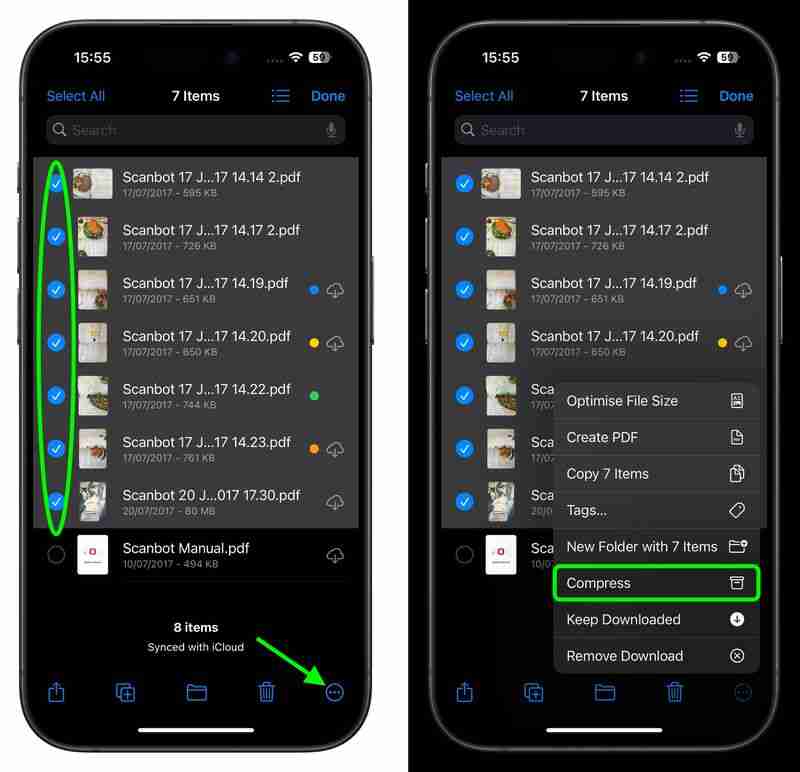ユーザーはさまざまな理由で電子ファイルを圧縮します。たとえば、ファイルを電子的に転送しやすくするため、バックアップを整理するため、デバイスのストレージ容量を節約するためです。

これが、Apple のネイティブ ファイル アプリが一般的な ZIP 圧縮形式をサポートしている理由です。つまり、Safari でダウンロードした ZIP ファイルを解凍したり、複数のファイルを圧縮したりできます。 1 つのきちんとした zip パッケージにまとめて、iOS デバイス上ですぐに共有できます。仕組みについては読み続けてください。
- iPhone および iPad で ZIP ファイルを解凍する
- iPhone および iPad でファイルまたはフォルダーを圧縮する方法
- 方法iPhone および iPad で複数のファイルを 1 つの ZIP に圧縮する
で ZIP ファイルを解凍する方法iPhone および iPad
- iPhone または iPad でファイル アプリを起動します。
- 解凍したい zip ファイルを見つけます。
- zip を長押しします。ファイルを選択し、コンテキストメニューから「解凍」を選択します。 menu.

解凍されたファイルは元の zip ファイルと同じ場所に保存されるため、安全に削除できます。
ファイルを圧縮する方法またはフォルダー
- iPhone または iPad でファイル アプリを起動します。
- 圧縮するファイルまたはフォルダーを見つけます。
- ファイルまたはフォルダーを長押しします。フォルダーを選択し、コンテキストメニューから「圧縮」を選択します。メニュー。

ファイル/フォルダーを含む新しい圧縮 zip ファイルは、元のファイルと同じ場所に自動的に保存されます。
複数のファイルを 1 つの Zip に圧縮
- iPhone または iPad のファイル アプリ。
- 圧縮するファイルやフォルダーを見つけます。
- 画面の右上隅にある省略記号 (3 つの点) ボタンをタップします。をクリックし、ドロップダウンで [選択] オプションを選択します。

- zip に含めるファイル/フォルダーをタップして選択します。
- 省略記号ボタンをタップします画面の右下隅にある (丸で囲まれた 3 つの点)。
- [次から圧縮] を選択します。

ファイル/フォルダーを含む新しい圧縮 zip ファイルは、同じ場所に「archive.zip」として自動的に保存されます。元のファイルと同じ場所にあります。よりわかりやすい名前に変更するには、zip を長押しし、コンテキスト メニューから [名前の変更] を選択します。
タグ: ファイル
以上がiPhone および iPad でファイルとフォルダーを圧縮および解凍するの詳細内容です。詳細については、PHP 中国語 Web サイトの他の関連記事を参照してください。