Windows で Microsoft Teams エラー 657rx を修正するにはどうすればよいですか?
Windows の Microsoft Teams エラー 657rx は、ログインの問題、同期の問題、またはデバイスの特定の設定との互換性に関連しているようです。この問題に遭遇したユーザーは、多くの場合、Teams にサインインできない、または使用中に中断が発生したと報告しています。このエラーは、ネットワーク設定の構成が間違っていること、Teams のバージョンが古いこと、またはキャッシュと認証プロセスの問題が原因である可能性があります。
このエラーの一般的なトリガーは次のとおりです。
- 古いアプリケーションです。 古いバージョンの Microsoft Teams を実行すると、互換性がなくなる可能性があります。
- キャッシュが破損しています。 アプリケーションのパフォーマンスを高速化するために保存されたデータは、適切な動作を妨げる場合があります。
- 認証エラー。 資格情報の欠陥またはトークンの不一致により、アクセスがブロックされる可能性があります。
- ファイアウォールとネットワークの制限。 セキュリティ設定または VPN 構成が過度に制限されていると、Teams が適切に接続できなくなる可能性があります。
複雑な修正に取り組む前に、Teams の再起動、ネットワーク接続の確認、アプリが更新されていることの確認などの簡単なトラブルシューティング手順を試すことをお勧めします。これらが機能しない場合は、キャッシュのクリア、再インストール、またはシステム互換性の調整に重点を置いて、エラーを解決するための手動手順が役立ちます。 FortectMac Washing Machine X9 修復などの信頼できるシステム修復ツールを使用すると、根本的な問題が簡略化され、自動的に解決される場合があります。

修正 1. Teams キャッシュをクリアする
キャッシュ ファイルが破損し、エラー 657rx などの問題が発生する可能性があります。これらのファイルを削除すると、Teams でファイルが再作成され、問題が解決される可能性があります。
- Win Eを押してファイル エクスプローラーを開きます。
- 隠しファイルが表示されていることを確認してください。 アドレス バーに「
- %appdata%Microsoftteams」と入力し、Enter キーを押します。 次のフォルダーの内容を削除します:
-
%appdata%Microsoftteamsapplicationキャッシュキャッシュ
%appdata%Microsoftteamsblob_storage
%appdata%MicrosoftteamsCache
%appdata%Microsoftteamsda tabases
%appdata%MicrosoftteamsGPUcache
%ap pdata%MicrosoftteamsIndexedDB
%appdata%MicrosoftteamsLocalストレージ %appdata%Microsoftteamstmp - Recycle Bin を必ず空にしてください (または、Shift Del の組み合わせを使用してこれらのファイルを削除します)。 デバイスを
- 再起動します。

修正 2. チームの認証情報をクリアする
Teams の資格情報をクリアすると、エラー 657rx など、Teams の適切な読み込みを妨げる認証エラーや接続の問題に関連する問題を解決できます。保存されている資格情報を削除すると、Teams から再度ログインするよう求められ、アカウント関連のエラーの解決に役立ちます。
- Microsoft Teams から をオフにします。
- Windows 検索で「資格情報マネージャー 」と入力し、Enter キーを押します。
- Windows 資格情報を選択します。
- Microsoft Teams に関連する保存されている資格情報を見つけて削除します。
- Teams を再起動し、ログインの詳細を再入力します。

解決策 3. インターネット接続を確認します
インターネット接続が不安定または弱いと、Teams のサーバーとの通信機能が妨げられ、エラーが発生する可能性があります。
Windows 11
- Windows 検索で「トラブルシューティング」と入力し、Enter キーを押します。
- [その他のトラブルシューティング]を選択します。 リストから
- ネットワークとインターネットのトラブルシューティング を見つけて、実行をクリックします。 プロセスが完了するまで待って、推奨される修正を適用します。
- コンピュータを
- 再起動します。
Windows 10 でネットワーク トラブルシューティング ツールを実行します
- スタートを右クリックし、設定を選択します。
- ネットワークとインターネットセクションに移動します。 右側で、
- ネットワークの詳細設定 セクションを見つけます。
- ネットワークのトラブルシューティングをクリックして待ちます。 修正は自動的に適用されます。
古いバージョンの Teams を実行すると、互換性の問題やエラーが発生する可能性があります。更新すると、最新の機能と修正が確実に適用されます。
- Microsoft Teams を開きます。 右上隅
- にある設定などボタンをクリックします。
- アップデートを確認を選択します。 Teams は、利用可能なアップデートを自動的に
- ダウンロードしてインストールします。 更新が完了したら、
- Teams を再起動します。
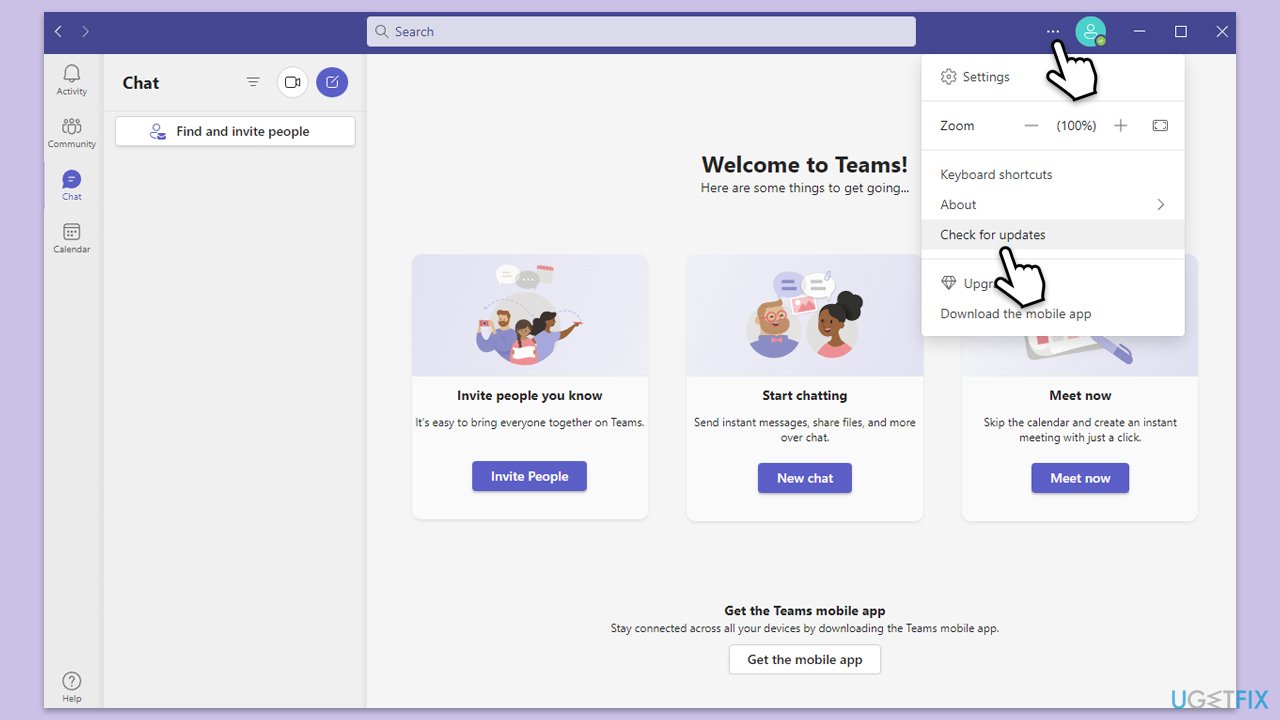
古いシステム ファイルまたはサービスが Teams と競合し、エラー 657rx が発生する可能性があります。オペレーティング システムを更新すると、これらの問題を解決できます。
- Windows の検索に「Updates」と入力し、Enter キーを押します。
- ここで、利用可能なものに応じて、アップデートの確認 または アップデートのインストールをクリックします。
- Windows が必要なファイルをすべてダウンロードしてインストールするまで待ちます。
- オプションのアップデートが利用可能な場合は、それらもインストールしてください。
- コンピュータを再起動し、もう一度ログインしてみてください。

修正 6. Microsoft Teams を再インストールします
インストール ファイルが破損していると、エラーが再発する可能性があります。アプリを再インストールすると、クリーンでエラーのないバージョンがインストールされます。
- Windows の検索で「コントロール パネル」と入力し、Enter キーを押します。
- プログラム > に移動します。プログラムをアンインストールします.
- Microsoft Teams を見つけて右クリックし、アンインストールを選択します。
- プロンプトに従ってアプリを削除します。
- 完了したら、Win E を押して ファイル エクスプローラーを開きます。
- ウィンドウ上部の 表示 タブで、隠しファイルを有効にします。
- C:Program FilesWindowsApps の場所に移動します。
- 下にスクロールして Microsoft Teams フォルダーを見つけて削除します (名前を変更することもできます)。
- Windows の検索で「 %AppData%」と入力し、Enter キーを押します。
- ここで Teams フォルダーを削除します。
- 最後に、システムを再起動し、アプリを再インストールします。

修正 7. ファイアウォールまたはウイルス対策設定を調整する
ファイアウォールやウイルス対策ルールが厳しすぎると、Teams とサーバーの通信がブロックされ、エラーが発生する可能性があります。
- サードパーティのウイルス対策ソフトウェアのセキュリティ保護を一時的に無効にします。
- コントロール パネル を開き、システムとセキュリティ > に移動します。 Windows Defender ファイアウォール.
- Windows Defender ファイアウォールを介したアプリまたは機能を許可するを選択します。
- 設定の変更をクリックし、プロンプトが表示されたら管理者パスワードを入力します。
- リストで Microsoft Teams を見つけ、プライベート ボックスと パブリック ボックスの両方をオンにします。
- OK をクリックして変更を保存します。
関連: Windows で問題が発生しました [1200] エラーが発生しました。
以上がWindows で Microsoft Teams エラー 657rx を修正するにはどうすればよいですか?の詳細内容です。詳細については、PHP 中国語 Web サイトの他の関連記事を参照してください。

ホットAIツール

Undresser.AI Undress
リアルなヌード写真を作成する AI 搭載アプリ

AI Clothes Remover
写真から衣服を削除するオンライン AI ツール。

Undress AI Tool
脱衣画像を無料で

Clothoff.io
AI衣類リムーバー

AI Hentai Generator
AIヘンタイを無料で生成します。

人気の記事

ホットツール

メモ帳++7.3.1
使いやすく無料のコードエディター

SublimeText3 中国語版
中国語版、とても使いやすい

ゼンドスタジオ 13.0.1
強力な PHP 統合開発環境

ドリームウィーバー CS6
ビジュアル Web 開発ツール

SublimeText3 Mac版
神レベルのコード編集ソフト(SublimeText3)

ホットトピック
 7548
7548
 15
15
 1382
1382
 52
52
 83
83
 11
11
 22
22
 90
90
 Windows11 KB5054979の新しいものと更新の問題を修正する方法
Apr 03, 2025 pm 06:01 PM
Windows11 KB5054979の新しいものと更新の問題を修正する方法
Apr 03, 2025 pm 06:01 PM
Windows 11 KB5054979アップデート:インストールガイドとトラブルシューティング Windows 11 24H2バージョンの場合、Microsoftは累積更新KB5054979をリリースしました。これには、いくつかの改善とバグの修正が含まれています。この記事では、このアップデートをインストールする方法について説明し、インストール障害のソリューションを提供します。 Windows 11 24H2 KB5054979について KB5054979は2025年3月27日にリリースされ、Windows 11 24H2バージョンのセキュリティアップデートです。NETフレームワーク3.5および4.8.1。この更新はセキュリティを強化します
 KB5055523を修正する方法Windows 11にインストールできませんか?
Apr 10, 2025 pm 12:02 PM
KB5055523を修正する方法Windows 11にインストールできませんか?
Apr 10, 2025 pm 12:02 PM
KB5055523アップデートは、2025年4月8日にマイクロソフトが毎月のパッチ火曜日のサイクルの一部としてリリースしたWindows 11バージョン24H2の累積更新です。
 スケジュール私はファイルの場所を保存します場所:アクセスとバックアップ方法
Mar 27, 2025 pm 08:03 PM
スケジュール私はファイルの場所を保存します場所:アクセスとバックアップ方法
Mar 27, 2025 pm 08:03 PM
あなたのスケジュールを見つける私はファイルを保存することは、ゲームの進捗を管理および保護するために重要です。このガイドは、保存データを見つけてバックアップする方法を示します。 ファイルを保存するスケジュールはどこにありますか? スケジュールIの早期アクセスリリースは、ポジティブを獲得しています
 インストールしていないKB5054980の証明された修正とヒント
Mar 31, 2025 pm 02:40 PM
インストールしていないKB5054980の証明された修正とヒント
Mar 31, 2025 pm 02:40 PM
Windows 11でのKB5054980のインストール問題のトラブルシューティング Microsoftは、2025年3月25日にKB5054980をリリースし、Windows 11バージョン22H2および23H2を使用しました。このアップデートには新しいセキュリティ機能は含まれていませんが、以前にリリースされたすべてのSecuriが組み込まれています
 Windows10 kb5055063:何が新しく、ダウンロードする方法
Mar 31, 2025 pm 03:54 PM
Windows10 kb5055063:何が新しく、ダウンロードする方法
Mar 31, 2025 pm 03:54 PM
Windows 10 KB5055063の詳細とインストールのトラブルシューティングを更新します KB5055063は、重要な改善と修正を含むWindows 10 22H2バージョンの.NETフレームワークの更新です。この記事では、ダウンロード方法やインストール障害の問題を解決するさまざまな方法など、KB5055063を詳細に調べます。 Windows 10 KB5055063の紹介 KB5055063は、2025年3月25日のWindows 10バージョン22H2の.NETフレームワーク3.5、4.8、および4.8.1の累積アップデートです。
 WindowsでMicrosoftチームのエラータグ4VLPOを修正する方法は?
Mar 24, 2025 pm 10:00 PM
WindowsでMicrosoftチームのエラータグ4VLPOを修正する方法は?
Mar 24, 2025 pm 10:00 PM
Microsoft Teamsは、コミュニケーションとコラボレーションのための重要なツールであり、Windows 11ユーザーが会議に参加し、ファイルを共有し、Colleaと調整できるようになります。
 WWE 2K25はサーバーに接続できませんか?ここにいくつかのソリューションがあります
Mar 18, 2025 pm 08:04 PM
WWE 2K25はサーバーに接続できませんか?ここにいくつかのソリューションがあります
Mar 18, 2025 pm 08:04 PM
WWE 2K25サーバー接続の問題のトラブルシューティング 多くのWWE 2K25プレーヤーは、サーバー接続の問題に遭遇し、オンラインのゲームプレイを防ぎ、特定の機能へのアクセスを防ぎます。このガイドは、これらの問題を解決し、あなたを戻すためのソリューションを提供します
 アサシンの信条の影がクラッシュする:あなたが知っておくべき解決策
Mar 24, 2025 pm 08:05 PM
アサシンの信条の影がクラッシュする:あなたが知っておくべき解決策
Mar 24, 2025 pm 08:05 PM
暗殺者の信条の影を手に入れることに興奮していますか?多くのゲームプレーヤーは、アサシンの信条の影が問題をクラッシュさせ、ソリューションを検索することに悩まされています。あなたがそれらの1つなら、このミニトールの投稿はあなたにいくつかを与えるかもしれません




