Windows で Microsoft Office インストール エラー 0-1012 を修正するにはどうすればよいですか?
エラー コード 0-1012 は、Windows コンピューターへの Microsoft Office のインストール中に発生する可能性のあるエラーの 1 つで、インストール プロセス全体が失敗します。その結果、ユーザーは Word、Excel、PowerPoint などの主要なプログラムを使用できなくなります。
このタイプのエラーは、インストールされている他の Office バージョンとの競合、ダウンロード/インストールされたセットアップ ファイルの破損、またはシステム構成の問題によって発生することがよくあります。ユーザーからは、Office のバージョンが残っているか、アンインストールが不完全であると、新しいインストールと競合し、同じ問題が発生する可能性があると報告されています。
0-1012 エラーの主な原因には、以前の Office セットアップでクリーンアップされなかった残留物が含まれます。これらは新しいセットアップに干渉する可能性があります。また、インストール メディアの破損やダウンロードが不完全で、インストール ファイルが破損または不完全になったことが原因である可能性もあります。不正なレジストリ エントリやユーザー アカウントの権限などのシステム構成エラーにより、プロセスが正確に続行できなくなり、このエラー コードがポップアップ表示される場合があります。
エラー 0-1012 を解決するには、以前の Office インストールの残存物がすべて完全に削除されていることを確認することが重要です。これには、特殊なツールを使用したり、残ったファイルやレジストリ エントリを手動で削除したりする必要がある場合があります。次のステップは、インストール メディアが正常かどうかを確認することです。破損した領域を取り除くために、インストーラーの新しいコピーをダウンロードしてください。
アプリを正常にインストールするには、管理者としてインストールを実行したり、レジストリ キーを編集したりするなど、構成の調整が必要になる場合があります。次のセクションでは、これらのソリューションを実装する方法を段階的に詳しく説明します。
インストールプロセスを妨げる可能性のある Windows の深刻な問題をより自動的に修正するには、FortectMac Washing Machine X9 PC 修復ツールを利用してみてください。修復プロセスを実行し、オペレーティング システムの安定性を高めます。
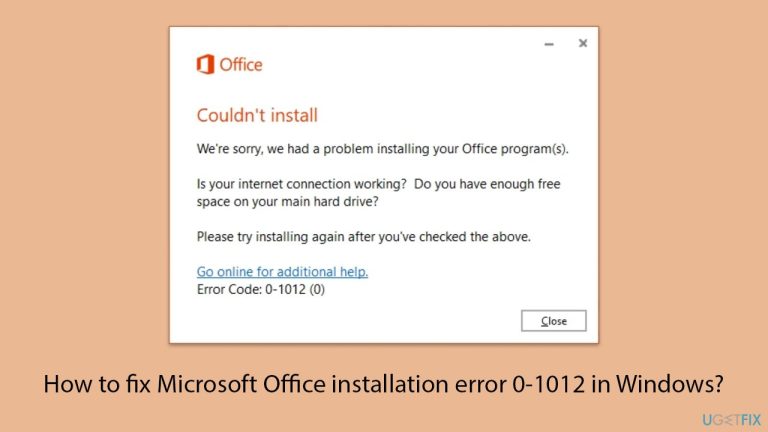
修正 1 アップデート Windows
まず、オペレーティング システムが完全にアップデートされていることを確認します。
- Windows 検索に「Updates」と入力し、Enter キーを押します。
- アップデートが利用可能な場合は、アップデートのインストールをクリックします。
- それ以外の場合は、アップデートを確認 をクリックします。
- オプションのアップデートが利用可能な場合は、それらもインストールしてください。
- すべての更新プロセスが完了したら、コンピュータを再起動します。
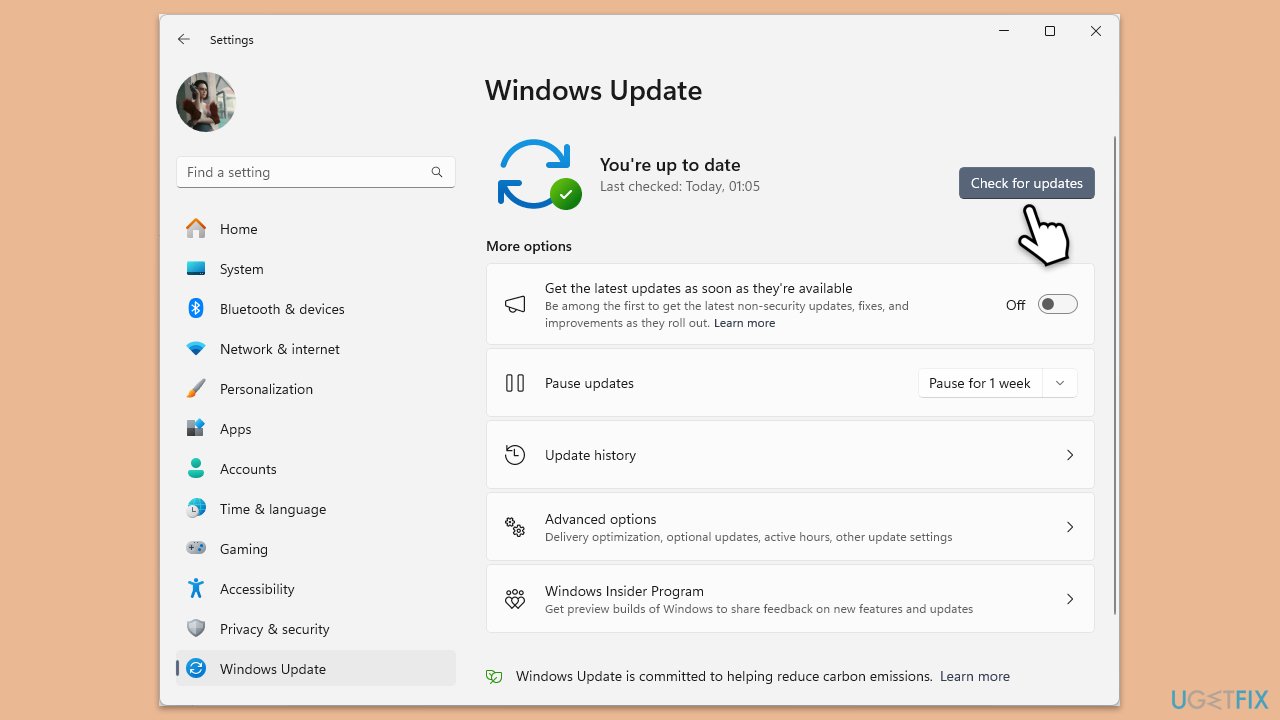
解決策 2. Office インストーラーを管理者として実行します
管理者権限でインストーラーを実行すると、システムに変更を加えるために必要な権限が確実に付与されます。
- コンピュータ上でMicrosoft Office インストール ファイルを見つけます。
- ファイルを右クリックし、管理者として実行を選択します。 インストール手順に従って、エラーが解決されたかどうかを確認します。
接続が不安定だと、ダウンロードが不完全になったり、インストール プロセスが中断されたりする可能性があります。
- Windows の検索に「
- トラブルシューティング」と入力し、Enter キーを押します。 検索結果から
- 設定のトラブルシューティング をクリックします。
- 追加のトラブルシューティング/その他のトラブルシューティングに移動します。 下にスクロールして、
- ネットワークとインターネットのトラブルシューティングをクリックします。
- トラブルシューティングの実行/実行 をクリックし、プロセスが完了するまで待ちます。
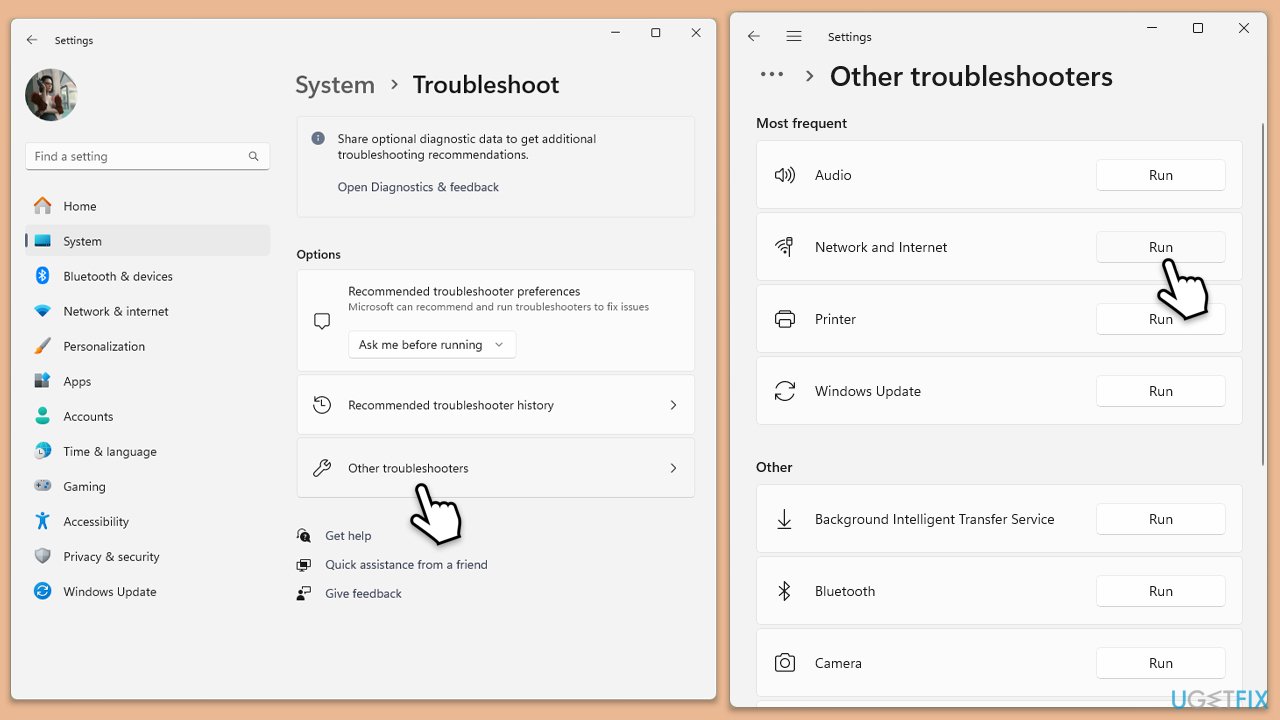
Windows 10 では、次のようにネットワーク トラブルシューティング ツールを実行します。
- スタートを右クリックし、設定を選択します。
- ネットワークとインターネットセクションに移動します。 右側で、
- ネットワークの詳細設定 セクションを見つけます。
- ネットワークのトラブルシューティングをクリックし、問題を指定して、スキャンが完了するまで待ちます。 完了したら、すべての推奨事項を適用します。
以前の Office インストールで残ったファイルは、新しいインストール プロセスを妨げる可能性があります。
- Windows 検索に「
- PowerShell」と入力します。 結果を右クリックし、
- 管理者として実行を選択します。
- UAC が表示されたら、はい をクリックします。 新しいウィンドウで次のコマンドをコピーして貼り付け、
-
Get-AppxPackage -name “Microsoft.Office.Desktop” | の後に
Enter を押します。 Remove-AppxPackage システムを - 再起動します。 Microsoft Store にアクセスして、MS Office の最新バージョンをダウンロードします。
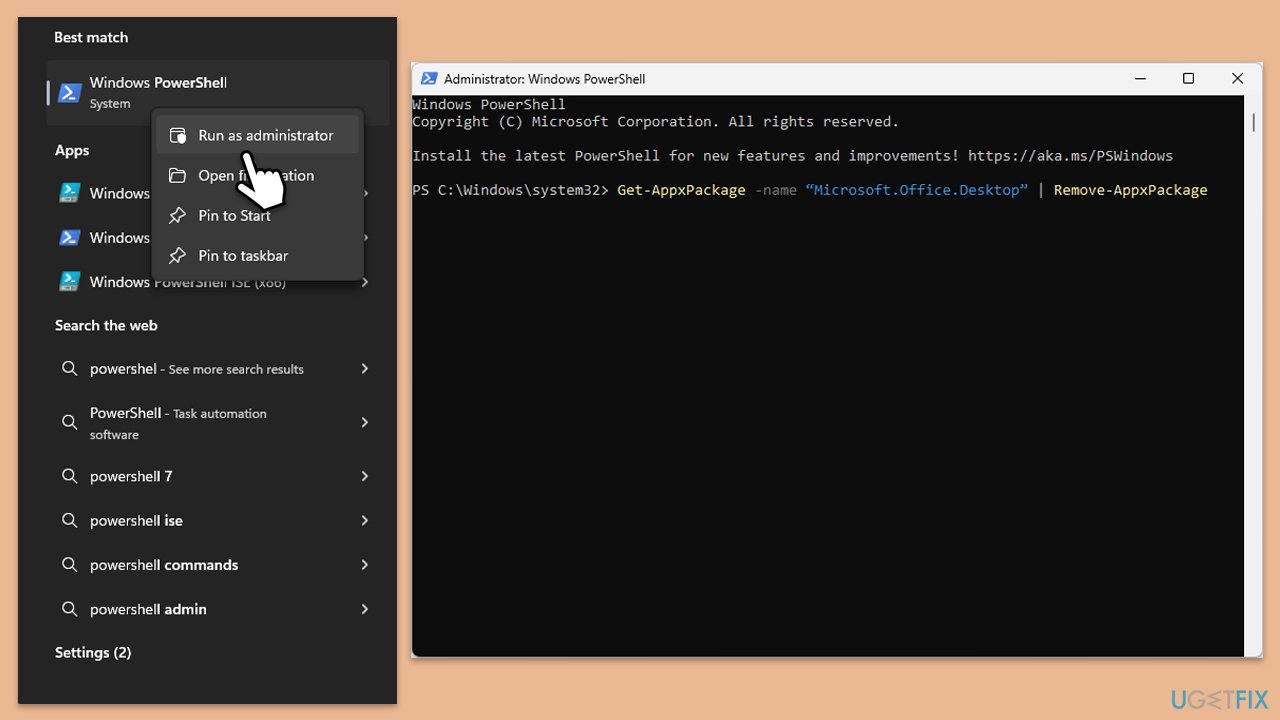
このツールは、Microsoft Office のインストールに関する一般的な問題を自動的に診断し、解決できます。
- ブラウザを開いて、Microsoft の公式サポート Web サイトにアクセスします。
- 下にスクロールし、Office のアンインストールと再インストール の下にある ダウンロード をクリックします。
- ダウンロードしたら、SetupProd_OffScrub.exe をダブルクリックして起動します。
- プロンプトが表示されたら、インストールをクリックします。
- インストールしたら、Microsoft サポートおよび回復アシスタントを起動します。
- Office と Office アプリ を選択し、 次へをクリックします。
- 次に、Office 365 サブスクリプションを持っていますが、インストールに問題があります オプションを選択し、次へをクリックします。
- はいをクリックしてスキャンを開始します。
- スキャンが完了したら、指示に従ってください。
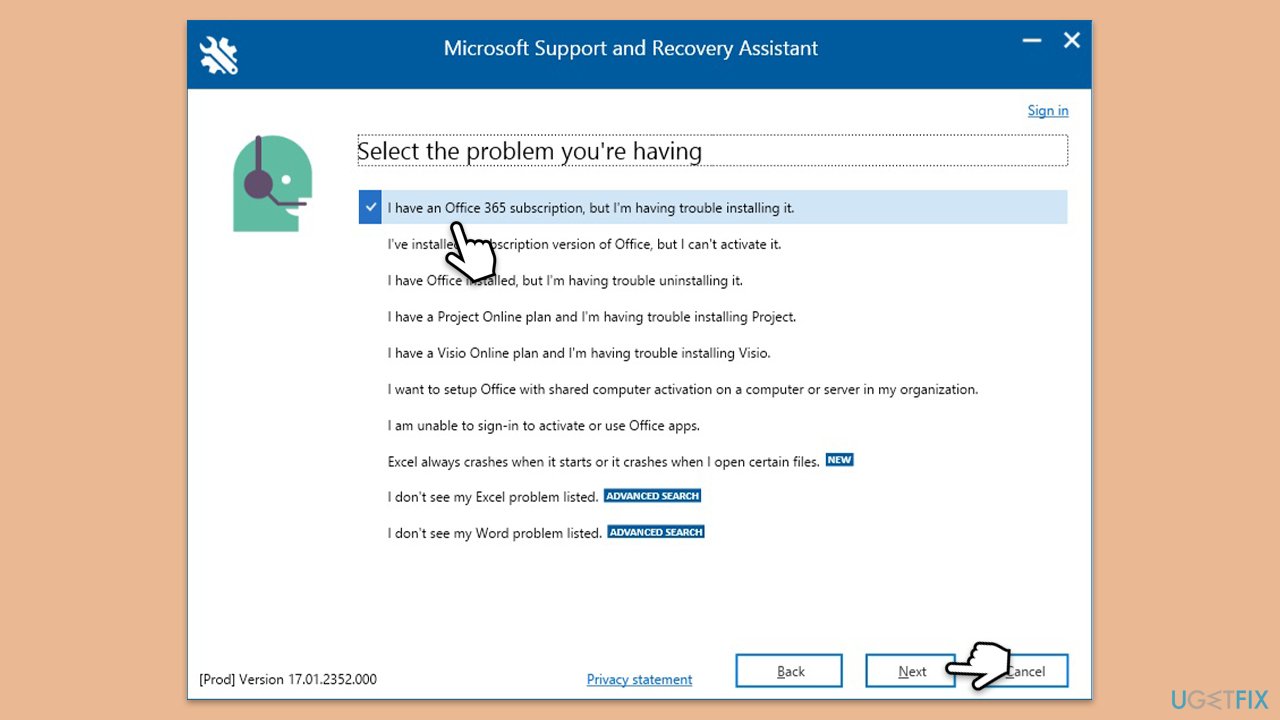
修正 6. 一時ファイルとキャッシュされたファイルを削除する
一時ファイルが破損しているか不完全であると、インストール プロセスで問題が発生する可能性があります。
- Windows の検索で「%localappdata%MicrosoftOffice16.0OfficeFileCache」と入力し、Enter を押して OfficeFileCache フォルダーに移動します。 OfficeFileCache フォルダー内の
- すべてのファイルを削除します – 簡単に操作するには、Shift Del を押します。
- キャッシュをクリアした後、コンピューターを再起動し、Office を再度インストールしてみます。
修正 7. オフライン インストーラーを使用する
オフライン インストーラーは、Microsoft Office インストール エラー 0-1012 の修正に役立つ可能性があります。
- office.com に移動し、アカウントで サインインします (サブスクリプションの購入に使用したアカウントと同じであることを確認してください)。
- [インストール] ページで [Office のインストール] を選択し、再度 [Office のインストール] を選択します。
- ダウンロードとインストールウィンドウで、その他のオプションをクリックします。
- ボックスにチェックを入れて、オフライン インストーラーをダウンロードし、希望の言語を選択します。 ダウンロードをクリックします。
- インストール ファイルを十分な記憶領域のあるドライブに保存します。仮想ドライブが作成されます。 ダウンロードしたファイルを
- ダブルクリックすると、ファイル エクスプローラーに表示されます。
- 仮想ディスクをクリックし、Setup32.exe または Setup64.exe をダブルクリックして、インストールを開始します。
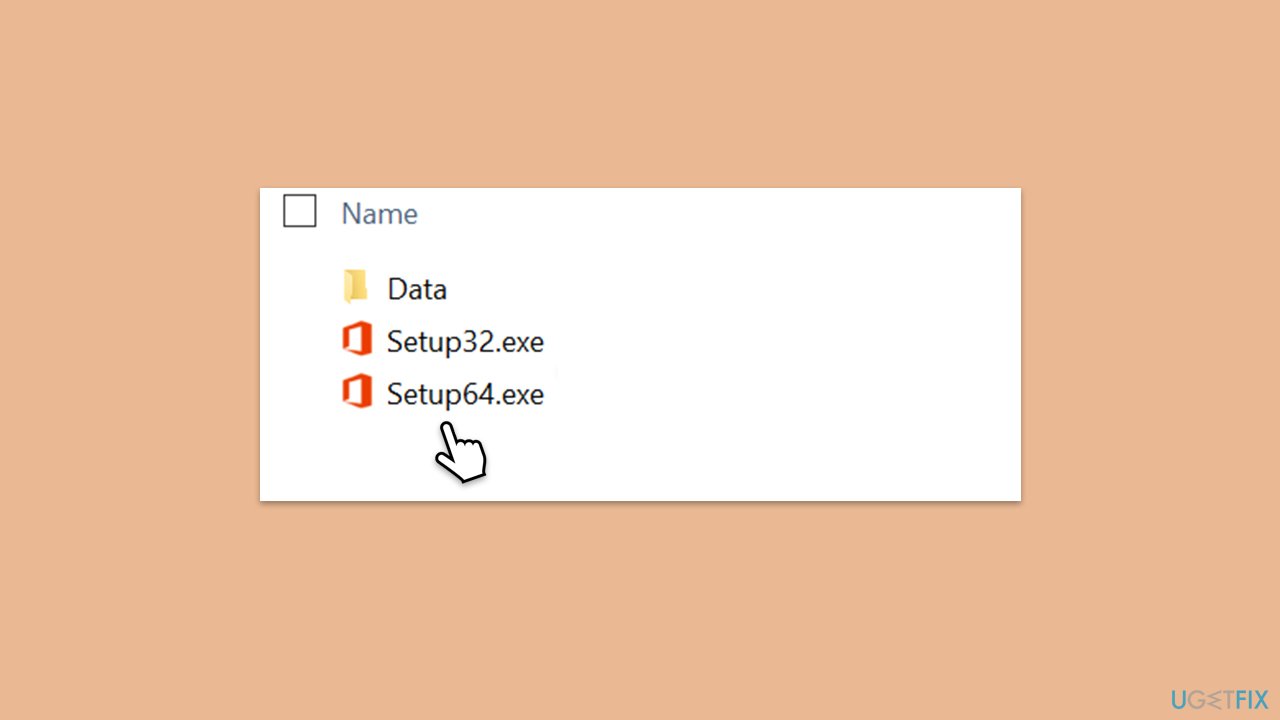
以上がWindows で Microsoft Office インストール エラー 0-1012 を修正するにはどうすればよいですか?の詳細内容です。詳細については、PHP 中国語 Web サイトの他の関連記事を参照してください。

ホットAIツール

Undresser.AI Undress
リアルなヌード写真を作成する AI 搭載アプリ

AI Clothes Remover
写真から衣服を削除するオンライン AI ツール。

Undress AI Tool
脱衣画像を無料で

Clothoff.io
AI衣類リムーバー

Video Face Swap
完全無料の AI 顔交換ツールを使用して、あらゆるビデオの顔を簡単に交換できます。

人気の記事

ホットツール

メモ帳++7.3.1
使いやすく無料のコードエディター

SublimeText3 中国語版
中国語版、とても使いやすい

ゼンドスタジオ 13.0.1
強力な PHP 統合開発環境

ドリームウィーバー CS6
ビジュアル Web 開発ツール

SublimeText3 Mac版
神レベルのコード編集ソフト(SublimeText3)

ホットトピック
 7922
7922
 15
15
 1652
1652
 14
14
 1411
1411
 52
52
 1303
1303
 25
25
 1249
1249
 29
29
 Windows11 KB5054979の新しいものと更新の問題を修正する方法
Apr 03, 2025 pm 06:01 PM
Windows11 KB5054979の新しいものと更新の問題を修正する方法
Apr 03, 2025 pm 06:01 PM
Windows 11 KB5054979アップデート:インストールガイドとトラブルシューティング Windows 11 24H2バージョンの場合、Microsoftは累積更新KB5054979をリリースしました。これには、いくつかの改善とバグの修正が含まれています。この記事では、このアップデートをインストールする方法について説明し、インストール障害のソリューションを提供します。 Windows 11 24H2 KB5054979について KB5054979は2025年3月27日にリリースされ、Windows 11 24H2バージョンのセキュリティアップデートです。NETフレームワーク3.5および4.8.1。この更新はセキュリティを強化します
 KB5055523を修正する方法Windows 11にインストールできませんか?
Apr 10, 2025 pm 12:02 PM
KB5055523を修正する方法Windows 11にインストールできませんか?
Apr 10, 2025 pm 12:02 PM
KB5055523アップデートは、2025年4月8日にマイクロソフトが毎月のパッチ火曜日のサイクルの一部としてリリースしたWindows 11バージョン24H2の累積更新です。
 KB5055518を修正する方法Windows 10にインストールできませんか?
Apr 10, 2025 pm 12:01 PM
KB5055518を修正する方法Windows 10にインストールできませんか?
Apr 10, 2025 pm 12:01 PM
Windowsの更新障害は珍しいことではなく、ほとんどのユーザーはそれらに苦労しなければなりません。ほとんどの場合、システムが重要なPatcheをインストールできない場合にイライラします
 KB5055612を修正する方法Windows 10にインストールできませんか?
Apr 15, 2025 pm 10:00 PM
KB5055612を修正する方法Windows 10にインストールできませんか?
Apr 15, 2025 pm 10:00 PM
Windowsの更新は、オペレーティングシステムを新しいソフトウェアまたはハードウェアと互換性のあるオペレーティングシステムを安定させ、安全に保つことの重要な部分です。それらは通常のbで発行されます
 KB5055528を修正する方法Windows 11にインストールできませんか?
Apr 10, 2025 pm 12:00 PM
KB5055528を修正する方法Windows 11にインストールできませんか?
Apr 10, 2025 pm 12:00 PM
Windowsの更新は、システムを最新の状態、安全、効率的に保つために不可欠であり、Windows11 USのセキュリティパッチ、バグ修正、新しい機能を追加するために不可欠です
 Windows11 KB5055528:何が新しく、インストールに失敗した場合はどうなりますか
Apr 16, 2025 pm 08:09 PM
Windows11 KB5055528:何が新しく、インストールに失敗した場合はどうなりますか
Apr 16, 2025 pm 08:09 PM
Windows11 KB5055528(2025年4月8日にリリース)詳細な説明とトラブルシューティングを更新 Windows 11 23H2ユーザーの場合、Microsoftは2025年4月8日にKB5055528アップデートをリリースしました。この記事では、この更新の改善について説明し、インストール障害のソリューションを提供します。 KB5055528更新コンテンツ: このアップデートは、Windows 11 23H2ユーザーに多くの改善と新機能をもたらします。 ファイルエクスプローラー:ファイルの開く/保存ダイアログと[コピー]ダイアログへのテキストのスケーリングと改善されたアクセシビリティを改善しました。 設定ページ:プロセッサ、メモリ、ストレージ、Gをすばやく表示する「トップカード」機能を追加しました
 働いた! Elder Scrolls IVを修正:Oblivionのリマスタークラッシュ
Apr 24, 2025 pm 08:06 PM
働いた! Elder Scrolls IVを修正:Oblivionのリマスタークラッシュ
Apr 24, 2025 pm 08:06 PM
エルダースクロールIVのトラブルシューティングIV:Oblivionのリマスターされた打ち上げとパフォーマンスの問題 クラッシュ、黒いスクリーン、または長老のスクロールIVの問題を経験している:忘却がリマスターされていますか?このガイドは、一般的な技術的問題の解決策を提供します。
 KB5055523がインストールに失敗した場合はどうなりますか?ここにいくつかの解決策があります
Apr 11, 2025 pm 08:01 PM
KB5055523がインストールに失敗した場合はどうなりますか?ここにいくつかの解決策があります
Apr 11, 2025 pm 08:01 PM
Windows 11 KB5055523更新の改善とインストール障害ソリューション この記事では、Windows 11 KB50555523累積更新と、更新インストールの障害を解決するさまざまな方法の改善を紹介します。 KB5055523更新ハイライト KB5055523は、4月8日にリリースされたWindows 11 24H2の累積更新です。これには、いくつかの改善と革新が含まれています。 AI強化:Copilotの改善など、AI機能の改善、記事の概要や写真編集などのスマートオプションのサポート。 パフォーマンスの最適化:複数のシステムの脆弱性を修正して、全体的なパフォーマンスと安定性を改善しました。 ユーザーエクスペリエンスの変更




