Windows 11 で ZIP または RAR ファイルの解凍が遅い問題を解決するにはどうすればよいですか?
Dec 03, 2024 pm 10:00 PMWindows 11 での ZIP または RAR の抽出は通常、問題なく完了しますが、一部のユーザーは、抽出速度が異常に遅くなり、単純なプロセスがイライラするものになってしまうと報告しています。この問題が発生する理由はかなり多様ですが、最近ではより頻繁に発生しているため、さまざまな潜在的な根本的な原因が存在する可能性があります。
共通の要因の 1 つは、ネイティブ Windows ファイル抽出ツールの非効率性である可能性があり、大規模または複雑なアーカイブでは困難を伴う可能性があります。ディスクの断片化やシステム リソースの制限など、ストレージ関連の問題によっても、抽出プロセスが遅くなる可能性があります。さらに、ドライバーやシステム コンポーネントが古いとパフォーマンスが低下する可能性があり、Windows への最近の変更や更新により微妙な競合や非効率が生じる可能性があります。
多くのユーザーは、7-Zip や WinRAR などのサードパーティのファイル抽出ツールが、組み込みの Windows ユーティリティよりもはるかに高速に圧縮ファイルを処理することを観察しており、パフォーマンスの最適化にギャップがある可能性があることを浮き彫りにしています。原因に関係なく、この問題は、特に圧縮ファイルを頻繁に扱う人にとって、生産性を損なう可能性があります。
これを解決する考えられる解決策は、ディスクのパフォーマンスを最適化し、システムドライバーを更新することです。抽出を完了するために別のツールを検討する人もいます。解決策の詳細を求めるユーザーには、FortectMac Washing Machine X9 修復ツールを適用して、ファイル抽出速度の低下を引き起こす低レベルのシステム問題を修正します。
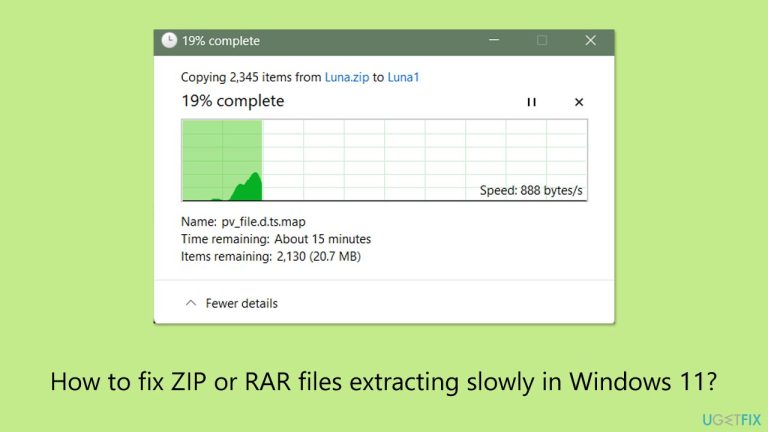
修正 1. ファイルを移動するときは、「切り取り」ではなく「コピー」を使用します
ファイル転送中に「カット」ではなく「コピー」コマンドを使用すると、抽出プロセスが遅くなる可能性がある中断を防ぐことができます。
- ZIP または RAR ファイルを 右クリックします。
- コンテキスト メニューから コピー を選択します。
- 目的の場所に移動し、右クリックして 貼り付けを選択します。
- コピープロセスの完了後にファイルの抽出を試みます。
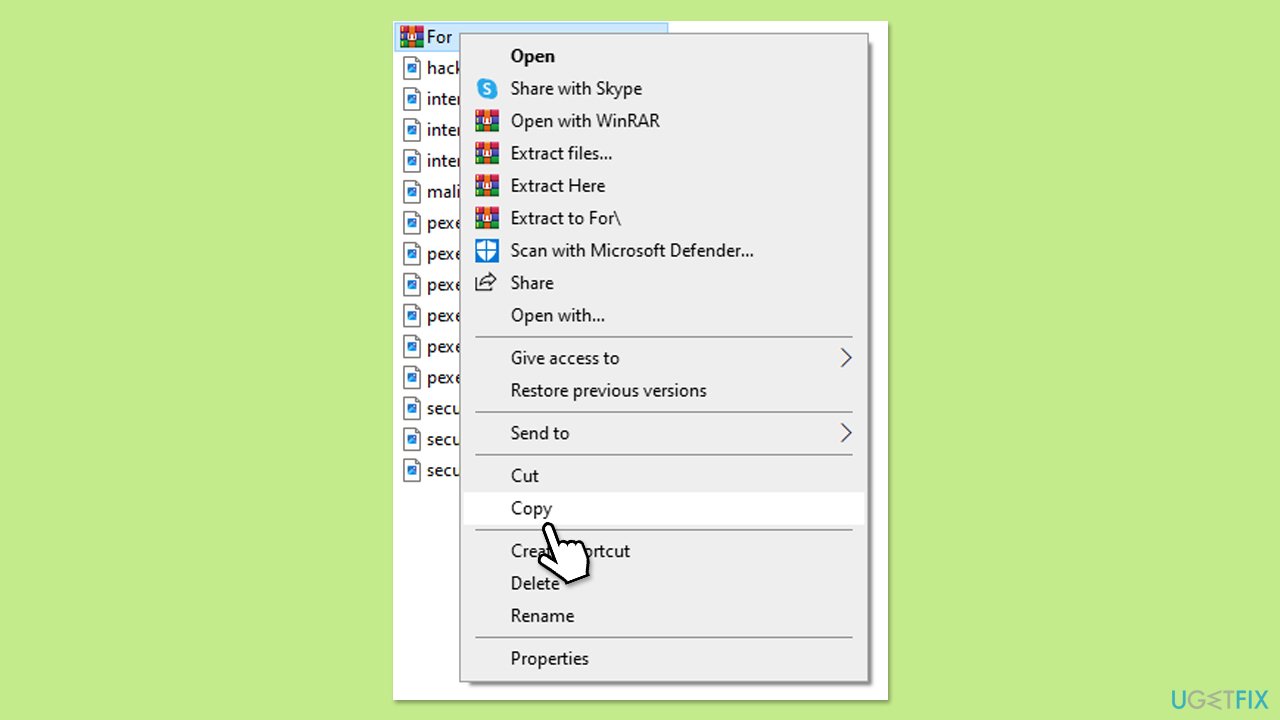
修正 2. サードパーティのウイルス対策を一時的に無効にする
サードパーティのウイルス対策ソフトウェアは、ファイルをリアルタイムでスキャンすることで抽出プロセスに干渉し、遅延を引き起こす可能性があります。
- ウイルス対策 アプリケーションを開きます。
- 一時的に保護を一時停止するオプションを見つけます。
- ファイルを再度抽出してみてください。
修正 3. クリーン ブートを実行します
クリーン ブートを実行すると、不要なプログラムやサービスからの干渉を排除できます。
- Windows Search に「msconfig」と入力し、Enter を押してシステム構成ウィンドウを開きます。
- サービス タブをクリックし、すべての Microsoft サービスを非表示 チェックボックスをオンにします。
- すべて無効にするをクリックして Microsoft 以外のサービスを無効にし、スタートアップ タブをクリックします。
- タスク マネージャーを開き、すべてのスタートアップ項目を無効にして、タスク マネージャーを閉じます。
- ブートタブに移動し、セーフブートオプションをマークします。
- [システム構成] ウィンドウで OK をクリックし、 デバイスを再起動します。
- ファイル抽出プロセスを再度実行してみてください。
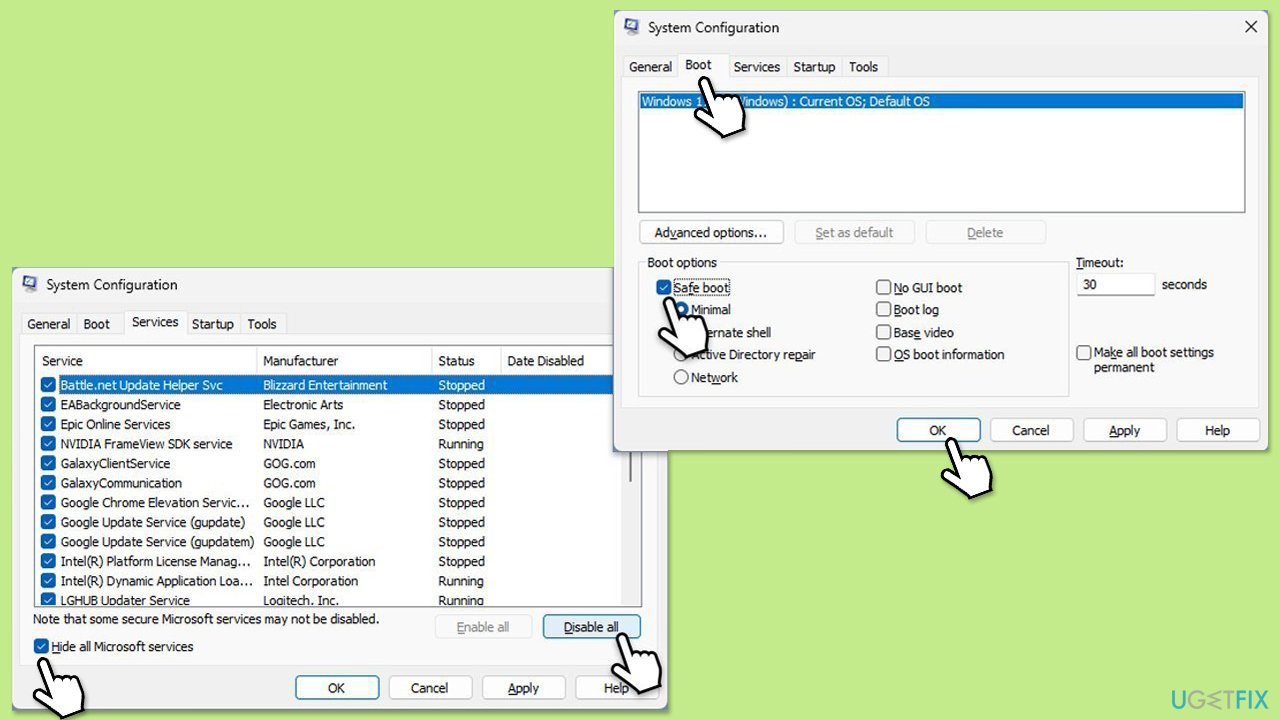
修正 4. ドライブをデフラグします
ドライブが断片化すると、ファイルの読み取り/書き込み操作が遅くなり、抽出速度に影響する可能性があります。
- Win E を押して ファイル エクスプローラーを開きます。
- この PC に移動します。
- メインドライブを右クリックし、プロパティを選択し、ツールタブに移動します。
- ドライブの最適化とデフラグで、最適化をクリックします。
- 最適化するドライブを選択します。
- HDD または SSD のどちらを使用しているかに応じて、デフラグ または 最適化のいずれかをクリックします。
- プロセスが完了するまで待ちます。
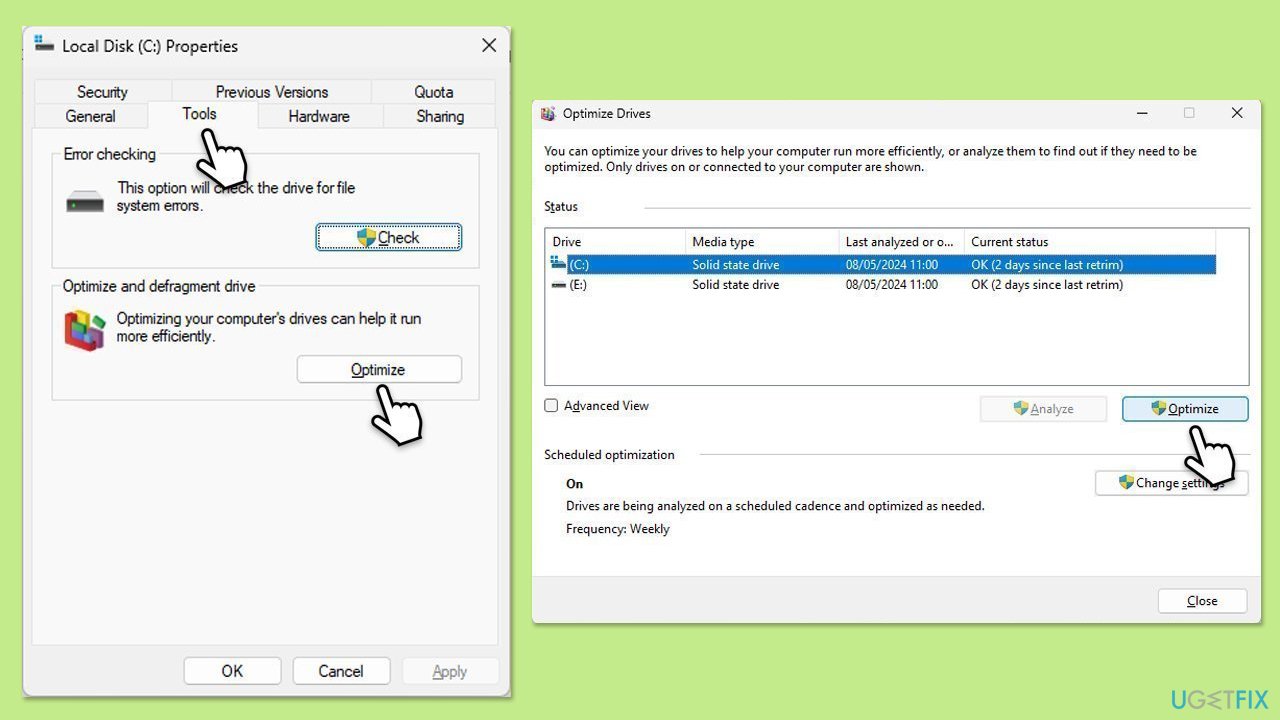
修正 5. ディスク クリーンアップを実行します
ディスク クリーンアップは一時ファイルや不要なファイルを削除し、リソースを解放して抽出を高速化します。
- Windows の検索で「ディスク クリーンアップ」と入力し、Enter キーを押します。
- Windows が ドライブ C にインストールされている場合は、リストからそれを選択し (デフォルトでそうであるはずです)、OK を押します。
- システム ファイルをクリーンアップします。
- メインディスクを再度選択し、OK をクリックします。
- ここで、使用されるデータの最大部分を選択します。これらには通常、インターネット一時ファイル Windows Update、一時ファイル、ごみ箱、配送の最適化ファイル、その他
- OK をクリックします。プロセスはすぐに終了します。
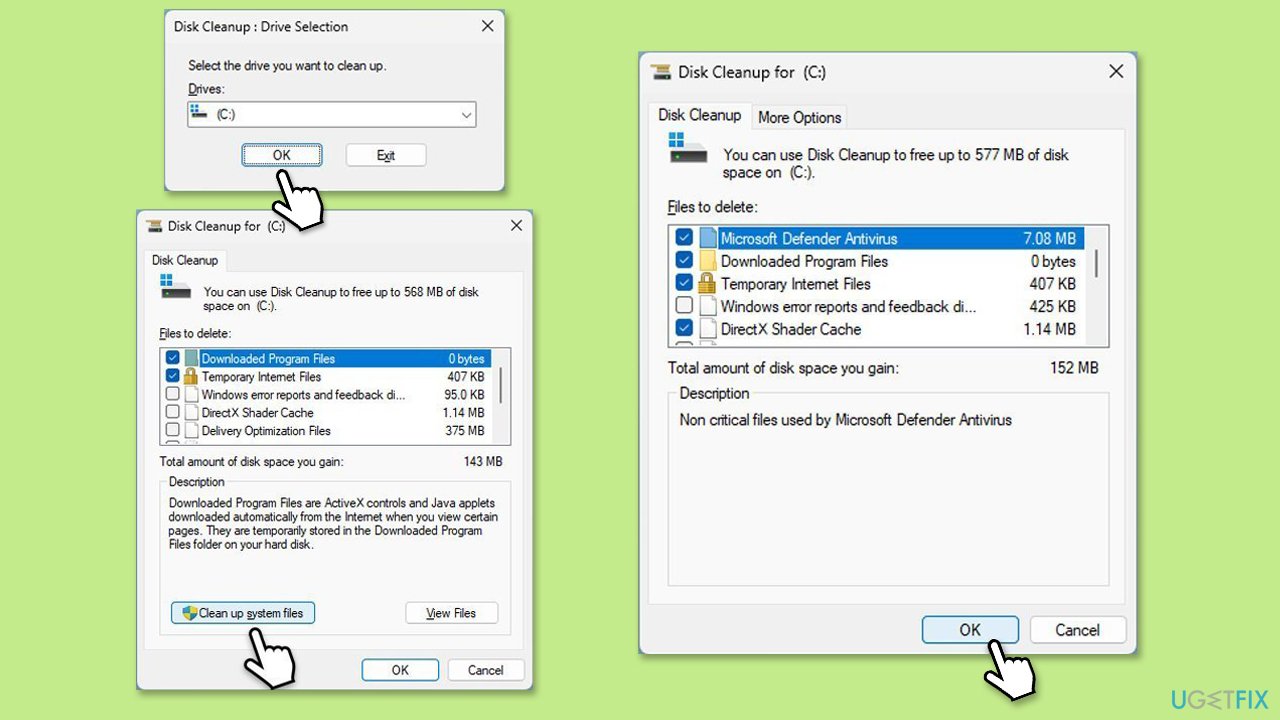
チェック ディスクは、ファイル抽出に影響を与える可能性のあるストレージ ドライブの問題を特定し、修復します。
- Windows の検索に「cmd」と入力します。
- コマンド プロンプトを右クリックし、管理者として実行を選択します。
- UAC がアクセスを要求したら、はい をクリックします。
- 次のコマンドを入力し、
chkdsk c: /f (注: Enter を押します。 🎜>chkdsk c: /f /r /x コマンド (SSD をプライマリとして使用する場合)パーティション). エラーが表示された場合は、 - Y と入力し、コマンド プロンプトを閉じて、コンピューターを再起動します。 再起動後、Windows は
- ディスクのスキャンを開始します。システムが再起動した後、イベント ビューアで結果を確認できます。
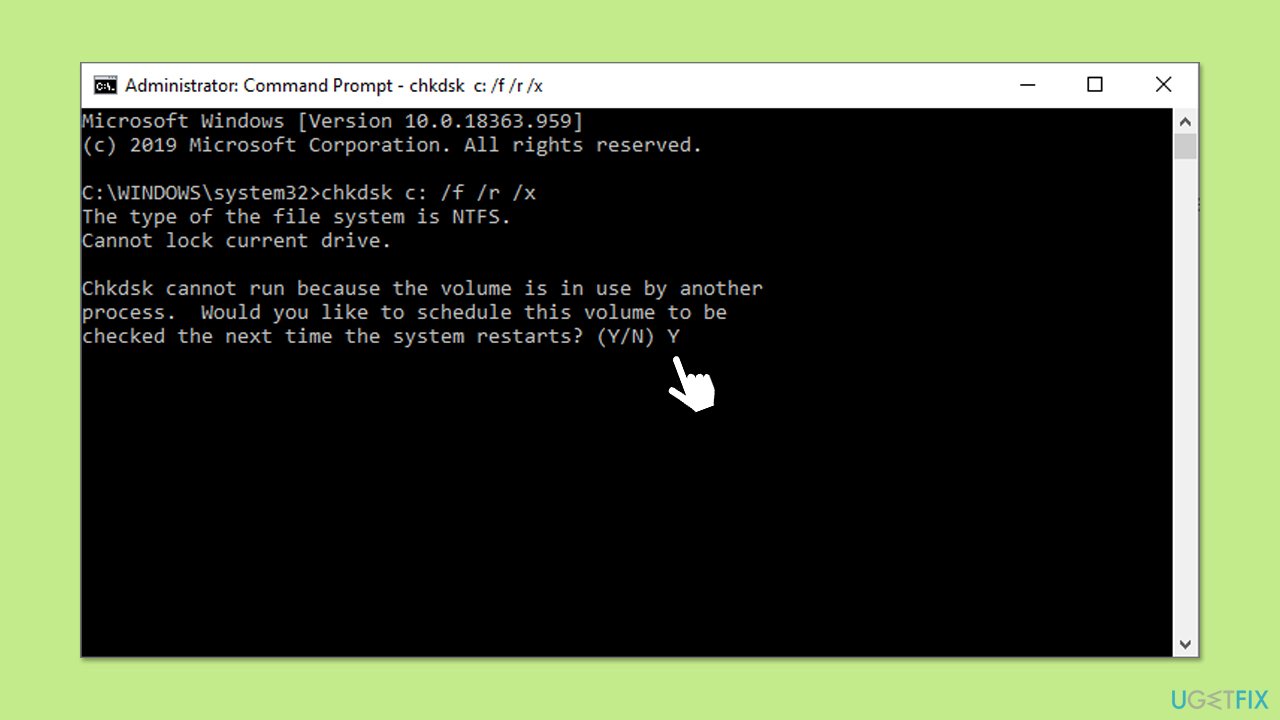
システムを常に最新の状態に保つことで、ファイル操作の最新の最適化とバグ修正が確実に適用されます。
- Windows の検索に「
- Updates」と入力し、Enter キーを押します。 新しいウィンドウが開いたら、
- アップデートの確認 (または保留中の場合は すべてインストール ) をクリックして待ちます。
- 利用可能なオプションのアップデートがある場合は、 それらもインストールしてください。 アップデート後、コンピュータを
- 再起動します。
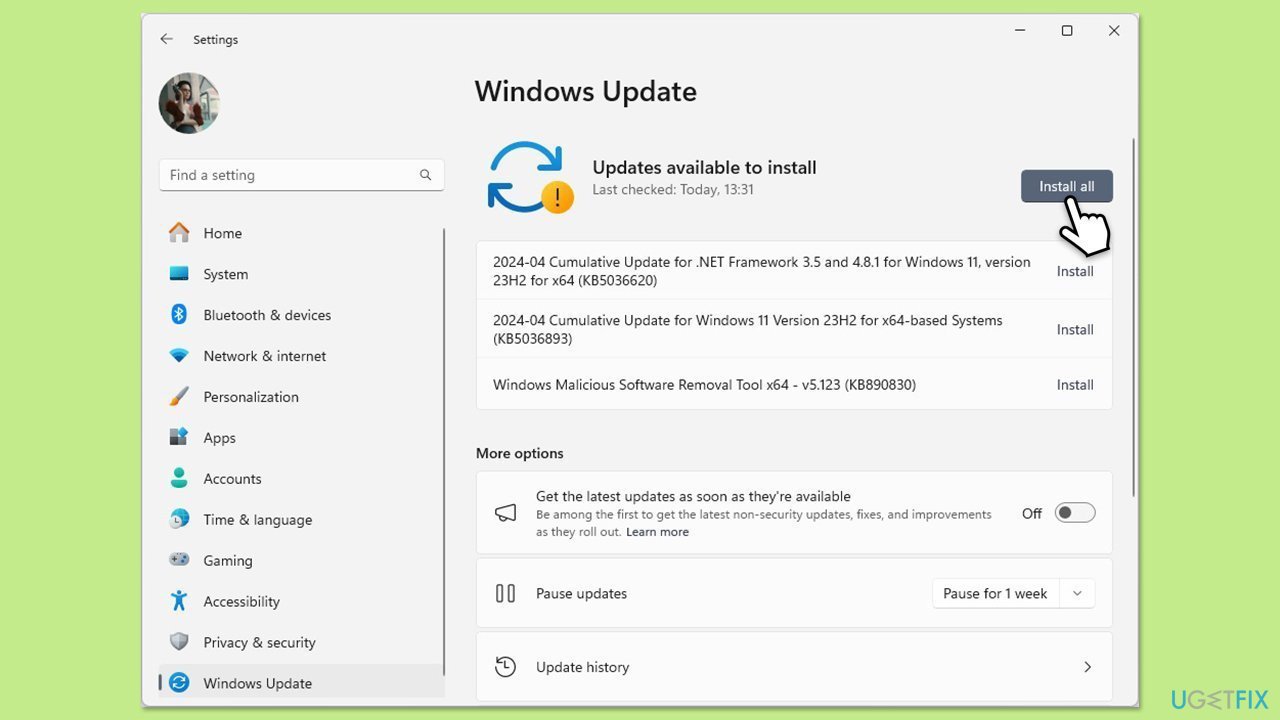
7-Zip や WinRAR などのサードパーティ ツールは、圧縮ファイルの処理用に最適化されており、多くの場合、ネイティブの Windows 解凍ツールよりも高速に動作します。
- 公式 Web サイトから信頼できるサードパーティ ソフトウェア ( 7-Zip や WinRAR など) をダウンロードします。 インストーラーの
- 手順に従ってアプリをインストールします。 抽出する ファイル
- を右クリックし、WinRAR、7-Zip、または別のオプションを選択します。
以上がWindows 11 で ZIP または RAR ファイルの解凍が遅い問題を解決するにはどうすればよいですか?の詳細内容です。詳細については、PHP 中国語 Web サイトの他の関連記事を参照してください。

人気の記事

人気の記事

ホットな記事タグ

メモ帳++7.3.1
使いやすく無料のコードエディター

SublimeText3 中国語版
中国語版、とても使いやすい

ゼンドスタジオ 13.0.1
強力な PHP 統合開発環境

ドリームウィーバー CS6
ビジュアル Web 開発ツール

SublimeText3 Mac版
神レベルのコード編集ソフト(SublimeText3)

ホットトピック
 7281
7281
 9
9
 1622
1622
 14
14
 1341
1341
 46
46
 1258
1258
 25
25
 1205
1205
 29
29
 R.E.P.O.ファイルの保存場所:それはどこにあり、それを保護する方法は?
Mar 06, 2025 pm 10:41 PM
R.E.P.O.ファイルの保存場所:それはどこにあり、それを保護する方法は?
Mar 06, 2025 pm 10:41 PM
R.E.P.O.ファイルの保存場所:それはどこにあり、それを保護する方法は?
 簡単に修正 - モンスターハンターワイルドはシェーダーをコンパイルし続けます
Mar 04, 2025 pm 08:05 PM
簡単に修正 - モンスターハンターワイルドはシェーダーをコンパイルし続けます
Mar 04, 2025 pm 08:05 PM
簡単に修正 - モンスターハンターワイルドはシェーダーをコンパイルし続けます
 Monster Hunter Wilds Communication Error on PC、クイックフィックス
Mar 03, 2025 pm 08:02 PM
Monster Hunter Wilds Communication Error on PC、クイックフィックス
Mar 03, 2025 pm 08:02 PM
Monster Hunter Wilds Communication Error on PC、クイックフィックス
 モンスターハンターワイルドを見つけるファイルの場所を保存し、データをバックアップします
Mar 03, 2025 pm 08:01 PM
モンスターハンターワイルドを見つけるファイルの場所を保存し、データをバックアップします
Mar 03, 2025 pm 08:01 PM
モンスターハンターワイルドを見つけるファイルの場所を保存し、データをバックアップします
 WindowsでMicrosoftチームのエラー9HEWを修正する方法は?
Mar 07, 2025 am 12:00 AM
WindowsでMicrosoftチームのエラー9HEWを修正する方法は?
Mar 07, 2025 am 12:00 AM
WindowsでMicrosoftチームのエラー9HEWを修正する方法は?
 kb5053606でのスポットライトWindows10用にインストールされていない、正確な手順
Mar 13, 2025 pm 08:02 PM
kb5053606でのスポットライトWindows10用にインストールされていない、正確な手順
Mar 13, 2025 pm 08:02 PM
kb5053606でのスポットライトWindows10用にインストールされていない、正確な手順
 Monster Hunter Wilds致命的なD3Dエラーのすべての修正
Mar 05, 2025 pm 06:01 PM
Monster Hunter Wilds致命的なD3Dエラーのすべての修正
Mar 05, 2025 pm 06:01 PM
Monster Hunter Wilds致命的なD3Dエラーのすべての修正







