Windows で CxUIUSvc の高い CPU 使用率を修正するにはどうすればよいですか?
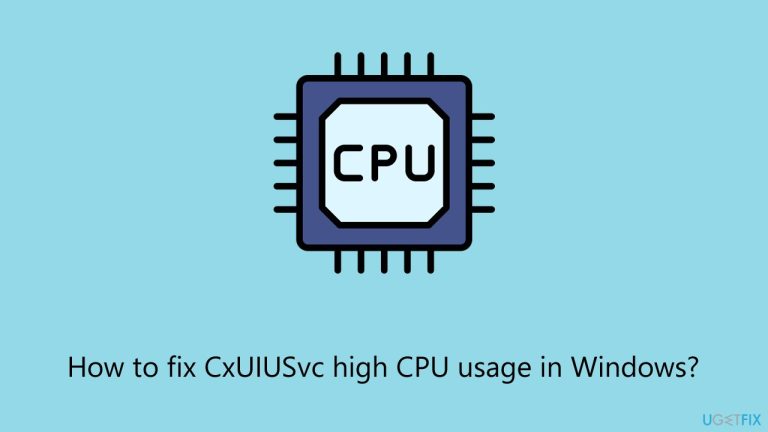
CxUIUSvc は Conexant SmartAudio Universal Service であり、HP や Lenovo などのメーカーのほとんどのラップトップに搭載されている Conexant オーディオ ドライバーの一部です。その主な機能は、サウンド エフェクトやデバイスの設定などのさまざまなオーディオ関連機能を処理することですが、このプロセスは Windows の CPU 消費量を多くすることでも知られています。これは重大な問題となる可能性があり、システムのパフォーマンスの低下、動作の遅さ、過熱によるファンの騒音の発生、ラップトップのバッテリー寿命の短縮を引き起こします。
CxUIUSvc が CPU を大量に消費すると、通常のシステム タスクが遅くなり、Web ブラウジングやファイル転送などの一般的な操作でさえ耐えられないほど遅くなります。 CPU 使用率の 30% から最大 70% のピークがユーザーによって定期的に報告されており、そのためシステムが遅くなるだけでなく、場合によっては長時間熱にさらされることでハードウェアの寿命が短くなります。デバイスを再起動した後でも問題が解決しない可能性があるため、影響を受けるユーザーにとっては継続的な問題となる可能性があります。
その根本原因は通常、古いか破損した Conexant オーディオ ドライバーに関連しており、Windows アップデート後に無効になる可能性があります。アプリケーション間の競合、特にオーディオ システムと対話するサードパーティ ソフトウェア間の競合により、問題がさらに複雑になる可能性があります。場合によっては、ドライバー ファイルの破損や不適切なサービス設定により、不必要なリソースが使用され、CxUIUSvc の CPU 使用率が高くなることがあります。
これを解決するには、ドライバーまたは構成の問題を特定し、修正する必要があります。一般的な解決手順としては、CPU を完全に占有しないようにサービスを再構成することに加えて、更新、再インストール、または以前の Conexant オーディオ ドライバーへのロールバックが挙げられます。その他には、この問題を最小限に抑えるための起動時の設定の一般的な最適化が含まれます。詳細な手順については、次のセクションで説明します。
全体的な健康状態を改善し、Windows の問題の多くを自動的に解決するには、強力な修復ソフトウェア FortectMac Washing Machine X9 を試すことを強くお勧めします。
修正 1. タスク マネージャーで CxUIUSvc プロセスを終了します
プロセスを終了すると CPU 使用率が一時的に停止し、すぐに症状が軽減され、問題に対処できるようになります。
- Ctrl Shift Escを押してタスク マネージャーを開きます。
- プロセス タブに移動し、CxUIUSvc. を見つけます。
- それを右クリックし、タスクの終了を選択します。

注: システムの再起動後、プロセスが再起動されるため、プロセスを永続的にオフにしたい場合は、次の修正手順に従ってください。
修正 2. CxUIUSvc サービスを無効にする
サービスを無効にすると、サービスが実行されたり、CPU リソースが不必要に消費されたりすることがなくなります。
- Windows の検索で「サービス」と入力し、Enter キーを押します。 リスト内で
- Conexant SmartAudio Universal Service (CxUIUSvc) を見つけます。
- サービスを右クリックし、プロパティを選択します。
- スタートアップの種類で、ドロップダウン メニューから無効を選択します。
- サービスを停止するには、停止 をクリックします。
- OK をクリックし、適用をクリックします。 コンピュータを
- 再起動します。

修正 3. Conexant オーディオ ドライバーを更新します
ドライバーが古いと、サービスが適切に動作しなくなる可能性があります。ドライバーを更新すると互換性の問題が解決されることがよくあります。
- スタートを右クリックし、デバイス マネージャーを選択します。
- デバイス マネージャーで、サウンド、ビデオ、およびゲーム コントローラーセクションを見つけて展開します。
- リストされた オーディオ デバイス (Conexant SmartAudio、 Synaptics HD audio など) を右クリックし、 ドライバーの更新を選択します。
- ドライバーを自動的に検索 を選択し、プロンプトに従います。 システムを
- 再起動します。

修正 4. オーディオ ドライバーをロールバックします
ドライバーの更新後に問題が発生した場合は、以前のバージョンにロールバックすると機能を復元できます。
- デバイス マネージャーを開きます。
- サウンド、ビデオ、およびゲーム コントローラーを展開し、デバイスを右クリックします。
- プロパティを選択し、ドライバータブに移動し、ドライバーをロールバックするをクリックします。 画面上の指示に従い、コンピュータを
- 再起動します。
ドライバーを再インストールすると、破損したファイルまたは欠落しているファイルが置き換えられます。
- デバイス マネージャーを開き、サウンド、ビデオ、およびゲーム コントローラーを展開します。
- Conexant SmartAudio を右クリックし、デバイスのアンインストール を選択します。
- このデバイスのドライバー ソフトウェアを削除する の横のボックスにチェックを入れ、アンインストールをクリックします。 コンピューターを
- 再起動すると、Windows がドライバーの再インストールを試みます。
- コンピューター上のドライバーが最新バージョンに更新されていることを確認する最も便利な方法は、システムのメーカーに応じて Lenovo または HP の公式サイトを経由するか、DriverFix などの自動ドライバー更新ソフトウェアを使用することです。
修正 6. Windows アップデートを確認する
システム アップデートには、ドライバー関連の問題や互換性の問題の修正が含まれる場合があります。
- Windows 検索に「Updates」と入力し、Enter キーを押します。
- 新しいウィンドウで、アップデートを確認をクリックします。
- 必要なファイルがすべてダウンロードされ、インストールされるまで待ちます。
- オプションのアップデートが利用可能な場合は、それらもインストールしてください。
- 完了したら、システムを再起動してアップデートを適用します。

修正 7. クリーン ブートを実行します
クリーン ブートでは、CxUIUSvc サービスと競合する可能性のある Microsoft 以外のサービスが無効になります。
- Windows 検索で「msconfig」と入力し、Enter を押して、[システム構成] ウィンドウを開きます。
- サービス タブをクリックし、すべての Microsoft サービスを非表示 チェックボックスをオンにします。
- すべて無効にするをクリックして Microsoft 以外のサービスを無効にし、スタートアップ タブをクリックします。
- タスク マネージャーを開き、すべてのスタートアップ項目を無効にして、タスク マネージャーを閉じます。
- ブートタブに移動し、セーフブートオプションをマークします。
- [システム構成] ウィンドウで OK をクリックし、コンピュータを再起動します。
- 問題が解決した場合は、競合を引き起こしているソフトウェアを特定する必要があります。
- システム構成で無効になっているサービスの半分を有効にします。
- 再起動とCPU 使用率の確認。
- 問題が再発するまで、小さなグループでサービスを有効にして繰り返します。
- 見つかったら、問題のあるサービスを無効のままにするか、更新することを検討してください。

修正 8. Windows オーディオ コンポーネントを再インストールします
オーディオ関連の Windows コンポーネントを再インストールすると、CxUIUSvc サービスに影響を与える根本的な競合を解決できます。
- Windows の検索で「optionalfeatures」と入力し、Enter キーを押します。
- Windows の機能 ダイアログで、少し下にスクロールして メディア機能のチェックを外し、OK をクリックします。 コンピュータを
- 再起動し、Windows の機能ダイアログを再度開きます。
- メディア機能を再確認し、OK をクリックします。 コンピュータを再度
- 再起動し、CPU 使用率を確認します。

以上がWindows で CxUIUSvc の高い CPU 使用率を修正するにはどうすればよいですか?の詳細内容です。詳細については、PHP 中国語 Web サイトの他の関連記事を参照してください。

ホットAIツール

Undresser.AI Undress
リアルなヌード写真を作成する AI 搭載アプリ

AI Clothes Remover
写真から衣服を削除するオンライン AI ツール。

Undress AI Tool
脱衣画像を無料で

Clothoff.io
AI衣類リムーバー

Video Face Swap
完全無料の AI 顔交換ツールを使用して、あらゆるビデオの顔を簡単に交換できます。

人気の記事

ホットツール

メモ帳++7.3.1
使いやすく無料のコードエディター

SublimeText3 中国語版
中国語版、とても使いやすい

ゼンドスタジオ 13.0.1
強力な PHP 統合開発環境

ドリームウィーバー CS6
ビジュアル Web 開発ツール

SublimeText3 Mac版
神レベルのコード編集ソフト(SublimeText3)

ホットトピック
 1671
1671
 14
14
 1428
1428
 52
52
 1331
1331
 25
25
 1276
1276
 29
29
 1256
1256
 24
24
 KB5055612を修正する方法Windows 10にインストールできませんか?
Apr 15, 2025 pm 10:00 PM
KB5055612を修正する方法Windows 10にインストールできませんか?
Apr 15, 2025 pm 10:00 PM
Windowsの更新は、オペレーティングシステムを新しいソフトウェアまたはハードウェアと互換性のあるオペレーティングシステムを安定させ、安全に保つことの重要な部分です。それらは通常のbで発行されます
 働いた! Elder Scrolls IVを修正:Oblivionのリマスタークラッシュ
Apr 24, 2025 pm 08:06 PM
働いた! Elder Scrolls IVを修正:Oblivionのリマスタークラッシュ
Apr 24, 2025 pm 08:06 PM
エルダースクロールIVのトラブルシューティングIV:Oblivionのリマスターされた打ち上げとパフォーマンスの問題 クラッシュ、黒いスクリーン、または長老のスクロールIVの問題を経験している:忘却がリマスターされていますか?このガイドは、一般的な技術的問題の解決策を提供します。
 Clair Obscur:Expedition 33 UE-Sandfallゲームクラッシュ? 3つの方法!
Apr 25, 2025 pm 08:02 PM
Clair Obscur:Expedition 33 UE-Sandfallゲームクラッシュ? 3つの方法!
Apr 25, 2025 pm 08:02 PM
「Clair Obscur:Expedition 33」でUE-Sandfallゲームクラッシュの問題を解決する 「Clair Obscur:Expedition 33」は、リリース後にプレイヤーに広く期待されていますが、多くのプレイヤーは、ゲームを開始するときにUE-Sandfallがクラッシュして閉鎖するエラーに遭遇しました。この記事は、ゲームをスムーズにするのに役立つ3つのソリューションを提供します。 方法1:スタートアップオプションを変更します Steamスタートアップオプションを変更して、ゲームのパフォーマンスとグラフィックスの設定を調整します。起動オプションを「-dx11」に設定してみてください。 ステップ1:スチームライブラリを開き、ゲームを見つけ、右クリックして「プロパティ」を選択します。 ステップ2:[一般的な]タブの下に、[スタートアップ]オプションセクションを見つけます。
 Clair Obscur Expedition 33 PCで動作しないコントローラー:修正
Apr 25, 2025 pm 06:01 PM
Clair Obscur Expedition 33 PCで動作しないコントローラー:修正
Apr 25, 2025 pm 06:01 PM
「Clair Obscur:Expedition 33」のPCバージョンの失敗の問題を解決する また、「Clair Obscur:Expedition 33」コントローラーのPCバージョンが適切に機能しないという問題に遭遇しましたか?心配しないでください、あなたは一人ではありません!この記事では、さまざまな効果的なソリューションが提供されます。 「Clair Obscur:Expedition 33」は、PlayStation 5、WindowsおよびXboxシリーズX/Sプラットフォームで発売されました。このゲームは、正確なタイミングを強調する魅力的なターンベースのRPGです。その独自性は、戦略的で迅速な対応の完璧なブレンドです。 スムーズな操作
 Windows11 KB5055528:何が新しく、インストールに失敗した場合はどうなりますか
Apr 16, 2025 pm 08:09 PM
Windows11 KB5055528:何が新しく、インストールに失敗した場合はどうなりますか
Apr 16, 2025 pm 08:09 PM
Windows11 KB5055528(2025年4月8日にリリース)詳細な説明とトラブルシューティングを更新 Windows 11 23H2ユーザーの場合、Microsoftは2025年4月8日にKB5055528アップデートをリリースしました。この記事では、この更新の改善について説明し、インストール障害のソリューションを提供します。 KB5055528更新コンテンツ: このアップデートは、Windows 11 23H2ユーザーに多くの改善と新機能をもたらします。 ファイルエクスプローラー:ファイルの開く/保存ダイアログと[コピー]ダイアログへのテキストのスケーリングと改善されたアクセシビリティを改善しました。 設定ページ:プロセッサ、メモリ、ストレージ、Gをすばやく表示する「トップカード」機能を追加しました
 Elder Scrolls IV:Oblivionが致命的なエラーをリマスターした、クイックフィックス
Apr 25, 2025 pm 08:05 PM
Elder Scrolls IV:Oblivionが致命的なエラーをリマスターした、クイックフィックス
Apr 25, 2025 pm 08:05 PM
Elder Scrolls IVの解決:Oblivionはクラッシュする問題を再マスターしました The Elder Scrolls IV:Oblivion Remastered、2025年4月22日、PS5、XboxシリーズX/S、Windowsのためにリリースされ、見事なビジュアルとゲームプレイの改善があります。ただし、一部のプレイヤーは経験しています
 エラー0x80070643 Windows 10 KB5057589の後、必需品を学びます
Apr 16, 2025 pm 08:05 PM
エラー0x80070643 Windows 10 KB5057589の後、必需品を学びます
Apr 16, 2025 pm 08:05 PM
MicrosoftのWindows 10 Winreアップデートグリッチ:エラー0x80070643説明 1年後、MicrosoftはWinre Updateの問題にまだ取り組んでいます。 最近のWindows 10 KB5057589アップデートにより、エラー0x80070643が明らかになりました。 この記事で説明します
 解決した!ビデオメモリエラーからリマスターされた忘却を修正します
Apr 24, 2025 pm 08:11 PM
解決した!ビデオメモリエラーからリマスターされた忘却を修正します
Apr 24, 2025 pm 08:11 PM
「テクスチャ」エラーを割り当てようとするビデオメモリからリマスターされた「忘却」は、プレイヤーがゲームを楽しむことを妨げるイライラする問題です。このガイドは、この問題を解決するための簡単なソリューションを提供します。 このエラーが発生する可能性があります




