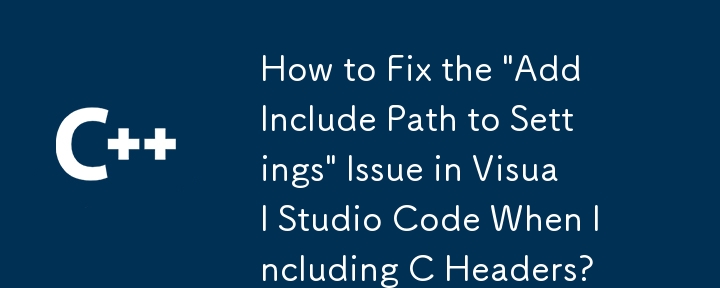Visual Studio Code に C ヘッダーを含める: 「設定へのインクルード パスの追加」問題の解決
Visual Studio Code で C/C コードをコンパイルするときに、次のような問題が発生する可能性があります。 #include の下の緑色の線これは、「設定にインクルード パスを追加する」必要があることを示しています。このガイドでは、ソリューションを詳しく説明し、Visual Studio Code 構成でインクルード パスを指定する方法を説明します。
構成へのインクルード パスの追加
-
「c_cpp_properties.json」を見つけます。 " ファイル: プロジェクトのディレクトリに移動し、.vscode フォルダーを探します。このフォルダー内に、「c_cpp_properties.json」ファイルがあります。
-
「configurations」でインクルード パスを指定します: 「c_cpp_properties.json」ファイルを開いて、「configurations」を探します。 " 配列。この配列内では、以下に示すように、「Mac」などのさまざまな構成のインクルード パスを指定できます。
"configurations": [
{
"name": "Mac",
"includePath": ["/usr/include"]
}
]ログイン後にコピー
-
追加のインクルード パスを追加します: Toインクルード パスを追加するには、それらを文字列として「includePath」配列に含めるだけです。各パスはカンマで区切ります。たとえば、「my_include」ディレクトリを追加する場合、更新された構成は次のようになります。
"configurations": [
{
"name": "Mac",
"includePath": ["/usr/include", "/my_include"]
}
]ログイン後にコピー
「compilerPath」オプションの使用
-
Configure "compilerPath" " (オプション): Visual Studio Code の C 拡張機能では、オプションの「c_cpp_properties.json」ファイルの「compilerPath」フィールド。設定すると、拡張機能は指定されたコンパイラをクエリして、システム インクルード パスと IntelliSense の既定の定義を決定します。
Notes
- Windows パスを使用する場合は、ファイル名にスペースを使用しないでください。
- 「c_cpp_properties.json」ファイルに加えた変更は、ファイルに反映されるまでに時間がかかる場合があります。 editor.
- C または C コードをコンパイルして実行するには、tasks.json ファイルの使用を検討してください。これは、カスタム ビルドを定義し、Visual Studio Code 内でコマンドを実行する便利な方法を提供します。
以上がC ヘッダーをインクルードする場合の Visual Studio Code の「設定へのインクルード パスの追加」問題を修正する方法の詳細内容です。詳細については、PHP 中国語 Web サイトの他の関連記事を参照してください。