Steam Deck: Xbox クラウド ゲームのインストールと使用方法
Steam デッキ は、Steam ライブラリ内のゲーム以外にも実行できる多用途のハードウェアです。適切な構成を使用すると、さまざまなソースからのゲームを実行できますが、正しく設定するのが難しい場合があります。ほとんどのゲームをデスクトップ モードから実行しようとすると、デバイスをコントローラーとして最大限に活用するのに苦労します。

Xbox Cloud を使用すると、インストーラーでデバイスの限られたスペースを肥大化させることなく、Game Pass カタログ全体にアクセスできます。ここでは、Steam OS から Xbox クラウドにアクセスできるようにする、手間のかからないセットアップ方法を紹介します。
Xbox Cloud を Steam デッキにインストールする方法

Steam デッキに非 Steam ソフトウェアをインストールするには、デスクトップ モードに切り替える必要があります。これは、Steam ボタンを押した後、電源メニューのオプションとして表示されます。これは、Windows または Mac に慣れているユーザーでも操作できる Linux 形式を使用しています。
Steam デッキ用のドックがある場合は、マウスとキーボードを使用してデスクトップ モードをより簡単に操作できます。 厳密に必須ではないため、そうでなくても心配する必要はありません。
Xbox Cloud は Microsoft Edge ブラウザーを使用して実行されます。最初にこれをインストールし、デバイスにアクセスするための特別なアクセス許可を与える必要があります。他の理由でこれをすでに行っている場合は、次のセクションに進んでください。
左下の Steam Deck アイコンをクリックしてメニューを開き、アプリ ストアとして機能する「discover」アプリケーションを開きます。 Discover アプリのインターネット カテゴリで、Microsoft Edge ブラウザーを検索してインストールできます。

次に、Steamdeck 上のファイルにアクセスして変更するための権限を与える必要があります。このためには、いくつかのコードを実行する必要があります。 プログラムリストのシステムカテゴリの下にあるプログラム「Konsole」を開きます。
Microsoft は Steamdeck との正式な互換性を開始していません。ここで使用されるプロセスは、ボランティアによって開発された回避策です。 Flathub は、このパッケージはオープンソースではなくプロプライエタリであり、監視なしに変更される可能性があると述べています。
次のコードを Konsole にコピーします。タイプミスを避けるために、このガイドを Steam デッキのブラウザで開き、再入力するのではなく直接貼り付けることができます:
flatpak --user override --filesystem=/run/udev:ro com.microsoft.Edge
Enter キーを押してこのコマンドを実行し、コンソールを閉じます。
Microsoft Edge をインストールして正しく動作するように設定したので、Steam 側をセットアップする必要があります。
Xbox クラウド ショートカットを Steam OS に追加する方法

プロセスの開始時はデスクトップ モードのままとしますが、完了すると、Steam オペレーティング システム内から Xbox Cloud ゲームを起動できるようになります。
左下の Steam デッキ アイコンからアプリケーション リストで、新しく設定した Microsoft Edge に移動します。それを右クリックし(Steamdeck の右トリガーを押したままにしてください)、「Steam に追加」を選択します。
次に、Steam デッキのデスクトップ モードから Steam を開きます。 ここで、残りの編集を行います。技術的には、デスクトップ モード以外からこれを実行することもできますが、コピー アンド ペーストを使用できなくなります。
Steam プログラムでライブラリに移動し、新しく追加された Microsoft Edge を見つけます。ディスプレイの右側にある歯車記号をクリックし、「プロパティ」を選択してショートカットを編集します。
ここで、ショートカットの名前を「Microsoft Edge」から「Xbox Cloud」に変更し、選択したプログラム アイコンとバナーを追加して、整理することもできます。
この後、プロパティ メニューの途中にある起動オプション設定に新しいコードを挿入する必要があります。既存のコマンドは編集したくないので、必ず新しいコマンドを既存の文字列の末尾に貼り付けてください。
--window-size=1024,640 --force-device-scale-factor=1.25 --device-scale-factor=1.25 --kiosk "https://www.xbox.com/play 「
」このコマンドは、Steam デッキの画面パラメーターをプログラムに指示し、Xbox クラウド ページを開いたときにそのページに移動するように指示します。
すべてが正しく完了したら、Steam OS に戻り、Steam ライブラリから新しい Xbox アプリケーションを開くことができます。

デフォルトのコントロール テンプレートは「ジョイスティック トラックパッドを備えたゲームパッド」で、Xbox クラウドをナビゲートするのに問題なく機能します。ジョイスティックよりもパッドを使用したい場合は、Steam メニューを開いて「マウス トラックパッドを備えたゲームパッド」に再設定できます。
すべての設定が完了したら、Xbox アカウントにログインします。 Steam OS からこれを行うのが難しい場合は、デスクトップ モードからログインして、自分のことを覚えておくように指示することができます。 Steam プログラムを再起動しても、ログインしたままになります。

以上がSteam Deck: Xbox クラウド ゲームのインストールと使用方法の詳細内容です。詳細については、PHP 中国語 Web サイトの他の関連記事を参照してください。

ホットAIツール

Undresser.AI Undress
リアルなヌード写真を作成する AI 搭載アプリ

AI Clothes Remover
写真から衣服を削除するオンライン AI ツール。

Undress AI Tool
脱衣画像を無料で

Clothoff.io
AI衣類リムーバー

Video Face Swap
完全無料の AI 顔交換ツールを使用して、あらゆるビデオの顔を簡単に交換できます。

人気の記事

ホットツール

メモ帳++7.3.1
使いやすく無料のコードエディター

SublimeText3 中国語版
中国語版、とても使いやすい

ゼンドスタジオ 13.0.1
強力な PHP 統合開発環境

ドリームウィーバー CS6
ビジュアル Web 開発ツール

SublimeText3 Mac版
神レベルのコード編集ソフト(SublimeText3)

ホットトピック
 1676
1676
 14
14
 1429
1429
 52
52
 1333
1333
 25
25
 1278
1278
 29
29
 1257
1257
 24
24
 <🎜>:バブルガムシミュレーターインフィニティ - ロイヤルキーの取得と使用方法
Apr 16, 2025 am 11:05 AM
<🎜>:バブルガムシミュレーターインフィニティ - ロイヤルキーの取得と使用方法
Apr 16, 2025 am 11:05 AM
ロイヤルキーは、RobloxのBubble Gum Simulator Infinityで見つけることができる最も価値のあるアイテムの一部です。これらの希少なツールを使用すると、ロイヤルチェストを開くことができます。これは、高層アイテム、ブースト、さらには超範囲の報酬が詰め込まれた限られた時間の戦利品容器です。もし
 <🎜>:庭を育てる - 完全な突然変異ガイド
Apr 18, 2025 am 01:10 AM
<🎜>:庭を育てる - 完全な突然変異ガイド
Apr 18, 2025 am 01:10 AM
Roblox'sの利益を最大化し、作物の変異の有利な世界を理解することで庭を育てましょう!これらのまれなバリエーションは、収穫の価値を大幅に高めます。突然変異を直接制御することはできませんが、それらがどのように機能するかを知ることは重要です
 Nordhold:Fusion System、説明
Apr 16, 2025 am 04:07 AM
Nordhold:Fusion System、説明
Apr 16, 2025 am 04:07 AM
Nordhold Tower Fusion Guide:拡張防御のための相乗的なタワーの組み合わせ Nordholdでの塔の組み合わせは、効果的な基本防御の鍵です。 特定のタワーは非常にうまく相乗的になり、強力な防御戦略を作成します。このgui
 マンドラゴラ:魔女の木のささやき - グラップリングフックのロックを解除する方法
Apr 18, 2025 am 12:53 AM
マンドラゴラ:魔女の木のささやき - グラップリングフックのロックを解除する方法
Apr 18, 2025 am 12:53 AM
マンドラゴラのダンジョンは、メトロイドヴァニアスタイルの課題を提供し、プレイヤーが新たに取得したツールで以前のエリアを再訪する必要があります。グラップリングフックは代表的な例であり、長距離の急速な移動を可能にします。 この重要なツールはrを取得しますが
 <🎜>不明瞭:遠征33-完璧なクロマ触媒を取得する方法
Apr 27, 2025 am 04:07 AM
<🎜>不明瞭:遠征33-完璧なクロマ触媒を取得する方法
Apr 27, 2025 am 04:07 AM
<🎜>Obscur:Expedition 33では、お気に入りの武器を最大化することが成功の鍵です。各アップグレードは、武器の力を高めるだけでなく、新しい特性のロックを解除し、キャラクターの構築を形作ります。武器レベル32に到達することは、Grandiose Chroma Caで達成可能です
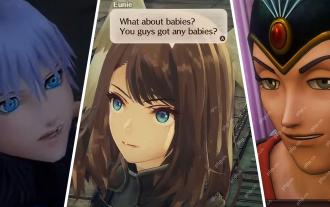 <🎜>不明瞭:遠征33-クロマチックな光沢を見つけて倒す方法
Apr 25, 2025 am 04:10 AM
<🎜>不明瞭:遠征33-クロマチックな光沢を見つけて倒す方法
Apr 25, 2025 am 04:10 AM
「Clair Obscur:Expedition 33」のクロマティックな光沢戦略 Chromatic Lusterは、Clair Obscur:Expedition 33の一般的な敵の光沢の強力なバリアントです。それは迅速かつ激しく攻撃し、チーム全体に点火して追加のダメージを与えます。優れたブロッキングスキルがなければ、クロマティックな光沢との戦いは、時間との競争になります。 幸いなことに、クロマチックな光沢は他の敵と比較してあまり健康を持っていません。戦いのリズムを制御し、受動的な防御に陥ることを避けることができる限り、あなたはすぐにできます
 Rusty Rabbit:すべてのキーキューブを見つける場所
Apr 17, 2025 pm 10:02 PM
Rusty Rabbit:すべてのキーキューブを見つける場所
Apr 17, 2025 pm 10:02 PM
Rusty Rabbitを含む多くの2Dプラットフォーマーは、特定の能力やアイテムを必要とするアクセスできないエリアを特徴としています。 さびたウサギも例外ではなく、各地域に複数のそのような領域があります。 視覚的に明らかなブロックされた経路に加えて、ロボットに遭遇します
 Rusty Rabbit:すべてのブロックを壊す方法
Apr 18, 2025 am 01:08 AM
Rusty Rabbit:すべてのブロックを壊す方法
Apr 18, 2025 am 01:08 AM
Rusty Rabbitでは、Dungeon Explorationには掘削と戦闘が含まれます。ゲームプレイのかなりの部分は、到達エリアに到達し、容器を壊し、戦利品を<🎜>に取得することに焦点を当てています。ただし、多くの領域は最初はアクセスできませんが、含まれています




