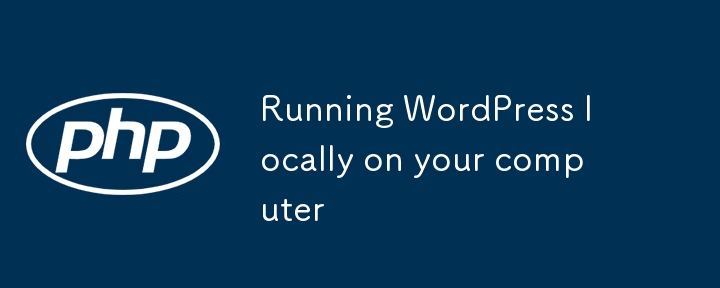コンピューター上で WordPress をローカルに実行することは、サイトを公開する前に開発およびテストするための優れた方法です。ステップバイステップのガイドは次のとおりです:
要件
-
Web サーバー ソフトウェア: Apache または Nginx。
-
データベース: MySQL または MariaDB。
-
PHP: WordPress と互換性のあるバージョン (PHP 7.4 以降を推奨)。
-
ローカルサーバーツール:
- セットアップを簡素化するには、次のいずれかをインストールします。
-
XAMPP (Windows、macOS、Linux)
-
フライホイールによるローカル (Windows、macOS)
-
WAMP (Windows のみ)
-
MAMP (macOS および Windows)
ステップ 1: ローカルサーバーをダウンロードしてインストールします
XAMPPの使い方(例)
- https://www.apachefriends.org/ から XAMPP をダウンロードします。
- XAMPP をインストールし、Apache、MySQL、および PHP が含まれていることを確認します。
- XAMPP コントロール パネルを起動して、以下を開始します。
-
Apache: Web サーバー。
-
MySQL: データベース サーバー。
ステップ 2: WordPress をダウンロード
- https://wordpress.org/download/ にアクセスしてください。
- 最新の WordPress .zip ファイルをダウンロードして解凍します。
- 抽出したフォルダーを XAMPP の htdocs ディレクトリに配置します。
- Windows の場合: C:xampphtdocswordpress.
- macOS の場合: /Applications/XAMPP/htdocs/wordpress.
ステップ 3: データベースをセットアップする
- Web ブラウザを開いて http://localhost/phpmyadmin に移動します。
- 上部にある データベース をクリックします。
- データベースの名前 (例: wordpress) を入力し、作成 をクリックします。
- テーブルを追加する必要はありません。 WordPress はインストール中にこれを処理します。
ステップ 4: WordPress を構成する
- ブラウザを開いて http://localhost/wordpress にアクセスします。
- 画面上の指示に従います。
- 言語を選択し、続行をクリックします。
- データベースの詳細を入力します:
-
データベース名: phpMyAdmin で作成した名前 (例: wordpress)。
-
ユーザー名: root (XAMPP のデフォルト)。
-
パスワード: 空白のままにしておきます (XAMPP のデフォルト)。
-
データベースホスト: localhost.
-
テーブルプレフィックス: wp_ (デフォルト。セキュリティのために変更可能)。
-
送信をクリックし、インストールを実行をクリックします。
- サイトの詳細を入力します:
- サイトのタイトル
- 管理者のユーザー名とパスワード
- 管理者のメールアドレス
-
WordPress をインストールをクリックします。
ステップ 5: WordPress にローカルにアクセスします
- http://localhost/wordpress にアクセスしてサイトを表示します。
- 管理ダッシュボードにアクセスするには、http://localhost/wordpress/wp-admin に移動し、作成した認証情報を使用してログインします。
開発のヒント
-
デバッグを有効にする: wp-config.php ファイルで、次のように設定します。
define( 'WP_DEBUG', true );
ログイン後にコピー
-
カスタム テーマまたはプラグイン: それぞれ、wp-content/主題または wp-content/plugins フォルダーに配置します。
-
定期的にバックアップ: Duplicator などのツールを使用するか、データベースと wp-content フォルダーを手動でバックアップします。
これで、WordPress をローカルで実行する設定が完了しました。これらの手順のいずれかについてサポートが必要な場合はお知らせください。
以上がWordPress をコンピュータ上でローカルに実行するの詳細内容です。詳細については、PHP 中国語 Web サイトの他の関連記事を参照してください。