Microsoft Excelを使用して月次予算トラッカーを作成する11のステップ
Microsoft Excel は、安定した入力の流れを維持する意欲がある限り、おそらく基本的な経費を管理するために使用する最も簡単なツールの 1 つです。さらに重要なことは、Excel に関する知識や経験があまりなくても、多くの作業を行うことができるということです。基本的なテンプレートまたはアウトラインを作成したら、必要な情報だけを取得するためにいじくり始めることができます。
Excel で月次予算トラッカーを手動で作成する手順
ステップ 1: 空のワークブックを作成し、収入源と支出源のシートを作成する
ゼロから作業する場合は、予想される収入と支出の流れのリストを用意しておくと便利です。可能な限り一般的なリストを使用できますが、より狭いカテゴリを使用することもできます。
ここでは、使用できるいくつかのカテゴリの基本的な概要を示します。この表は最初のシート「カテゴリ」に配置しました。

ステップ 2: 最初の月用の白紙シートを作成する
ワークブックで新しいシートを選択し、そのシートの名前を追跡する月と年に変更します。

ステップ 3: カテゴリをリストする
収入と支出をリストする 2 つの小さな表を作成します。今回は、カテゴリが相互に下に移動します。

ここからは、いくつかのオプションがあります。月ごとの予算を集計してその結果を入力することもできますし、月の日ごとまたは週ごとに考慮したもう少し複雑な表を作成することもできます。
ステップ 4: 費用を数日または数週間に分割する
混合アプローチを使用します。たとえば、週ごとに支出を追跡すると簡単になりますが、一部の必須経費は月に 1 回しか実行されません。したがって、特定の週をカバーできるように「食品」カテゴリを拡張します。
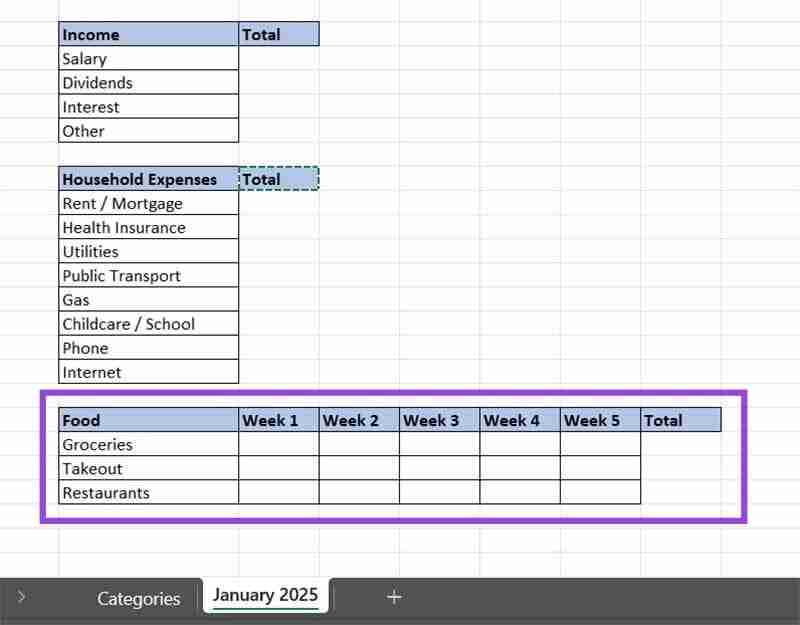
ステップ 5: 週次または日次合計の数式を挿入します
毎週または毎日の支出があるカテゴリごとに、行の値を合計する「合計」セルを作成する必要があります。基本式は「=SUM(Start_Cell:End_Cell)」
次のいくつかの手順で数式を適用できます:
- 合計が必要なセルを選択します。
- 等号を挿入します。
- 「SUM」と入力して「Tab」を押します。
- 合計する必要があるセル上にマウスをドラッグします。
- 「Enter」を押します。

すべてのカテゴリに対してこのプロセスを繰り返す必要がありますが、セルの塗りつぶしハンドル (右下隅) をクリックし、下のカテゴリから下にドラッグして、その数式を自動的に適用することもできます。次の行。

ステップ 6: 各カテゴリの小計を追加する
物事をシンプルにするために、各サブカテゴリに別の行を追加して、最終的な集計に使用される小計をリストすることができます。
行を挿入するには、追加する行の下の行ヘッダーを右クリックし、「挿入」を選択します。たとえば、「給与」カテゴリの小計を作成するには、行 7 を右クリックしてそこに新しい小計を挿入します。

これは、テーブルがどのように見えるかについての小さな例です。

ステップ 7: 小計を計算する
食品の週間集計の小計を作成した方法と同様に、SUM 式を使用して各カテゴリの小計を計算します。

すべてのカテゴリとその小計をリストした小さな表を作成します。各「小計」カテゴリへの直接参照を使用します。たとえば、収入の小計では、セル C7 を「
」として参照しました。これを行うには、セルを選択し、等号を入力し、参照するセルをクリックして、「Enter」を押します。
=C7
 カテゴリ名をより見やすくするために、カテゴリ名にマージ アクションを適用していることに注意してください。 「ホーム」タブの「配置」グループに「結合」オプションがあります。
カテゴリ名をより見やすくするために、カテゴリ名にマージ アクションを適用していることに注意してください。 「ホーム」タブの「配置」グループに「結合」オプションがあります。
ステップ 9: 毎月の合計を計算する
最後の合計の式を使用して、月の合計を計算します。今回は、収入の小計からすべての支出の合計を差し引く必要があることに注意してください。これを行うには:
- 「月次合計」セル (この場合は H7) を選択します。
- 等号を入力してください。
- 収入の小計をクリックします。
- マイナス記号を入力してください。
- 「SUM」と入力し、「Tab」を押します。
- 小さいテーブル内の他のすべてのセルを選択します。
- 閉じ括弧「)」を挿入し、「Enter」を押します。

シートをコピーするには、下部のバーでシート名を右クリックし、「移動またはコピー」を選択します。


ステップ 11: データ入力の開始
トラッカーが完成したので、必要に応じてデータを入力できます。
以上がMicrosoft Excelを使用して月次予算トラッカーを作成する11のステップの詳細内容です。詳細については、PHP 中国語 Web サイトの他の関連記事を参照してください。

ホットAIツール

Undresser.AI Undress
リアルなヌード写真を作成する AI 搭載アプリ

AI Clothes Remover
写真から衣服を削除するオンライン AI ツール。

Undress AI Tool
脱衣画像を無料で

Clothoff.io
AI衣類リムーバー

Video Face Swap
完全無料の AI 顔交換ツールを使用して、あらゆるビデオの顔を簡単に交換できます。

人気の記事

ホットツール

メモ帳++7.3.1
使いやすく無料のコードエディター

SublimeText3 中国語版
中国語版、とても使いやすい

ゼンドスタジオ 13.0.1
強力な PHP 統合開発環境

ドリームウィーバー CS6
ビジュアル Web 開発ツール

SublimeText3 Mac版
神レベルのコード編集ソフト(SublimeText3)

ホットトピック
 7938
7938
 15
15
 1652
1652
 14
14
 1412
1412
 52
52
 1303
1303
 25
25
 1250
1250
 29
29
 Microsoftの新しいPowertoys検索は不足している機能Windows11のニーズです
Apr 03, 2025 am 03:53 AM
Microsoftの新しいPowertoys検索は不足している機能Windows11のニーズです
Apr 03, 2025 am 03:53 AM
Microsoftの最新のPowertoysアップデートでは、Macosのスポットライトを連想させるゲームを変える検索機能を紹介します。 この改善された「コマンドパレット」(以前のPowertoys Run)は、Windows R runコマンドとタスクの機能を上回ります
 Windows KB5054979更新情報の更新コンテンツリスト
Apr 15, 2025 pm 05:36 PM
Windows KB5054979更新情報の更新コンテンツリスト
Apr 15, 2025 pm 05:36 PM
KB5054979は、Windows 11バージョン24H2のために、2025年3月27日にリリースされた累積セキュリティアップデートです。 .NETフレームワークバージョン3.5および4.8.1をターゲットにし、セキュリティと全体的な安定性を高めます。特に、更新はファイルと直接の問題に対処します
 Nanoleafは、技術の充電方法を変更したいと考えています
Apr 17, 2025 am 01:03 AM
Nanoleafは、技術の充電方法を変更したいと考えています
Apr 17, 2025 am 01:03 AM
Nanoleafのペグボードデスクドック:スタイリッシュで機能的なデスクオーガナイザー 同じ古い充電セットアップにうんざりしていませんか? Nanoleafの新しいPegboard Desk Dockは、スタイリッシュで機能的な代替品を提供しています。 この多機能デスクアクセサリーは、32のフルカラーRGBを誇っています
 Dell Ultrasharp 4K Thunderbolt Hub Monitor(U2725QE)レビュー:最高のLCDモニターI' VEテスト
Apr 06, 2025 am 02:05 AM
Dell Ultrasharp 4K Thunderbolt Hub Monitor(U2725QE)レビュー:最高のLCDモニターI' VEテスト
Apr 06, 2025 am 02:05 AM
DellのUltrasharp 4K Thunderbolt Hubモニター(U2725QE):OLEDに匹敵するLCD 何年もの間、私はOLEDモニターを切望してきました。 しかし、Dellの新しいUltrasharp 4K Thunderbolt Hubモニター(U2725QE)は私の考えを変え、その印象で期待を上回りました
 これらは有料のWindowsアプリのための私の無料の代替品です
Apr 04, 2025 am 03:42 AM
これらは有料のWindowsアプリのための私の無料の代替品です
Apr 04, 2025 am 03:42 AM
多くの無料アプリは、有料のカウンターパートに匹敵します。 このリストには、人気のある有料ソフトウェアの優れた無料のWindowsの代替品が紹介されています。 有料のオプションが重要で欠落している機能を提供しない限り、フリーソフトウェアを使用することを固く信じています。 これら
 Windows11をBluetoothオーディオレシーバーとして使用する方法
Apr 15, 2025 am 03:01 AM
Windows11をBluetoothオーディオレシーバーとして使用する方法
Apr 15, 2025 am 03:01 AM
Windows 11 PCをBluetoothスピーカーに変え、お気に入りの音楽をお使いのお気に入りの音楽をお楽しみください!このガイドは、iPhoneまたはAndroidデバイスをコンピューターに簡単に接続してオーディオ再生を示します。 ステップ1:Bluetoothデバイスをペアリングします まず、PA
 Alienware 27 4K QD-OLED(AW2725Q)レビュー:ピクセル密度の新しい標準
Apr 08, 2025 am 06:04 AM
Alienware 27 4K QD-OLED(AW2725Q)レビュー:ピクセル密度の新しい標準
Apr 08, 2025 am 06:04 AM
エイリアンウェア27 4K QD-OLED(AW2725Q):見事な高密度ディスプレイ 27インチモニターの899.99ドルの値札は急勾配に見えるかもしれませんが、Alienware AW2725Qの例外的なピクセル密度は、ゲームとすべての両方に変革的な体験を提供します
 使用する必要がある5つの隠されたWindows機能
Apr 16, 2025 am 12:57 AM
使用する必要がある5つの隠されたWindows機能
Apr 16, 2025 am 12:57 AM
よりスムーズな体験のために、隠されたWindows機能のロックを解除してください! コンピューティングエクスペリエンスを大幅に向上させることができる驚くほど便利なWindows機能を発見してください。ベテランのWindowsユーザーでさえ、ここでいくつかの新しいトリックを見つけるかもしれません。 ダイナミックロック:自動




