ノートパソコンのタッチスクリーンが機能しない - 9つの信頼できる解決策
MSPoweruser の編集チームの維持にどのように貢献できるかについては、開示ページをお読みください。

PC HelpSoft Driver Updater を使用してドライバーの問題をすべて修正します:
PC HelpSoft Driver Updater を使用すると、わずか 3 つのステップで PC 上のドライバーの問題を簡単に更新して修正できます:
- PC HelpSoft Driver Updaterをダウンロードしてインストールします。
- PC をスキャンして、古いドライバーや不足しているドライバーを見つけます。
- 「今すぐ更新」をクリックして、最新のオリジナルドライバーをすぐにインストールします。
ラップトップのタッチスクリーンが機能していませんか?ソフトウェアの不具合、古いドライバー、または不適切な設定が原因である可能性があります。この問題は、特にナビゲーションと生産性のためにタッチ機能に大きく依存している場合にイライラする可能性があります。幸いなことに、問題を解決してタッチ スクリーンを再び動作させる方法をご案内できます。
それでは始めましょう!
クイックフィックス
- より複雑な解決策に進む前に、次のことを試してください:
- PC を再起動します。
- [スタート] メニュー > をタップします。パワー>再起動します。 Windows を更新します:
- Windows I > を押します。 Windows Update >アップデートを確認する >ダウンロードしてインストールします。 マルウェアのスキャン:
- Windows セキュリティを開く >ウイルスと脅威からの保護 >スキャン オプション >フルスキャン >今すぐスキャンしてください。 最近のプログラムをアンインストールします:
- [スタート] メニューを右クリックし、>インストールされているアプリ >最近の番組の横にある 3 つの点をタップ >アンインストールします。 タッチ スクリーンの清掃:
BIOS/UEFI で起動し、タッチ機能をテストします
- BIOS/UEFI ファームウェアでタッチ スクリーンをテストすると、問題がハードウェアに関連しているかどうかを判断できます。以下の手順に従ってください:
- ラップトップをシャットダウンします。 スタートメニュー>を押します。パワー>シャットダウンします。
- 完全にシャットダウンした後、Surface または Microsoft ロゴが表示されるまで、音量を上げるボタンと電源ボタンを押し続けます。
- BIOS/UEFI で、タッチ スクリーンを使用して反応するかどうかを確認してください。
- タッチ スクリーンが機能する場合、問題はソフトウェアに関連している可能性があります。そうでない場合、問題はハードウェアに関連している可能性があります。
タッチ スクリーンを無効にして再度有効にする
タッチ スクリーンを一時的に無効にして再度有効にすると、軽微な問題が解決する場合があります。このプロセスでは、ドライバーが更新され、ハードウェアが再初期化されます。以下の手順に従ってください:- Windows X を押し、デバイス マネージャー を選択します。
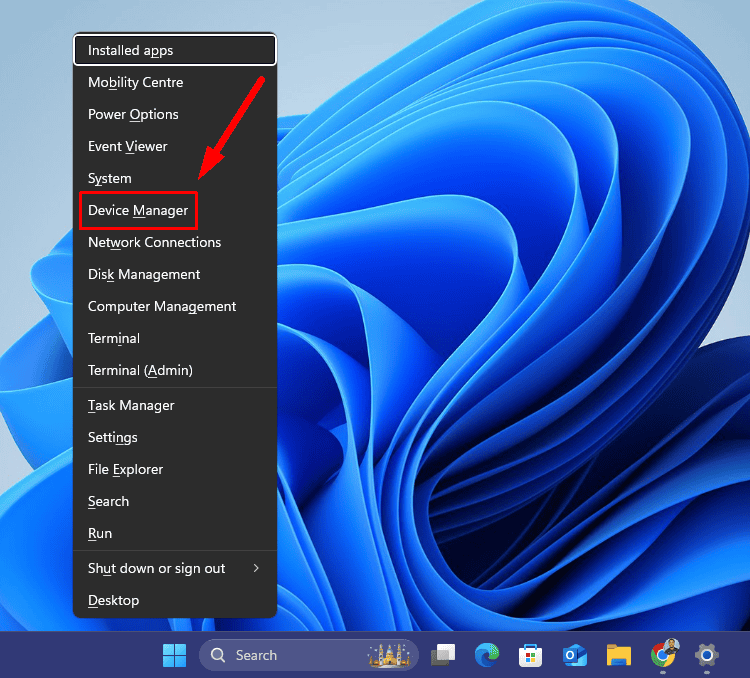
- ヒューマン インターフェイス デバイス セクションを展開します。 HID 準拠タッチ スクリーン を右クリックし、デバイスを無効にする を選択します。

- はいをクリックして選択を確定します。

- 数秒後、同じエントリを再度右クリックし、デバイスを有効にするを選択します。

タッチ スクリーンをテストして、問題が解決したかどうかを確認します。
タッチ スクリーン ドライバーを更新します
タッチ スクリーンの問題の一般的な原因は、古いドライバーです。更新方法は次のとおりです:
- Windows X を押してメニューからデバイス マネージャーを選択し、デバイス マネージャーを開きます。
- ヒューマン インターフェイス デバイスを展開します。 HID 準拠タッチ スクリーン を右クリックし、ドライバーの更新 を選択します。

- ドライバーを自動的に検索する を選択します。 Windows が利用可能なアップデートを検索してインストールします。

ただし、Windows が新しいドライバーの更新を検出できない場合があります。この場合は、製造元の Web サイトにアクセスして手動でインストールしてください。
または、PC HelpSoft Driver Updater を使用して、自動的にスキャンして更新することでプロセスを簡素化することもできます。
それが完了したら、ラップトップを再起動し、タッチ スクリーンが機能しているかどうかを確認します。
タッチ スクリーン ドライバーをロールバックします
最近のアップデート後にタッチ スクリーンが動作しなくなった場合は、以前のバージョンにロールバックすると問題が解決する可能性があります。以下の手順に従ってください:
- デバイス マネージャーをもう一度開きます。
- ヒューマン インターフェイス デバイス セクションを展開します。 HID 準拠のタッチ スクリーン を右クリックし、プロパティ を選択します。

- ドライバー タブに移動し、ドライバーをロールバック をクリックします。プロンプトに従ってプロセスを完了します。

ただし、ボタンがグレー表示になっている場合は、以前のドライバー バージョンが利用できないことを意味します。
タッチ スクリーン ドライバーを再インストールします
ドライバーを再インストールすると、ファイルの欠落または破損によって引き起こされる問題を解決できる可能性があります。以下の手順に従ってください:
- デバイス マネージャーをもう一度開きます (Windows X を押してデバイス マネージャーを選択します)。
- ヒューマン インターフェイス デバイスを展開します。 HID 準拠タッチ スクリーン を右クリックし、デバイスのアンインストール を選択します。

- アンインストールをタップしてアンインストールを確認します。ラップトップを再起動します。

Windows はドライバーを自動的に再インストールします。そうでない場合は、ラップトップの製造元の Web サイトにアクセスして、手動でダウンロードしてインストールします。
電源管理設定を無効にする
電源管理設定では、エネルギーを節約するためにタッチ スクリーンを無効にすることができます。調整するには:
- デバイス マネージャーを開きます。
- ヒューマン インターフェイス デバイス セクションを展開します。 HID 準拠のタッチ スクリーン を右クリックし、プロパティ を選択します。

- 電源管理 タブに移動します。 電力を節約するためにコンピューターがこのデバイスの電源をオフにすることを許可しますのチェックボックスをオフにします。

- OK をクリックし、ラップトップを再起動します。
ハードウェアとデバイスのトラブルシューティング ツールを実行します
Windows には、タッチ スクリーンの問題などのハードウェアの問題を検出して解決するトラブルシューティング ツールが組み込まれています。以下の手順に従って実行してください:
- Windows R を押して、[ファイル名を指定して実行] ダイアログ ボックスを開きます。 「 msdt.exe -id DeviceDiagnostic」と入力し、Enter を押します。

- [次へ] をタップしてスキャン プロセスを開始し、ツールが提案する修正を適用します。

タッチスクリーンを調整する
タッチ スクリーンを再調整すると、応答性や精度の問題を解決できる場合があります。ペンまたはタッチ ディスプレイを適切に設定するには、次の手順に従ってください:
- コントロール パネルを検索して開きます。

- ハードウェアとサウンドをクリックします。

- タブレット PC 設定 をタップします。

- ディスプレイ タブで、調整 ボタンをクリックします。画面上の指示に従って調整を完了します。

- プロンプトが表示されたら調整データを保存し、ラップトップを再起動します。
システムの復元を実行する
システムの復元により、ラップトップをタッチ スクリーンが正常に機能していた以前の状態に戻すことができます。その方法は次のとおりです:
- Windows S を押し、 復元ポイントの作成 と入力し、開く をタップします。

- 「システムのプロパティ」ウィンドウで、「システムの復元」をクリックします。

- 問題が発生する前の復元ポイントを選択します。
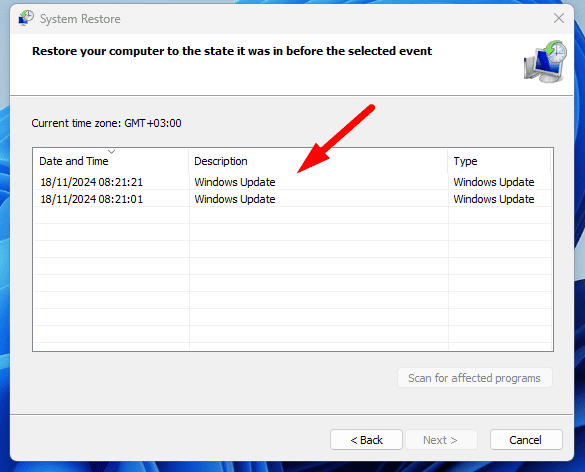
- 完了をタップしてプロセスを完了します。

上記の解決策は、ラップトップのタッチ スクリーンが動作しない場合に修復するのに役立ちます。より詳細な解決策に進む前に、基本的な解決策から始めてください。
また、Windows 10 および 11 でタッチ スクリーンを無効にする方法についても説明します。
以上がノートパソコンのタッチスクリーンが機能しない - 9つの信頼できる解決策の詳細内容です。詳細については、PHP 中国語 Web サイトの他の関連記事を参照してください。

ホットAIツール

Undresser.AI Undress
リアルなヌード写真を作成する AI 搭載アプリ

AI Clothes Remover
写真から衣服を削除するオンライン AI ツール。

Undress AI Tool
脱衣画像を無料で

Clothoff.io
AI衣類リムーバー

Video Face Swap
完全無料の AI 顔交換ツールを使用して、あらゆるビデオの顔を簡単に交換できます。

人気の記事

ホットツール

メモ帳++7.3.1
使いやすく無料のコードエディター

SublimeText3 中国語版
中国語版、とても使いやすい

ゼンドスタジオ 13.0.1
強力な PHP 統合開発環境

ドリームウィーバー CS6
ビジュアル Web 開発ツール

SublimeText3 Mac版
神レベルのコード編集ソフト(SublimeText3)

ホットトピック
 1657
1657
 14
14
 1415
1415
 52
52
 1309
1309
 25
25
 1257
1257
 29
29
 1229
1229
 24
24
 Windows KB5054979更新情報の更新コンテンツリスト
Apr 15, 2025 pm 05:36 PM
Windows KB5054979更新情報の更新コンテンツリスト
Apr 15, 2025 pm 05:36 PM
KB5054979は、Windows 11バージョン24H2のために、2025年3月27日にリリースされた累積セキュリティアップデートです。 .NETフレームワークバージョン3.5および4.8.1をターゲットにし、セキュリティと全体的な安定性を高めます。特に、更新はファイルと直接の問題に対処します
 Nanoleafは、技術の充電方法を変更したいと考えています
Apr 17, 2025 am 01:03 AM
Nanoleafは、技術の充電方法を変更したいと考えています
Apr 17, 2025 am 01:03 AM
Nanoleafのペグボードデスクドック:スタイリッシュで機能的なデスクオーガナイザー 同じ古い充電セットアップにうんざりしていませんか? Nanoleafの新しいPegboard Desk Dockは、スタイリッシュで機能的な代替品を提供しています。 この多機能デスクアクセサリーは、32のフルカラーRGBを誇っています
 Dell Ultrasharp 4K Thunderbolt Hub Monitor(U2725QE)レビュー:最高のLCDモニターI' VEテスト
Apr 06, 2025 am 02:05 AM
Dell Ultrasharp 4K Thunderbolt Hub Monitor(U2725QE)レビュー:最高のLCDモニターI' VEテスト
Apr 06, 2025 am 02:05 AM
DellのUltrasharp 4K Thunderbolt Hubモニター(U2725QE):OLEDに匹敵するLCD 何年もの間、私はOLEDモニターを切望してきました。 しかし、Dellの新しいUltrasharp 4K Thunderbolt Hubモニター(U2725QE)は私の考えを変え、その印象で期待を上回りました
 Windows11をBluetoothオーディオレシーバーとして使用する方法
Apr 15, 2025 am 03:01 AM
Windows11をBluetoothオーディオレシーバーとして使用する方法
Apr 15, 2025 am 03:01 AM
Windows 11 PCをBluetoothスピーカーに変え、お気に入りの音楽をお使いのお気に入りの音楽をお楽しみください!このガイドは、iPhoneまたはAndroidデバイスをコンピューターに簡単に接続してオーディオ再生を示します。 ステップ1:Bluetoothデバイスをペアリングします まず、PA
 使用する必要がある5つの隠されたWindows機能
Apr 16, 2025 am 12:57 AM
使用する必要がある5つの隠されたWindows機能
Apr 16, 2025 am 12:57 AM
よりスムーズな体験のために、隠されたWindows機能のロックを解除してください! コンピューティングエクスペリエンスを大幅に向上させることができる驚くほど便利なWindows機能を発見してください。ベテランのWindowsユーザーでさえ、ここでいくつかの新しいトリックを見つけるかもしれません。 ダイナミックロック:自動
 Asus' Rog Zephyrus G14 OLEDゲームラップトップは300ドルです
Apr 16, 2025 am 03:01 AM
Asus' Rog Zephyrus G14 OLEDゲームラップトップは300ドルです
Apr 16, 2025 am 03:01 AM
Asus Rog Zephyrus G14 Esportsラップトップ特別オファー! Asus Rog Zephyrus G14 Esportsラップトップを今すぐ購入して、300ドルのオファーをお楽しみください!元の価格は1999ドル、現在の価格はわずか1699ドルです!いつでもどこでも没入型ゲーム体験をお楽しみください。または、信頼できるポータブルワークステーションとして使用してください。 Best Buyは現在、この2024年14インチのAsus Rog Zephyrus G14 E-Sportsラップトップでオファーを提供しています。その強力な構成とパフォーマンスは印象的です。 このASUS ROG Zephyrus G14 E-Sportsラップトップはベストバイで16かかります
 Alienware 27 4K QD-OLED(AW2725Q)レビュー:ピクセル密度の新しい標準
Apr 08, 2025 am 06:04 AM
Alienware 27 4K QD-OLED(AW2725Q)レビュー:ピクセル密度の新しい標準
Apr 08, 2025 am 06:04 AM
エイリアンウェア27 4K QD-OLED(AW2725Q):見事な高密度ディスプレイ 27インチモニターの899.99ドルの値札は急勾配に見えるかもしれませんが、Alienware AW2725Qの例外的なピクセル密度は、ゲームとすべての両方に変革的な体験を提供します
 Razer Basilisk V3 Pro Mouseを39%オフにすることができます
Apr 09, 2025 am 03:01 AM
Razer Basilisk V3 Pro Mouseを39%オフにすることができます
Apr 09, 2025 am 03:01 AM
##### Razer Basilisk V3 Pro:高性能ワイヤレスゲームマウス Razer Basilisk V3 Proは、高いカスタマイズ(11のプログラム可能なボタン、Chroma RGB)と汎用性のある接続を備えた高性能ワイヤレスゲーミングマウスです。優れたセンサー、耐久性のあるスイッチ、さらに長いバッテリー寿命があります。 高品質のワイヤレスマウスを探しており、優れたカスタマイズオプションが必要なゲーマーである場合は、Razer Basilisk V3 Proを購入するのに最適な時期です。このプロモーションは価格を39%引き下げ、プロモーション期間が限られています。 このマウスは大きく、長さ5.11インチ、幅2インチです




