必要な唯一の VPS ガイド: 簡単な手順でセットアップから運用まで
実稼働対応 VPS のセットアップは思ったよりもずっと簡単です - 実稼働環境にバックエンド コードをデプロイする方法に関するベスト ガイド
- ?接続: https://www.subham.online
- ?GitHub: https://github.com/Subham-Maity
- ?Twitter: https://twitter.com/TheSubhamMaity
- ?LinkedIn: https://www.linkedin.com/in/subham-xam
- ?インスタ: https://www.instagram.com/subham_xam
本当のことを言いましょう... 行き詰まったままになる導入チュートリアルにうんざりしていませんか?はい、私もです。
ほら、他の開発者を手伝っているときに気づいたことがあります。ほとんどのガイドは、小さいけれど非常に重要な手順を省略しています。次に何が起こるか知っていますか?あなたは真夜中にエラーに悩まされ、何が問題だったのかを調べようとしてブラウザのタブを 50 個開いています。
それが私がこのガイドを作成した理由です。サーバーを展開するすべての手順を順を追って説明します。作業しているかどうか:
- Node.js
- 行きます
- スプリングブート (Java)
- 錆び
- ジャンゴ
- ララベル
- フラスコ
- または他のサーバー
通常は人々をつまずかせるような小さな詳細について説明します。
これは、髪を抜かずにサーバーの展開を手伝ってくれる友人があなたの隣に座っていると考えてください?
どこかで行き詰まってしまいましたか?以下にコメントするか、私に直接メッセージを送ってください。実は答えてるんです!
サーバーを正しい方法で導入する準備はできましたか?始めましょう!
1️⃣ 最初のステップ - VPS に接続する
✅ 1. ホスティングプロバイダーを選択します
ホスティング プロバイダーから VPS プランを購入します。
✅ 2. 認証情報を取得します
フリーランスであっても、オフィスで働いていても、次の 3 つのものが必要です:
- IP アドレス: 568.82.48.166
- ユーザー名: root
- パスワード: Subham@Xam_08
例:
568.82.48.166 root Subham@Xam_08
✅ 3. ターミナル経由で接続
ターミナルを開いて次のように入力します:
ssh root@568.82.48.166
✅ 4. 接続を確認します
次のようなメッセージが表示されます:
The authenticity of host '568.82.48.166 (568.82.48.166)' can't be established. ED33319 key fingerprint is SHA256:kLP3I9......QgQI. This key is not known by any other names. Are you sure you want to continue connecting (yes/no/[fingerprint])?
「はい」と入力するだけです。
✅ 5. パスワードを入力します
次に、次のプロンプトが表示されます:
Warning: Permanently added '568.82.48.166' (ED25519) to the list of known hosts. root@568.82.48.166's password:
パスワード (Subham@Xam_08) を貼り付けて Enter キーを押します。
(注: パスワードの入力中、ターミナルには文字が表示されません。Enter キーを押すだけです。)
✅ 6. 成功!
すべてが正しい場合は、次のように表示されます。
Welcome to Ubuntu 54.54.1 LTS (GNU/Linux 8.65.0-424-generic x86_64)
* Documentation: https://help.ubuntu.com
* Management: https://landscape.canonical.com
* Support: https://ubuntu.com/advantage
System information as of Sat Dec 21 11:56:39 PM UTC 2024
System load: 0.01555554443125 Processes: 292
Usage of /: 2.1% of 20000.02GB Users logged in: 0
Memory usage: 5% IPv4 address for kms160: 568.82.48.166
Swap usage: 0%
* Strictly confined Kubernetes makes edge and IoT secure. Learn how MicroK8s
just raised the bar for easy, resilient and secure K8s cluster deployment.
https://ubuntu.com/engage/secure-kubernetes-at-the-edge
137 updates can be applied immediately.
To see these additional updates run: apt list --upgradable
*** System restart required ***
Last login: Mon Dec 9 06:55:53 2024 from 203.145.52.235
root@ajfaljflaf:~#
root@ajfaljflaf:~# とはどういう意味ですか?
このプロンプトは、ホスト名 ajfaljflaf を使用して root ユーザーとしてサーバーにログインしていることを確認します。これで、コマンドを実行してサーバーをセットアップする準備が整いました。
2️⃣ 第 2 ステップ - システムの準備をする
✅ 1. ターミナルをクリアします
ログインしたら、次のように入力します:
568.82.48.166 root Subham@Xam_08
✅ 2. ディレクトリを確認します
現在のディレクトリを確認し、ファイルをリストします:
ssh root@568.82.48.166
出力例:
The authenticity of host '568.82.48.166 (568.82.48.166)' can't be established. ED33319 key fingerprint is SHA256:kLP3I9......QgQI. This key is not known by any other names. Are you sure you want to continue connecting (yes/no/[fingerprint])?
✅ 3. パッケージリストを更新します
パッケージ リストを更新して最新の更新を確認します:
Warning: Permanently added '568.82.48.166' (ED25519) to the list of known hosts. root@568.82.48.166's password:
出力例:
Welcome to Ubuntu 54.54.1 LTS (GNU/Linux 8.65.0-424-generic x86_64)
* Documentation: https://help.ubuntu.com
* Management: https://landscape.canonical.com
* Support: https://ubuntu.com/advantage
System information as of Sat Dec 21 11:56:39 PM UTC 2024
System load: 0.01555554443125 Processes: 292
Usage of /: 2.1% of 20000.02GB Users logged in: 0
Memory usage: 5% IPv4 address for kms160: 568.82.48.166
Swap usage: 0%
* Strictly confined Kubernetes makes edge and IoT secure. Learn how MicroK8s
just raised the bar for easy, resilient and secure K8s cluster deployment.
https://ubuntu.com/engage/secure-kubernetes-at-the-edge
137 updates can be applied immediately.
To see these additional updates run: apt list --upgradable
*** System restart required ***
Last login: Mon Dec 9 06:55:53 2024 from 203.145.52.235
root@ajfaljflaf:~#
警告やエラーが発生した場合は、それらを確認して、重要なアップデートがブロックされていないことを確認してください。
✅ 4. インストールされているパッケージをアップグレードする
利用可能なアップデートとアップグレードをインストールします:
clear
プロンプトの例:
pwd
ls
続行するには「yes」と入力してください。
✅ 5. アップグレード プロンプトを処理する
アップグレード中に、構成プロンプトが表示される場合があります:
- 例 1: アクションの確認 Tab キーを使用して [OK] を選択し、Enter を押します。

- 例 2: デフォルトを選択する デフォルトのオプションを選択するか、変更を加えて、Enter を押します。

(注: オプションを切り替えるにはタブキーを使用する必要があります)
-
アップグレードの完了を確認します
アップグレードが成功すると、サービスの再起動に関するメッセージが表示されます:
root@hdicj8psx6:~# pwd /root root@hdicj8psx6:~# ls snapログイン後にコピーログイン後にコピーログイン後にコピーこれにより、サービスが必要に応じて再開または延期されたことが確認されます。
3️⃣ 3 番目のステップ - 依存関係をインストールし、適切な認証を使用してリポジトリのクローンを作成する
✅ 1. Node.js をインストールします
Node.js をインストールするには、次を実行します:
sudo apt update
これにより、Node.js がインストールされます。
✅ 2. Git をインストールします
Git をインストールするには、次を実行します:
Hit:1 http://archive.ubuntu.com/ubuntu jammy InRelease
Get:3 http://archive.ubuntu.com/ubuntu jammy-updates InRelease [128 kB]
Ign:4 https://ppa.launchpadcontent.net/certbot/certbot/ubuntu jammy InRelease
Err:5 https://ppa.launchpadcontent.net/certbot/certbot/ubuntu jammy Release
404 Not Found [IP: 185.125.190.80 443]
Reading package lists... Done
✅ 3. リポジトリを GitHub にプッシュします
コードがまだ GitHub にプッシュされていない場合は、ローカル マシンで次の手順に従います。
sudo apt upgrade
追加の便利なコマンド:
124 upgraded, 13 newly installed, 0 to remove, and 0 not upgraded.
Need to get 537 MB of archives.
After this operation, 679 MB of additional disk space will be used.
注: 認証エラーが発生した場合は、次のことを行う必要があります:
- SSH キーを設定します。
- パスワードの代わりに個人用アクセス トークンを使用します。
- 認証には GitHub CLI (gh) を使用します。
ガイダンスについては、このガイドを参照してください。
✅ 4. リポジトリのクローンを作成します
-
GitHub から HTTPS リンクをコピーします:
例:

-
リポジトリのクローンを作成します:
568.82.48.166 root Subham@Xam_08
ログイン後にコピーログイン後にコピーログイン後にコピーログイン後にコピーログイン後にコピー
初めて接続する場合は、次のようなメッセージが表示されます:
ssh root@568.82.48.166
✅ 5. 認証の問題を解決する
上記のエラーが発生した場合は、次の手順に従ってください:
-
GitHub CLI (gh) をインストールします:
The authenticity of host '568.82.48.166 (568.82.48.166)' can't be established. ED33319 key fingerprint is SHA256:kLP3I9......QgQI. This key is not known by any other names. Are you sure you want to continue connecting (yes/no/[fingerprint])?
ログイン後にコピーログイン後にコピーログイン後にコピーログイン後にコピー -
GitHub で認証する:
Warning: Permanently added '568.82.48.166' (ED25519) to the list of known hosts. root@568.82.48.166's password:
ログイン後にコピーログイン後にコピーログイン後にコピーログイン後にコピープロンプトに従います:
- GitHub.com を選択します。
- プロトコルとして HTTPS を選択します。
- Web ブラウザでログインを選択し、GitHub 資格情報を使用して Git を認証します。
プロンプトの例:
Welcome to Ubuntu 54.54.1 LTS (GNU/Linux 8.65.0-424-generic x86_64) * Documentation: https://help.ubuntu.com * Management: https://landscape.canonical.com * Support: https://ubuntu.com/advantage System information as of Sat Dec 21 11:56:39 PM UTC 2024 System load: 0.01555554443125 Processes: 292 Usage of /: 2.1% of 20000.02GB Users logged in: 0 Memory usage: 5% IPv4 address for kms160: 568.82.48.166 Swap usage: 0% * Strictly confined Kubernetes makes edge and IoT secure. Learn how MicroK8s just raised the bar for easy, resilient and secure K8s cluster deployment. https://ubuntu.com/engage/secure-kubernetes-at-the-edge 137 updates can be applied immediately. To see these additional updates run: apt list --upgradable *** System restart required *** Last login: Mon Dec 9 06:55:53 2024 from 203.145.52.235 root@ajfaljflaf:~#ログイン後にコピーログイン後にコピーログイン後にコピーログイン後にコピー- ワンタイム コードをコピーし、ブラウザでリンクを開きます。
- GitHub アカウントにログインし、コードを貼り付けます。
- ターミナルに戻ります:
clear
ログイン後にコピーログイン後にコピーログイン後にコピー
✅ 6. GitHub に SSH キーを追加します
SSH キーを GitHub に追加するには、このガイドを参照してください。
✅ 7. リポジトリのクローンを再度作成します
SSH キーを追加したら、リポジトリのクローンを作成します:
pwd
ls
✅ 8. クローン作成の検証
クローン作成後、リポジトリが存在するかどうかを確認します:
root@hdicj8psx6:~# pwd
/root
root@hdicj8psx6:~# ls
snap
4️⃣ 4 番目のステップ - プロジェクトをセットアップする
✅ 1. プロジェクト ディレクトリに移動します
まず、プロジェクトを見つけるためのディレクトリをリストします:
sudo apt update
次に、プロジェクト フォルダーに移動します。
Hit:1 http://archive.ubuntu.com/ubuntu jammy InRelease
Get:3 http://archive.ubuntu.com/ubuntu jammy-updates InRelease [128 kB]
Ign:4 https://ppa.launchpadcontent.net/certbot/certbot/ubuntu jammy InRelease
Err:5 https://ppa.launchpadcontent.net/certbot/certbot/ubuntu jammy Release
404 Not Found [IP: 185.125.190.80 443]
Reading package lists... Done
ヒント: プロジェクト フォルダーの最初の 2 ~ 3 文字を入力し、Tab キーを押して名前をオートコンプリートします。
✅ 2. プロジェクトの依存関係をインストールします
プロジェクト フォルダー内で次のコマンドを実行して、必要なパッケージをインストールします:
sudo apt upgrade
プロジェクトのサイズによっては、これには数分かかる場合があります。
✅ 3. .env ファイルをセットアップする
プロジェクトに .env ファイルがない場合 (通常、非プライベート リポジトリでは除外されます)、環境変数を保存するためにファイルを作成できます:
- プロジェクト ディレクトリで .env という名前の新しいファイルを開きます。
124 upgraded, 13 newly installed, 0 to remove, and 0 not upgraded.
Need to get 537 MB of archives.
After this operation, 679 MB of additional disk space will be used.
- 次の形式で変数を追加します。
Restarting services... /etc/needrestart/restart.d/systemd-manager systemctl restart nginx.service polkit.service ssh.service udisks2.service Service restarts being deferred: systemctl restart networkd-dispatcher.service systemctl restart systemd-logind.service
- 保存してエディタを終了します。
- Ctrl O を押してから Enter を押して保存します。
- Ctrl X を押して終了します。
✅ 4. .env 構成を確認する
.env ファイルが存在し、適切に構成されているかどうかを確認してください:
sudo apt install nodejs
✅ 5. アプリケーションを実行します
最後に、以下を使用してアプリケーションを起動します:
sudo apt install git
または、フレームワークまたはスクリプトを使用している場合は、次のようなその特定のコマンドに従います。
568.82.48.166 root Subham@Xam_08
注: エラーが発生した場合は、.env 変数を確認し、インストールされている依存関係を確認し、欠落している構成がないか探してください。
これは、構造、明確さ、書式設定が改善されたコンテンツの書き直されたバージョンです:
5️⃣ 第 5 ステップ - プロジェクトを開始する
PM2をインストールする
アプリケーションを継続的に実行し続けるには、Node.js アプリケーション用の強力なプロセス マネージャーである PM2 を使用できます。これにより、ダウンタイムなしの再起動が可能になり、DevOps タスクが簡素化されます。
次のコマンドを実行して PM2 をグローバルにインストールします:
ssh root@568.82.48.166
アプリケーションの開始
NestJS を使用している場合は、この詳細ガイドに従って PM2 で NestJS アプリをデプロイしてください:
? PM2 を使用して Linux Ubuntu サーバーに NestJS アプリをデプロイする
Node.js アプリケーションを使用している場合は、このガイドを参照してください:
? PM2 で Node.js アプリを起動する方法
セットアップの準備ができたら、次のように入力してサーバーを起動します。
The authenticity of host '568.82.48.166 (568.82.48.166)' can't be established. ED33319 key fingerprint is SHA256:kLP3I9......QgQI. This key is not known by any other names. Are you sure you want to continue connecting (yes/no/[fingerprint])?
ブラウザを開いて次の場所に移動します:
Warning: Permanently added '568.82.48.166' (ED25519) to the list of known hosts. root@568.82.48.166's password:
例:
http://404.89.46.183:3333/xam
?一般的な問題の処理
⭐ ファイアウォールがサイトをブロックしています
サーバーにアクセスできない場合は、ファイアウォールの問題が原因である可能性があります。まず、次のコマンドを使用してファイアウォール ルールを確認します。
Welcome to Ubuntu 54.54.1 LTS (GNU/Linux 8.65.0-424-generic x86_64)
* Documentation: https://help.ubuntu.com
* Management: https://landscape.canonical.com
* Support: https://ubuntu.com/advantage
System information as of Sat Dec 21 11:56:39 PM UTC 2024
System load: 0.01555554443125 Processes: 292
Usage of /: 2.1% of 20000.02GB Users logged in: 0
Memory usage: 5% IPv4 address for kms160: 568.82.48.166
Swap usage: 0%
* Strictly confined Kubernetes makes edge and IoT secure. Learn how MicroK8s
just raised the bar for easy, resilient and secure K8s cluster deployment.
https://ubuntu.com/engage/secure-kubernetes-at-the-edge
137 updates can be applied immediately.
To see these additional updates run: apt list --upgradable
*** System restart required ***
Last login: Mon Dec 9 06:55:53 2024 from 203.145.52.235
root@ajfaljflaf:~#
このコマンドは、現在のファイアウォール ルールをすべてリストします。ポート 3333 がリストにない場合、またはエラーが発生した場合は、Stack Overflow などのプラットフォーム、または GPT、Claude、Copilot、Llama などのツールを検索して問題を特定できます。多くの場合、特定の問題をトラブルシューティングするための詳細な洞察が提供されます。
⭐ ファイアウォール ルールを更新しています
ファイアウォールがポート 3333 での受信トラフィックをブロックする場合は、次のようにルールを更新します。
clear
コマンドの内訳:
-A INPUT: INPUT チェーンにルールを追加します。
-p tcp: TCP プロトコルを指定します。
--dport 3333: ポート 3333 を定義します。
-j ACCEPT: このポートでのトラフィックを許可します。
次に、更新されたルールを確認します:
pwd
ls
次のようなものが表示されるはずです:
root@hdicj8psx6:~# pwd
/root
root@hdicj8psx6:~# ls
snap
⭐ ファイアウォール ルールの永続化
再起動後もファイアウォール ルールが確実に残るようにするには、netfilter-persistent パッケージをインストールします。
sudo apt update
次のコマンドを使用してルールを保存します:
Hit:1 http://archive.ubuntu.com/ubuntu jammy InRelease
Get:3 http://archive.ubuntu.com/ubuntu jammy-updates InRelease [128 kB]
Ign:4 https://ppa.launchpadcontent.net/certbot/certbot/ubuntu jammy InRelease
Err:5 https://ppa.launchpadcontent.net/certbot/certbot/ubuntu jammy Release
404 Not Found [IP: 185.125.190.80 443]
Reading package lists... Done
⭐ PM2 プロセスの管理
-
PM2 でアプリケーションを開始します
次のコマンドを使用して、PM2 でサーバーを起動します:
sudo apt upgrade
ログイン後にコピーログイン後にコピーログイン後にコピー-f フラグは PM2 にプロセスを強制的に再起動します。
未使用のプロセスを削除します
以前の実行によるプロセスが存在する場合は、その ID を使用して削除できます:

568.82.48.166 root Subham@Xam_08
これにより、重複したプロセスで競合が発生しなくなります。

これで、アプリケーションはスムーズに実行されるはずです。 ?
_注: SSL、nginx、およびその他すべての関連情報に関するすべての情報をブログに更新します _
以上が必要な唯一の VPS ガイド: 簡単な手順でセットアップから運用までの詳細内容です。詳細については、PHP 中国語 Web サイトの他の関連記事を参照してください。

ホットAIツール

Undresser.AI Undress
リアルなヌード写真を作成する AI 搭載アプリ

AI Clothes Remover
写真から衣服を削除するオンライン AI ツール。

Undress AI Tool
脱衣画像を無料で

Clothoff.io
AI衣類リムーバー

AI Hentai Generator
AIヘンタイを無料で生成します。

人気の記事

ホットツール

メモ帳++7.3.1
使いやすく無料のコードエディター

SublimeText3 中国語版
中国語版、とても使いやすい

ゼンドスタジオ 13.0.1
強力な PHP 統合開発環境

ドリームウィーバー CS6
ビジュアル Web 開発ツール

SublimeText3 Mac版
神レベルのコード編集ソフト(SublimeText3)

ホットトピック
 7478
7478
 15
15
 1377
1377
 52
52
 77
77
 11
11
 19
19
 33
33
 独自のJavaScriptライブラリを作成および公開するにはどうすればよいですか?
Mar 18, 2025 pm 03:12 PM
独自のJavaScriptライブラリを作成および公開するにはどうすればよいですか?
Mar 18, 2025 pm 03:12 PM
記事では、JavaScriptライブラリの作成、公開、および維持について説明し、計画、開発、テスト、ドキュメント、およびプロモーション戦略に焦点を当てています。
 ブラウザでのパフォーマンスのためにJavaScriptコードを最適化するにはどうすればよいですか?
Mar 18, 2025 pm 03:14 PM
ブラウザでのパフォーマンスのためにJavaScriptコードを最適化するにはどうすればよいですか?
Mar 18, 2025 pm 03:14 PM
この記事では、ブラウザでJavaScriptのパフォーマンスを最適化するための戦略について説明し、実行時間の短縮、ページの負荷速度への影響を最小限に抑えることに焦点を当てています。
 フロントエンドのサーマルペーパーレシートのために文字化けしたコード印刷に遭遇した場合はどうすればよいですか?
Apr 04, 2025 pm 02:42 PM
フロントエンドのサーマルペーパーレシートのために文字化けしたコード印刷に遭遇した場合はどうすればよいですか?
Apr 04, 2025 pm 02:42 PM
フロントエンドのサーマルペーパーチケット印刷のためのよくある質問とソリューションフロントエンド開発におけるチケット印刷は、一般的な要件です。しかし、多くの開発者が実装しています...
 ブラウザ開発者ツールを使用してJavaScriptコードを効果的にデバッグするにはどうすればよいですか?
Mar 18, 2025 pm 03:16 PM
ブラウザ開発者ツールを使用してJavaScriptコードを効果的にデバッグするにはどうすればよいですか?
Mar 18, 2025 pm 03:16 PM
この記事では、ブラウザ開発者ツールを使用した効果的なJavaScriptデバッグについて説明し、ブレークポイントの設定、コンソールの使用、パフォーマンスの分析に焦点を当てています。
 ソースマップを使用して、マイナイドJavaScriptコードをデバッグするにはどうすればよいですか?
Mar 18, 2025 pm 03:17 PM
ソースマップを使用して、マイナイドJavaScriptコードをデバッグするにはどうすればよいですか?
Mar 18, 2025 pm 03:17 PM
この記事では、ソースマップを使用して、元のコードにマッピングすることにより、Minified JavaScriptをデバッグする方法について説明します。ソースマップの有効化、ブレークポイントの設定、Chrome DevtoolsやWebpackなどのツールの使用について説明します。
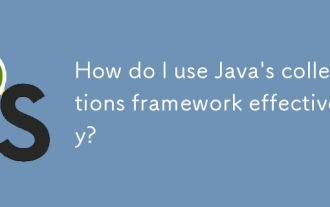 Javaのコレクションフレームワークを効果的に使用するにはどうすればよいですか?
Mar 13, 2025 pm 12:28 PM
Javaのコレクションフレームワークを効果的に使用するにはどうすればよいですか?
Mar 13, 2025 pm 12:28 PM
この記事では、Javaのコレクションフレームワークの効果的な使用について説明します。 データ構造、パフォーマンスのニーズ、スレッドの安全性に基づいて、適切なコレクション(リスト、セット、マップ、キュー)の選択を強調しています。 コレクションの使用を効率的に最適化します
 初心者向けのタイプスクリプト、パート2:基本データ型
Mar 19, 2025 am 09:10 AM
初心者向けのタイプスクリプト、パート2:基本データ型
Mar 19, 2025 am 09:10 AM
エントリーレベルのタイプスクリプトチュートリアルをマスターしたら、TypeScriptをサポートするIDEで独自のコードを作成し、JavaScriptにコンパイルできるはずです。このチュートリアルは、TypeScriptのさまざまなデータ型に飛び込みます。 JavaScriptには、NULL、未定義、ブール値、数字、文字列、シンボル(ES6によって導入)とオブジェクトの7つのデータ型があります。 TypeScriptはこれに基づいてより多くのタイプを定義し、このチュートリアルではすべてを詳細に説明します。 ヌルデータ型 JavaScriptのように、Typescriptのnull
 chart.js:パイ、ドーナツ、バブルチャートを始めます
Mar 15, 2025 am 09:19 AM
chart.js:パイ、ドーナツ、バブルチャートを始めます
Mar 15, 2025 am 09:19 AM
このチュートリアルでは、chart.jsを使用してパイ、リング、およびバブルチャートを作成する方法について説明します。以前は、4つのチャートタイプのchart.js:ラインチャートとバーチャート(チュートリアル2)、およびレーダーチャートと極地域チャート(チュートリアル3)を学びました。 パイとリングチャートを作成します パイチャートとリングチャートは、さまざまな部分に分かれている全体の割合を示すのに理想的です。たとえば、パイチャートを使用して、サファリの男性ライオン、女性ライオン、若いライオンの割合、または異なる候補者が選挙で受け取る票の割合を示すことができます。 パイチャートは、単一のパラメーターまたはデータセットの比較にのみ適しています。パイチャートのファンの角度はデータポイントの数値サイズに依存するため、パイチャートは値のあるエンティティをゼロ値で描画できないことに注意してください。これは、割合がゼロのエンティティを意味します





