Eclipse 終了コード 13: 私の Java と Eclipse のビットには互換性がありますか?
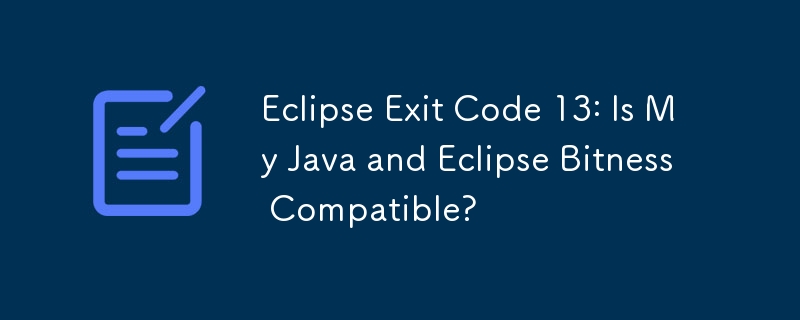
終了コード 13 による Eclipse 起動のトラブルシューティング: 32 ビット/64 ビットの互換性
「Java が開始されました」というエラー メッセージが表示された場合Eclipse を起動しようとすると終了コード = 13 が返されました。ビットの互換性を確認することが重要です。 Eclipse と基盤となる Java 仮想マシン (JVM) の間で行われます。前述のショートカット ターゲットに「Program Files (x86)」が存在することは、32 ビット Java インストールと 64 ビット Eclipse バージョンの間に競合があることを示唆しています。
Eclipse と Java のバージョンの確認:
- 日食:ショートカット ターゲットで指定されたパス "Eclipse-SDK-4.2-win32-x86_64" は 64 ビット バージョンを示します。
- Java: ただし、指定された JVM へのパス " C:Program Files (x86)Javajre7binjavaw.exe」というメッセージは、32 ビットのインストールを推奨します。 Java.
競合の解決:
推奨される解決策は、Eclipse インストールの「eclipse. .ini」ファイル。詳細な手順については、Eclipse wiki ページを参照してください。
または、32 ビット Java インストールと一致するように、32 ビット バージョンの Eclipse をダウンロードしてインストールすることもできます。それでも、「eclipse.ini」で JVM パスを指定することは、システム PATH の潜在的な変更による将来の競合を防ぐためのベスト プラクティスです。
Java バージョンの確認:
Java バージョンを確認するには、コマンド プロンプトで次のコマンドを実行します:
java -version
64 ビット Java の場合バージョンを確認すると、「Java HotSpot(TM) 64-Bit Server VM」を示す行が表示されます。
追加メモ:
64 ビット マシンを所有している場合の場合は、64 ビット JDK をインストールし、32 ビット バージョンを削除することをお勧めします。 Windows 10 の場合は、設定の「アプリ」セクションにアクセスし、Java を見つけます。ここで、インストールされている Java バージョンを表示し、アンインストールする Java バージョンを選択できます。
以上がEclipse 終了コード 13: 私の Java と Eclipse のビットには互換性がありますか?の詳細内容です。詳細については、PHP 中国語 Web サイトの他の関連記事を参照してください。

ホットAIツール

Undresser.AI Undress
リアルなヌード写真を作成する AI 搭載アプリ

AI Clothes Remover
写真から衣服を削除するオンライン AI ツール。

Undress AI Tool
脱衣画像を無料で

Clothoff.io
AI衣類リムーバー

Video Face Swap
完全無料の AI 顔交換ツールを使用して、あらゆるビデオの顔を簡単に交換できます。

人気の記事

ホットツール

メモ帳++7.3.1
使いやすく無料のコードエディター

SublimeText3 中国語版
中国語版、とても使いやすい

ゼンドスタジオ 13.0.1
強力な PHP 統合開発環境

ドリームウィーバー CS6
ビジュアル Web 開発ツール

SublimeText3 Mac版
神レベルのコード編集ソフト(SublimeText3)

ホットトピック
 1672
1672
 14
14
 1428
1428
 52
52
 1332
1332
 25
25
 1276
1276
 29
29
 1256
1256
 24
24
 会社のセキュリティソフトウェアはアプリケーションの実行に失敗していますか?それをトラブルシューティングと解決する方法は?
Apr 19, 2025 pm 04:51 PM
会社のセキュリティソフトウェアはアプリケーションの実行に失敗していますか?それをトラブルシューティングと解決する方法は?
Apr 19, 2025 pm 04:51 PM
一部のアプリケーションが適切に機能しないようにする会社のセキュリティソフトウェアのトラブルシューティングとソリューション。多くの企業は、内部ネットワークセキュリティを確保するためにセキュリティソフトウェアを展開します。 ...
 名前を数値に変換してソートを実装し、グループの一貫性を維持するにはどうすればよいですか?
Apr 19, 2025 pm 11:30 PM
名前を数値に変換してソートを実装し、グループの一貫性を維持するにはどうすればよいですか?
Apr 19, 2025 pm 11:30 PM
多くのアプリケーションシナリオでソートを実装するために名前を数値に変換するソリューションでは、ユーザーはグループ、特に1つでソートする必要がある場合があります...
 MapsTructを使用したシステムドッキングのフィールドマッピングの問題を簡素化する方法は?
Apr 19, 2025 pm 06:21 PM
MapsTructを使用したシステムドッキングのフィールドマッピングの問題を簡素化する方法は?
Apr 19, 2025 pm 06:21 PM
システムドッキングでのフィールドマッピング処理は、システムドッキングを実行する際に難しい問題に遭遇することがよくあります。システムのインターフェイスフィールドを効果的にマッピングする方法A ...
 Intellijのアイデアは、ログを出力せずにSpring Bootプロジェクトのポート番号をどのように識別しますか?
Apr 19, 2025 pm 11:45 PM
Intellijのアイデアは、ログを出力せずにSpring Bootプロジェクトのポート番号をどのように識別しますか?
Apr 19, 2025 pm 11:45 PM
intellijideaultimatiateバージョンを使用してスプリングを開始します...
 エンティティクラス変数名をエレガントに取得して、データベースクエリ条件を構築する方法は?
Apr 19, 2025 pm 11:42 PM
エンティティクラス変数名をエレガントに取得して、データベースクエリ条件を構築する方法は?
Apr 19, 2025 pm 11:42 PM
データベース操作にMyBatis-Plusまたはその他のORMフレームワークを使用する場合、エンティティクラスの属性名に基づいてクエリ条件を構築する必要があることがよくあります。あなたが毎回手動で...
 Javaオブジェクトを配列に安全に変換する方法は?
Apr 19, 2025 pm 11:33 PM
Javaオブジェクトを配列に安全に変換する方法は?
Apr 19, 2025 pm 11:33 PM
Javaオブジェクトと配列の変換:リスクの詳細な議論と鋳造タイプ変換の正しい方法多くのJava初心者は、オブジェクトのアレイへの変換に遭遇します...
 eコマースプラットフォームSKUおよびSPUデータベースデザイン:ユーザー定義の属性と原因のない製品の両方を考慮する方法は?
Apr 19, 2025 pm 11:27 PM
eコマースプラットフォームSKUおよびSPUデータベースデザイン:ユーザー定義の属性と原因のない製品の両方を考慮する方法は?
Apr 19, 2025 pm 11:27 PM
eコマースプラットフォーム上のSKUおよびSPUテーブルの設計の詳細な説明この記事では、eコマースプラットフォームでのSKUとSPUのデータベース設計の問題、特にユーザー定義の販売を扱う方法について説明します。
 Redisキャッシュソリューションを使用して、製品ランキングリストの要件を効率的に実現する方法は?
Apr 19, 2025 pm 11:36 PM
Redisキャッシュソリューションを使用して、製品ランキングリストの要件を効率的に実現する方法は?
Apr 19, 2025 pm 11:36 PM
Redisキャッシュソリューションは、製品ランキングリストの要件をどのように実現しますか?開発プロセス中に、多くの場合、ランキングの要件に対処する必要があります。




