Windows 11/10 の Alt Tab 後の低 FPS を対象とした修正
Alt Tab キーを押すと FPS が低下する
Alt Tabは、マウスを使用せずに複数のアプリケーションまたはウィンドウをすばやく切り替えるために非常に一般的に使用されるキーの組み合わせです。さまざまな場面で頻繁に使用され、作業効率やゲーム体験が大幅に向上します。ただし、Alt Tab キーを押すと FPS が低下すると多くのユーザーが報告しています。これは、特にゲーム、ビデオの編集とレンダリング、アニメーションの作成、複雑なグラフィック デザイン作業など、複数のアクティビティに影響を与える可能性があります。
タブで移動したり戻ったりするときに FPS が低下する場合は、以下を利用できます。これを修正するには、次の方法があります。
Alt Tab 後の低い FPS を修正する方法
解決策 1. ニュースと興味
ニュースと興味は、最新のニュースやその他の情報を表示する Windows タスクバーの機能です。ただし、バックグラウンドで実行するとシステム リソースが多すぎるため、FPS が低下する可能性があります。この機能がそれほど重要でない場合は、オフにすることができます。
タスクバーの空白領域を右クリックし、ニュースと興味 > を選択します。 をオフにします。
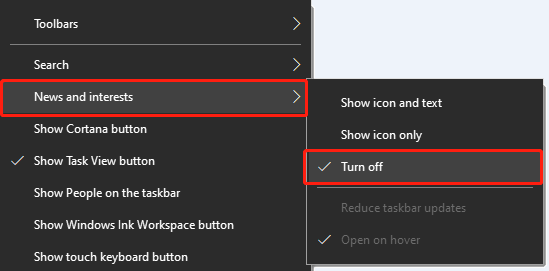
解決策 2. ゲーム バーとゲーム モードを無効にする
ゲーム バーとゲーム モードを無効にすることで FPS が向上する場合もあります。このタスクは、[設定] から実行できます。
ステップ 1. Windows I キーの組み合わせを押して、設定を開きます。
ステップ 2. ゲーム を選択します。 .
ステップ 3. ゲーム バー で、 ゲーム モード セクションをオフにします。
解決策 3. システム ファイルをクリーンアップする
コンピュータ上の多数の一時ファイル、キャッシュ、不要なシステム ファイルをクリーンアップします。コンピューターは、バックグラウンド プロセスとシステム負荷によるシステム リソースの占有を軽減し、それによって間接的に FPS を向上させることができます。ディスク クリーンアップ ツールを使用して、システム ファイルをクリーンアップできます。
ステップ 1. Windows の検索ボックスを使用して、ディスク クリーンアップ ツールを開きます。
ステップ 2. C ドライブ をクリックして、 OK.
ステップ 3. ファイルを計算した後、クリアしたいファイルにチェックを入れ、OK を押します。
解決策 4. 診断とフィードバックのオプションをオフにする
診断とフィードバックに関連する機能を有効にすると、システムのパフォーマンスとアプリケーションの動作に関するデータが Microsoft に送信されます。これによりシステム リソースが占有され、FPS が低下する可能性があります。したがって、これらの機能をオフにして FPS が向上するかどうかを確認してください。
ステップ 1. Windows I キーボード ショートカットまたは検索ボックスを使用して、設定 を開きます。
ステップ 2. 選択します。 プライバシー.
ステップ 3. 診断とフィードバック セクションで、調整可能な設定をすべてオフにします。 必須の診断データ オプションを選択すると、手書き入力と入力の改善 機能は自動的に無効になります。
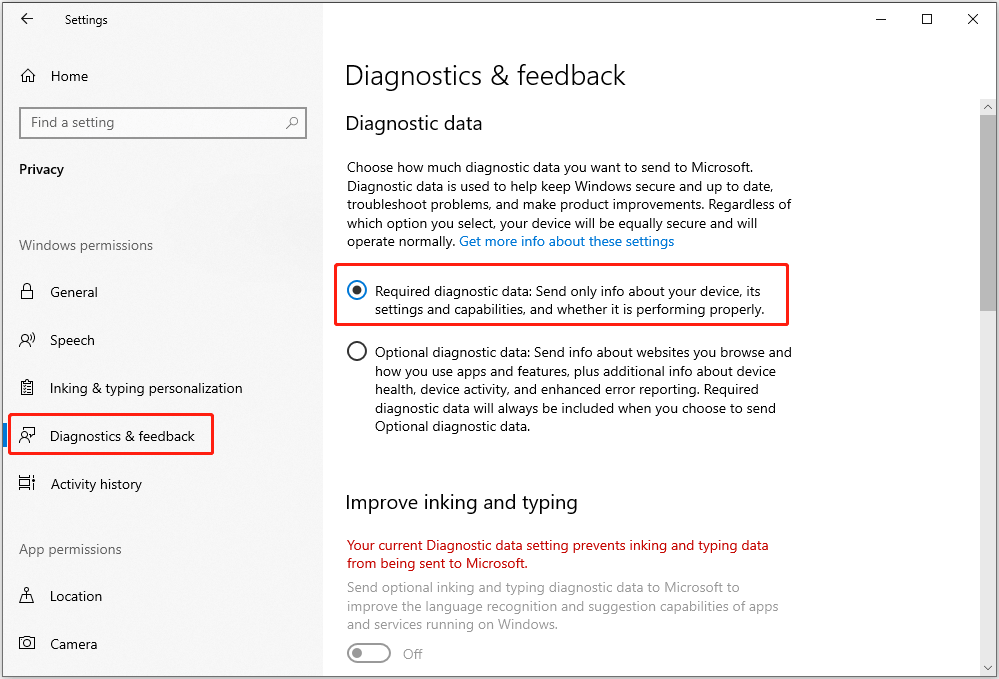
解決策 5. システムの復元を実行します
システム設定の変更またはシステムの更新後に「Alt Tab 後の FPS 低下」問題が発生した場合は、システムの復元の実行を検討してください。この方法を使用するには、問題が発生する前にシステムの復元ポイントを作成しておく必要があることに注意してください。
システムの復元は個人ファイルには影響せず、システム ファイルと設定を以前のポイントに復元するだけです。ただし、何かが起こる可能性は常にあります。ファイルの損失やシステム障害を防ぐために、重要なファイルを手動でバックアップするか、PC バックアップ ソフトウェア MiniTool ShadowMaker を使用することをお勧めします。
システムを復元するには、以下の手順に従ってください。
ステップ 1. コントロール パネル を開き、項目を 大きく表示します。アイコン.
ステップ 2. 回復 > を選択します。 システムの復元を開く.
ステップ 3. システム ファイルと設定の復元ウィンドウが表示されたら、次へを選択します。
ステップ 4. 使用する復元ポイントを選択し、次へ > をクリックします。 終了。さらに、影響を受けるプログラムをスキャン をクリックすると、どのソフトウェアとドライバーが削除されるか、以前のバージョンに復元されるかを確認できます。
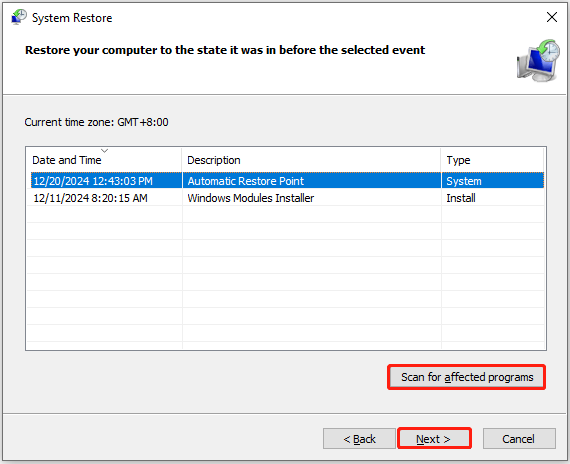
結論
Alt Tab を押した後の FPS の低下の問題に悩まされている場合、非常にイライラすることがあります。幸いなことに、上記の方法がこの問題の改善または解決に役立つと信じています。
以上がWindows 11/10 の Alt Tab 後の低 FPS を対象とした修正の詳細内容です。詳細については、PHP 中国語 Web サイトの他の関連記事を参照してください。

ホットAIツール

Undresser.AI Undress
リアルなヌード写真を作成する AI 搭載アプリ

AI Clothes Remover
写真から衣服を削除するオンライン AI ツール。

Undress AI Tool
脱衣画像を無料で

Clothoff.io
AI衣類リムーバー

Video Face Swap
完全無料の AI 顔交換ツールを使用して、あらゆるビデオの顔を簡単に交換できます。

人気の記事

ホットツール

メモ帳++7.3.1
使いやすく無料のコードエディター

SublimeText3 中国語版
中国語版、とても使いやすい

ゼンドスタジオ 13.0.1
強力な PHP 統合開発環境

ドリームウィーバー CS6
ビジュアル Web 開発ツール

SublimeText3 Mac版
神レベルのコード編集ソフト(SublimeText3)

ホットトピック
 1653
1653
 14
14
 1413
1413
 52
52
 1304
1304
 25
25
 1251
1251
 29
29
 1224
1224
 24
24
 Windows11 KB5054979の新しいものと更新の問題を修正する方法
Apr 03, 2025 pm 06:01 PM
Windows11 KB5054979の新しいものと更新の問題を修正する方法
Apr 03, 2025 pm 06:01 PM
Windows 11 KB5054979アップデート:インストールガイドとトラブルシューティング Windows 11 24H2バージョンの場合、Microsoftは累積更新KB5054979をリリースしました。これには、いくつかの改善とバグの修正が含まれています。この記事では、このアップデートをインストールする方法について説明し、インストール障害のソリューションを提供します。 Windows 11 24H2 KB5054979について KB5054979は2025年3月27日にリリースされ、Windows 11 24H2バージョンのセキュリティアップデートです。NETフレームワーク3.5および4.8.1。この更新はセキュリティを強化します
 KB5055523を修正する方法Windows 11にインストールできませんか?
Apr 10, 2025 pm 12:02 PM
KB5055523を修正する方法Windows 11にインストールできませんか?
Apr 10, 2025 pm 12:02 PM
KB5055523アップデートは、2025年4月8日にマイクロソフトが毎月のパッチ火曜日のサイクルの一部としてリリースしたWindows 11バージョン24H2の累積更新です。
 KB5055518を修正する方法Windows 10にインストールできませんか?
Apr 10, 2025 pm 12:01 PM
KB5055518を修正する方法Windows 10にインストールできませんか?
Apr 10, 2025 pm 12:01 PM
Windowsの更新障害は珍しいことではなく、ほとんどのユーザーはそれらに苦労しなければなりません。ほとんどの場合、システムが重要なPatcheをインストールできない場合にイライラします
 KB5055612を修正する方法Windows 10にインストールできませんか?
Apr 15, 2025 pm 10:00 PM
KB5055612を修正する方法Windows 10にインストールできませんか?
Apr 15, 2025 pm 10:00 PM
Windowsの更新は、オペレーティングシステムを新しいソフトウェアまたはハードウェアと互換性のあるオペレーティングシステムを安定させ、安全に保つことの重要な部分です。それらは通常のbで発行されます
 KB5055528を修正する方法Windows 11にインストールできませんか?
Apr 10, 2025 pm 12:00 PM
KB5055528を修正する方法Windows 11にインストールできませんか?
Apr 10, 2025 pm 12:00 PM
Windowsの更新は、システムを最新の状態、安全、効率的に保つために不可欠であり、Windows11 USのセキュリティパッチ、バグ修正、新しい機能を追加するために不可欠です
 Windows11 KB5055528:何が新しく、インストールに失敗した場合はどうなりますか
Apr 16, 2025 pm 08:09 PM
Windows11 KB5055528:何が新しく、インストールに失敗した場合はどうなりますか
Apr 16, 2025 pm 08:09 PM
Windows11 KB5055528(2025年4月8日にリリース)詳細な説明とトラブルシューティングを更新 Windows 11 23H2ユーザーの場合、Microsoftは2025年4月8日にKB5055528アップデートをリリースしました。この記事では、この更新の改善について説明し、インストール障害のソリューションを提供します。 KB5055528更新コンテンツ: このアップデートは、Windows 11 23H2ユーザーに多くの改善と新機能をもたらします。 ファイルエクスプローラー:ファイルの開く/保存ダイアログと[コピー]ダイアログへのテキストのスケーリングと改善されたアクセシビリティを改善しました。 設定ページ:プロセッサ、メモリ、ストレージ、Gをすばやく表示する「トップカード」機能を追加しました
 働いた! Elder Scrolls IVを修正:Oblivionのリマスタークラッシュ
Apr 24, 2025 pm 08:06 PM
働いた! Elder Scrolls IVを修正:Oblivionのリマスタークラッシュ
Apr 24, 2025 pm 08:06 PM
エルダースクロールIVのトラブルシューティングIV:Oblivionのリマスターされた打ち上げとパフォーマンスの問題 クラッシュ、黒いスクリーン、または長老のスクロールIVの問題を経験している:忘却がリマスターされていますか?このガイドは、一般的な技術的問題の解決策を提供します。
 最後の私たちパートIIリマスターされた保存ファイルの場所はどこですか
Apr 10, 2025 pm 12:31 PM
最後の私たちパートIIリマスターされた保存ファイルの場所はどこですか
Apr 10, 2025 pm 12:31 PM
このガイドでは、最後の米国パートIIのリマスターの保存ファイルを見つけて回復する方法について説明します。 保存ファイルの場所と回復方法をカバーし、進捗が失われないようにします。 最後の米国パートIIのリマスターのファイルの場所を保存 gを保存します




