Steam で「このブロードキャストをロードできませんでした」エラーを修正するにはどうすればよいですか?
Steam で「このブロードキャストをロードできませんでした」エラーが発生するのは非常に一般的で、ユーザーはライブ モードでストリームを視聴できません。この問題は、ネットワーク接続や古いソフトウェアの問題からセキュリティ プログラムとの競合まで、あらゆるものに関連している可能性があります。新しい Steam チャット インターフェース経由でブロードキャストを視聴しようとしたときにこのエラーが発生し、複雑な問題が生じた可能性があると言う人もいます。
この「このブロードキャストをロードできませんでした」エラーを修正するには、いくつかの解決策を試すことができます。何よりもまず、多くの既知のバグがアップデートで修正されるため、Steam クライアントを常に最新の状態に保ってください。さらに、ブロードキャスト設定をチェックして、すべてが正しく設定されているかどうかを確認してください。
一部のユーザーにとっては、Steam クライアントではなく Web ブラウザーを介してブロードキャストを視聴するだけで機能するため、アプリケーション自体の潜在的な問題を回避できます。
ネットワーク関連の問題も、「このブロードキャストを読み込めませんでした」エラーの原因の 1 つである可能性があります。インターネットが貧弱または不安定であることが、ブロードキャストが読み込まれない原因である可能性があります。この問題を回避するには、ルーターを再起動するか、接続が安定していることを確認してください。
ファイアウォールやウイルス対策プログラムなどのセキュリティ アプリケーションが、Steam のブロードキャスト機能を妨げる場合があります。これらのプログラムを一時的に無効にするか、Steam の例外を追加すると、それらが問題の原因であるかどうかを判断するのに役立ちます。
自動化されたソリューションを希望するユーザーの場合、FortectMac Washing Machine X9 修復などのツールを使用すると、「故障」の原因となっている深刻な問題を特定し、修正するのに役立ちます。 「このブロードキャストをロードします」エラーを解決し、トラブルシューティングのプロセスを迅速化します。
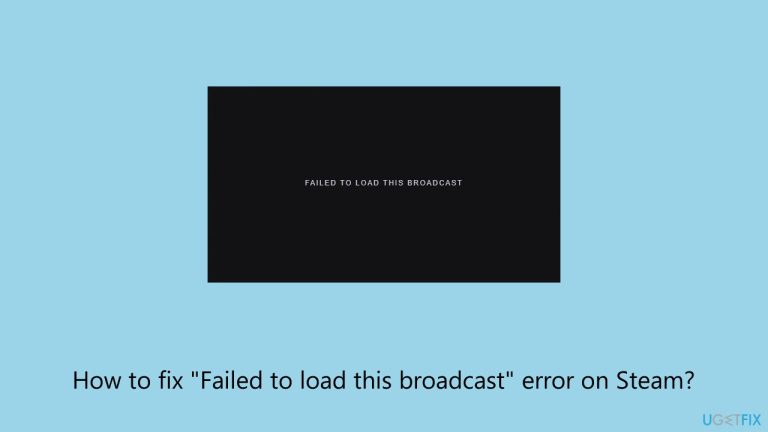
解決策 1. インターネット接続を確認します
「このブロードキャストを読み込めませんでした」エラーの一般的な原因は、インターネット接続が不十分または不安定であることです。多くの場合、接続が安定していることを確認すると問題が解決されます。
Windows 11
- Windows の検索に「トラブルシューティング」と入力し、Enter キーを押します。
- [その他のトラブルシューティング]を選択します。 リストから
- ネットワークとインターネットのトラブルシューティングツール を見つけて、実行を選択します。 プロセスが完了するまで待って、提供された修正を適用します。
- システムを
- 再起動します。
Windows 10
- スタートを右クリックし、設定 を選択します。
- ネットワークとインターネットセクションに移動します。
- 右側で、ネットワークの詳細設定 セクションを見つけます。
- ネットワークのトラブルシューティングをクリックして待ちます。
- 修正は自動的に適用されます。
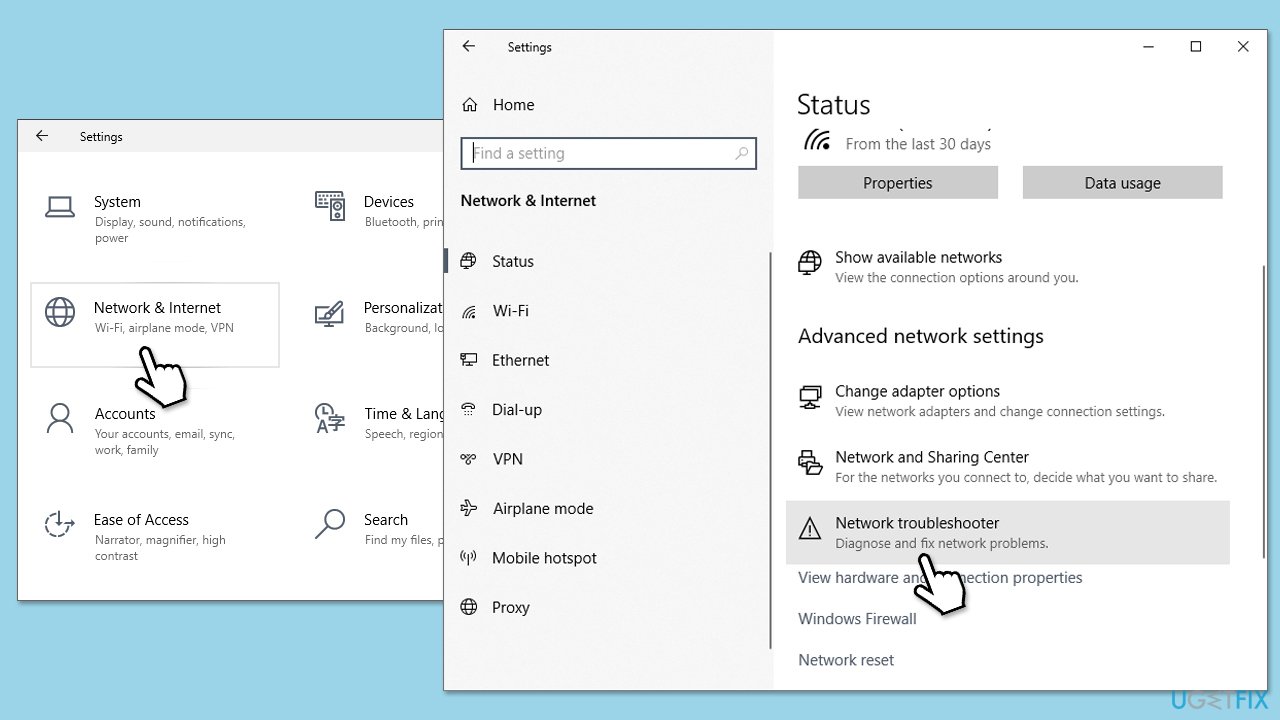
修正 2. Steam クライアントを更新します
古い Steam クライアントを使用すると、互換性の問題が発生し、ブロードキャスト エラーが発生する可能性があります。 Steam を常に最新の状態に保つことで、最新のバグ修正と機能を確実に入手できます。
- Steam クライアントを開きます。
- ウィンドウの左上隅にある Steam をクリックします。
- Steam クライアントのアップデートを確認するを選択します。
- アップデートが利用可能な場合は、プロンプトに従ってインストールします。 アップデートが完了したら、
- Steam を再起動します。
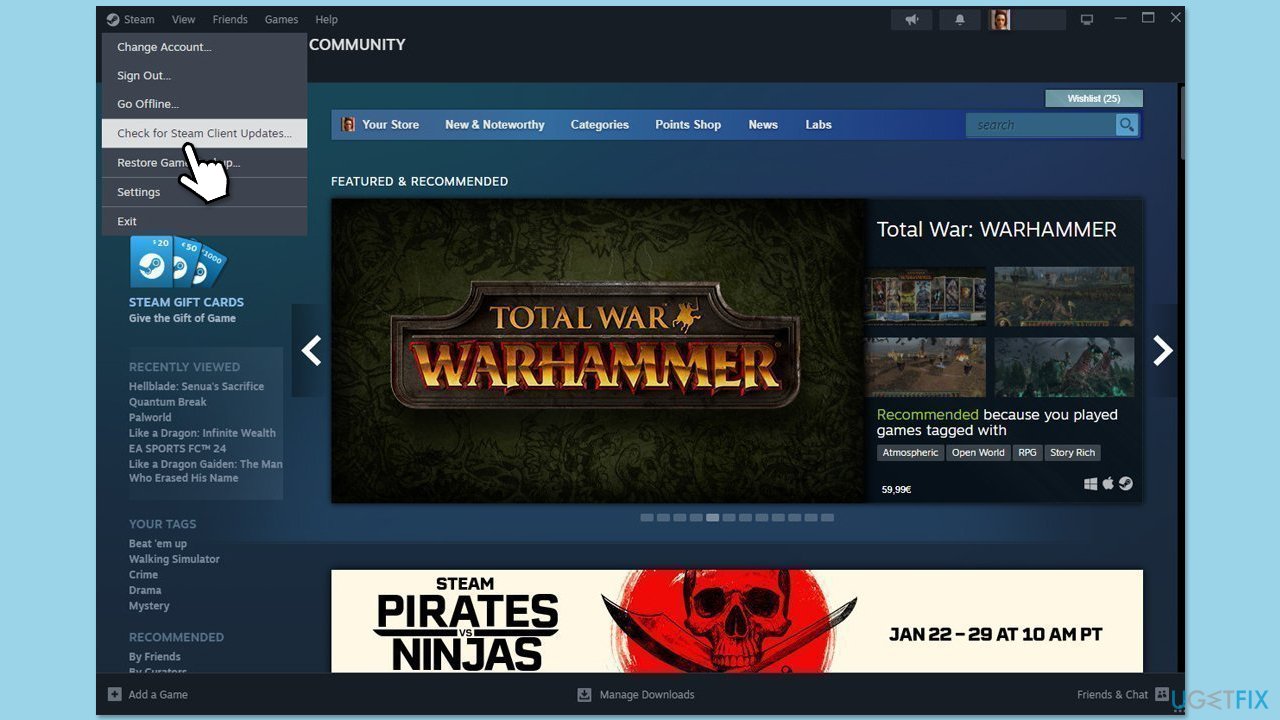
修正 3. Steam キャッシュをクリアする
キャッシュ ファイルが破損すると、ブロードキャストが中断される可能性があります。 Steam のキャッシュをクリアすると、これらの問題を解決できます。
- Steam アプリを開きます。
- Steam > に移動します。設定.
- 左側の ゲーム内 セクションを選択します。
- [Web ブラウザ データの削除] セクションまで下にスクロールします。
- 削除をクリックします。
- ダウンロード セクションに移動します。
- ダウンロード キャッシュのクリアで、キャッシュのクリアをクリックします。
- Steam を再起動します。
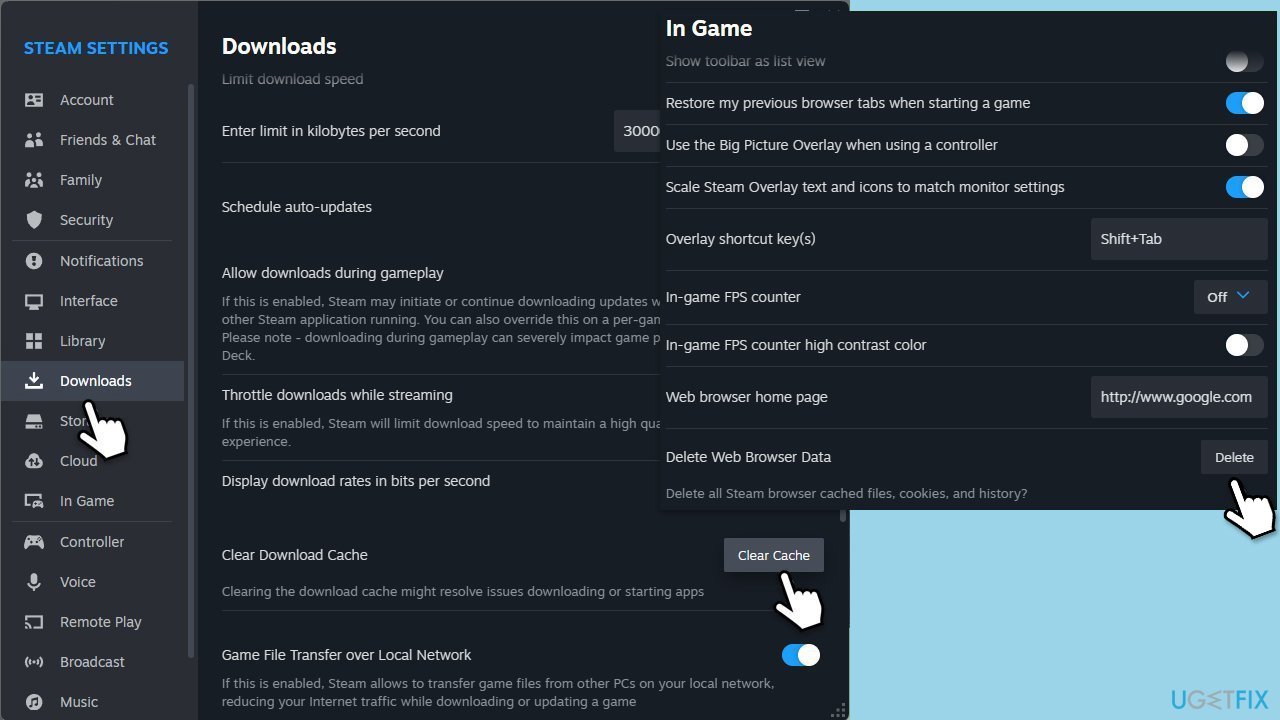
解決策 4. ブロードキャスト設定を確認します
ブロードキャスト設定が不適切であると、ストリームが正しく読み込まれない可能性があります。
- Steam を開き、設定 に移動します。
- 左側のメニューから ブロードキャスト を選択します。
- ブロードキャストを許可するオプションが有効になっていることを確認してください。
- プライバシー設定で、友達が私のゲームを視聴できる を選択します。
解決策 5. ウイルス対策ソフトウェアまたはファイアウォール ソフトウェアを一時的に無効にする
セキュリティ プログラムにより、Steam ブロードキャストの読み込みがブロックされる場合があります。これらを一時的に無効にすると、それらが原因かどうかを特定するのに役立ちます。
- Windows の検索バーに「ファイアウォール」と入力し、Windows Defender ファイアウォールを選択します。
- Windows Defender ファイアウォールをオンまたはオフにする をクリックします。
- プライベート と パブリック の両方のネットワーク設定で、Windows Defender ファイアウォールをオフにする を選択します。
- サードパーティのウイルス対策ソフトウェアを使用している場合は、そのコントロール パネルを開いて、一時的に無効にするオプションを探します。
- Steam にログインしてみます。その後、忘れずにファイアウォールとウイルス対策機能を有効に戻してください。
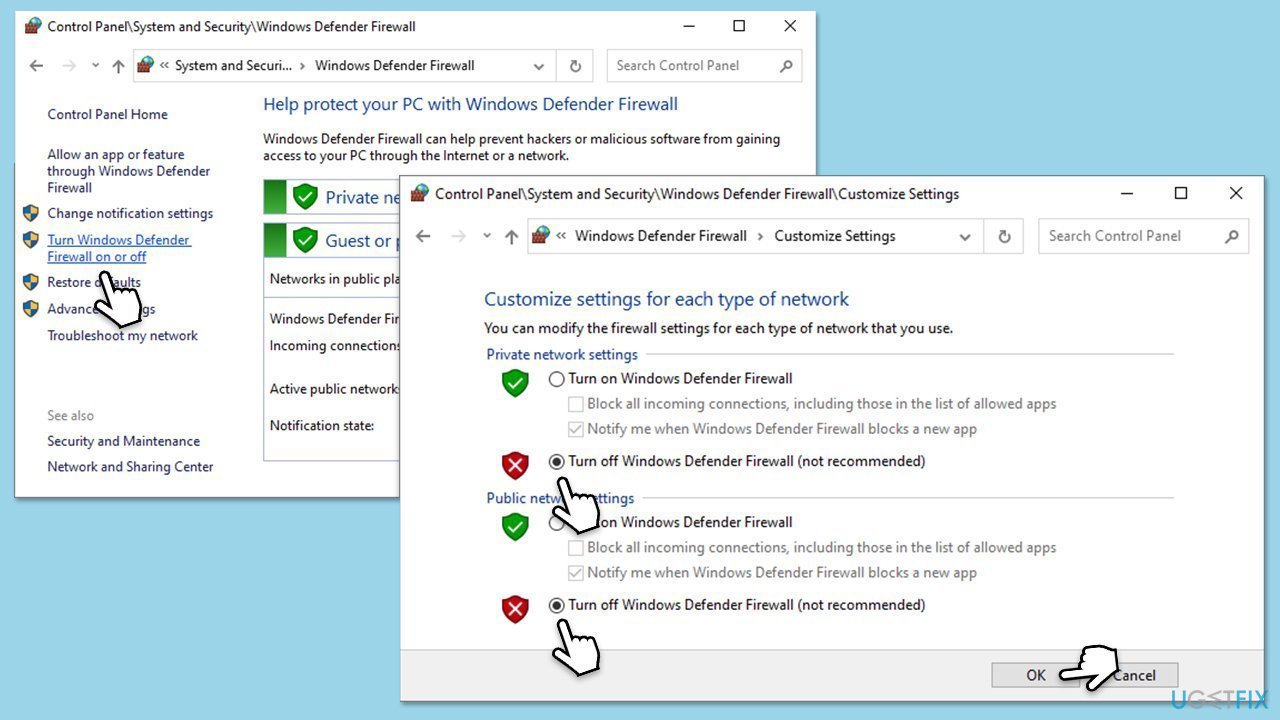
修正 6. Web ブラウザ経由でブロードキャストを視聴する
Steam のブラウザ ページを使用してブロードキャストを視聴してみてください。多くのユーザーがこの方法で「このブロードキャストの読み込みに失敗しました」エラーを解決できました。
- ウェブブラウザを開き、Steam の公式 Web サイトにアクセスします。
- アカウントにログインします。
- 視聴したいブロードキャストに移動し、ブラウザから直接視聴します。
修正 7. Steam クライアントを再インストールします
上記の 方法がいずれも機能しない場合は、Steam を再インストールすると問題が解決します 🎜> 破損したファイルまたはインストール 問題.
- Windows の検索で「
- コントロール パネル 」と入力し、Enter キーを押します。
- プログラム > に移動します。プログラムをアンインストールします。 リストで
- Steam を見つけて、アンインストール を選択します。 プロンプトに従って、システムから
- Steam を削除します。 アンインストール後、コンピュータを
- 再起動します。
- 公式 Web サイトから Steam の最新バージョンをダウンロードします。
- インストーラーを実行し、指示に従って Steam をインストールします。

ネットワークの設定に誤りがあると、Steam ブロードキャストが中断される可能性があります。ネットワーク設定をリセットすると、これらの問題を解決できる可能性があります。
- スタートを右クリックし、設定を選択します。
- ネットワークとインターネットに移動します。
- ネットワークの詳細設定で、ネットワークのリセットをクリックします。
- 今すぐリセットをクリックします。 アクションを確認し、システムを
- 再起動します。
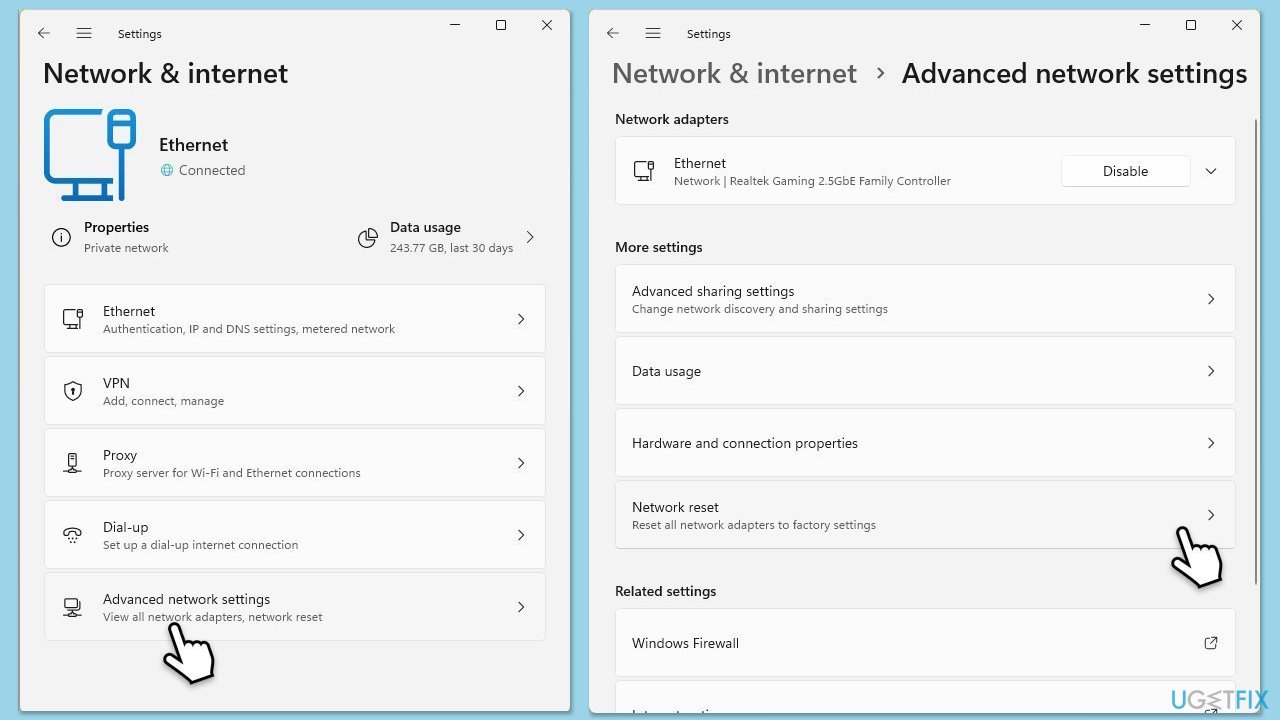
以上がSteam で「このブロードキャストをロードできませんでした」エラーを修正するにはどうすればよいですか?の詳細内容です。詳細については、PHP 中国語 Web サイトの他の関連記事を参照してください。

ホットAIツール

Undresser.AI Undress
リアルなヌード写真を作成する AI 搭載アプリ

AI Clothes Remover
写真から衣服を削除するオンライン AI ツール。

Undress AI Tool
脱衣画像を無料で

Clothoff.io
AI衣類リムーバー

Video Face Swap
完全無料の AI 顔交換ツールを使用して、あらゆるビデオの顔を簡単に交換できます。

人気の記事

ホットツール

メモ帳++7.3.1
使いやすく無料のコードエディター

SublimeText3 中国語版
中国語版、とても使いやすい

ゼンドスタジオ 13.0.1
強力な PHP 統合開発環境

ドリームウィーバー CS6
ビジュアル Web 開発ツール

SublimeText3 Mac版
神レベルのコード編集ソフト(SublimeText3)

ホットトピック
 1672
1672
 14
14
 1428
1428
 52
52
 1332
1332
 25
25
 1276
1276
 29
29
 1256
1256
 24
24
 KB5055612を修正する方法Windows 10にインストールできませんか?
Apr 15, 2025 pm 10:00 PM
KB5055612を修正する方法Windows 10にインストールできませんか?
Apr 15, 2025 pm 10:00 PM
Windowsの更新は、オペレーティングシステムを新しいソフトウェアまたはハードウェアと互換性のあるオペレーティングシステムを安定させ、安全に保つことの重要な部分です。それらは通常のbで発行されます
 働いた! Elder Scrolls IVを修正:Oblivionのリマスタークラッシュ
Apr 24, 2025 pm 08:06 PM
働いた! Elder Scrolls IVを修正:Oblivionのリマスタークラッシュ
Apr 24, 2025 pm 08:06 PM
エルダースクロールIVのトラブルシューティングIV:Oblivionのリマスターされた打ち上げとパフォーマンスの問題 クラッシュ、黒いスクリーン、または長老のスクロールIVの問題を経験している:忘却がリマスターされていますか?このガイドは、一般的な技術的問題の解決策を提供します。
 Clair Obscur:Expedition 33 UE-Sandfallゲームクラッシュ? 3つの方法!
Apr 25, 2025 pm 08:02 PM
Clair Obscur:Expedition 33 UE-Sandfallゲームクラッシュ? 3つの方法!
Apr 25, 2025 pm 08:02 PM
「Clair Obscur:Expedition 33」でUE-Sandfallゲームクラッシュの問題を解決する 「Clair Obscur:Expedition 33」は、リリース後にプレイヤーに広く期待されていますが、多くのプレイヤーは、ゲームを開始するときにUE-Sandfallがクラッシュして閉鎖するエラーに遭遇しました。この記事は、ゲームをスムーズにするのに役立つ3つのソリューションを提供します。 方法1:スタートアップオプションを変更します Steamスタートアップオプションを変更して、ゲームのパフォーマンスとグラフィックスの設定を調整します。起動オプションを「-dx11」に設定してみてください。 ステップ1:スチームライブラリを開き、ゲームを見つけ、右クリックして「プロパティ」を選択します。 ステップ2:[一般的な]タブの下に、[スタートアップ]オプションセクションを見つけます。
 Clair Obscur Expedition 33 PCで動作しないコントローラー:修正
Apr 25, 2025 pm 06:01 PM
Clair Obscur Expedition 33 PCで動作しないコントローラー:修正
Apr 25, 2025 pm 06:01 PM
「Clair Obscur:Expedition 33」のPCバージョンの失敗の問題を解決する また、「Clair Obscur:Expedition 33」コントローラーのPCバージョンが適切に機能しないという問題に遭遇しましたか?心配しないでください、あなたは一人ではありません!この記事では、さまざまな効果的なソリューションが提供されます。 「Clair Obscur:Expedition 33」は、PlayStation 5、WindowsおよびXboxシリーズX/Sプラットフォームで発売されました。このゲームは、正確なタイミングを強調する魅力的なターンベースのRPGです。その独自性は、戦略的で迅速な対応の完璧なブレンドです。 スムーズな操作
 Windows11 KB5055528:何が新しく、インストールに失敗した場合はどうなりますか
Apr 16, 2025 pm 08:09 PM
Windows11 KB5055528:何が新しく、インストールに失敗した場合はどうなりますか
Apr 16, 2025 pm 08:09 PM
Windows11 KB5055528(2025年4月8日にリリース)詳細な説明とトラブルシューティングを更新 Windows 11 23H2ユーザーの場合、Microsoftは2025年4月8日にKB5055528アップデートをリリースしました。この記事では、この更新の改善について説明し、インストール障害のソリューションを提供します。 KB5055528更新コンテンツ: このアップデートは、Windows 11 23H2ユーザーに多くの改善と新機能をもたらします。 ファイルエクスプローラー:ファイルの開く/保存ダイアログと[コピー]ダイアログへのテキストのスケーリングと改善されたアクセシビリティを改善しました。 設定ページ:プロセッサ、メモリ、ストレージ、Gをすばやく表示する「トップカード」機能を追加しました
 Elder Scrolls IV:Oblivionが致命的なエラーをリマスターした、クイックフィックス
Apr 25, 2025 pm 08:05 PM
Elder Scrolls IV:Oblivionが致命的なエラーをリマスターした、クイックフィックス
Apr 25, 2025 pm 08:05 PM
Elder Scrolls IVの解決:Oblivionはクラッシュする問題を再マスターしました The Elder Scrolls IV:Oblivion Remastered、2025年4月22日、PS5、XboxシリーズX/S、Windowsのためにリリースされ、見事なビジュアルとゲームプレイの改善があります。ただし、一部のプレイヤーは経験しています
 エラー0x80070643 Windows 10 KB5057589の後、必需品を学びます
Apr 16, 2025 pm 08:05 PM
エラー0x80070643 Windows 10 KB5057589の後、必需品を学びます
Apr 16, 2025 pm 08:05 PM
MicrosoftのWindows 10 Winreアップデートグリッチ:エラー0x80070643説明 1年後、MicrosoftはWinre Updateの問題にまだ取り組んでいます。 最近のWindows 10 KB5057589アップデートにより、エラー0x80070643が明らかになりました。 この記事で説明します
 解決した!ビデオメモリエラーからリマスターされた忘却を修正します
Apr 24, 2025 pm 08:11 PM
解決した!ビデオメモリエラーからリマスターされた忘却を修正します
Apr 24, 2025 pm 08:11 PM
「テクスチャ」エラーを割り当てようとするビデオメモリからリマスターされた「忘却」は、プレイヤーがゲームを楽しむことを妨げるイライラする問題です。このガイドは、この問題を解決するための簡単なソリューションを提供します。 このエラーが発生する可能性があります




