
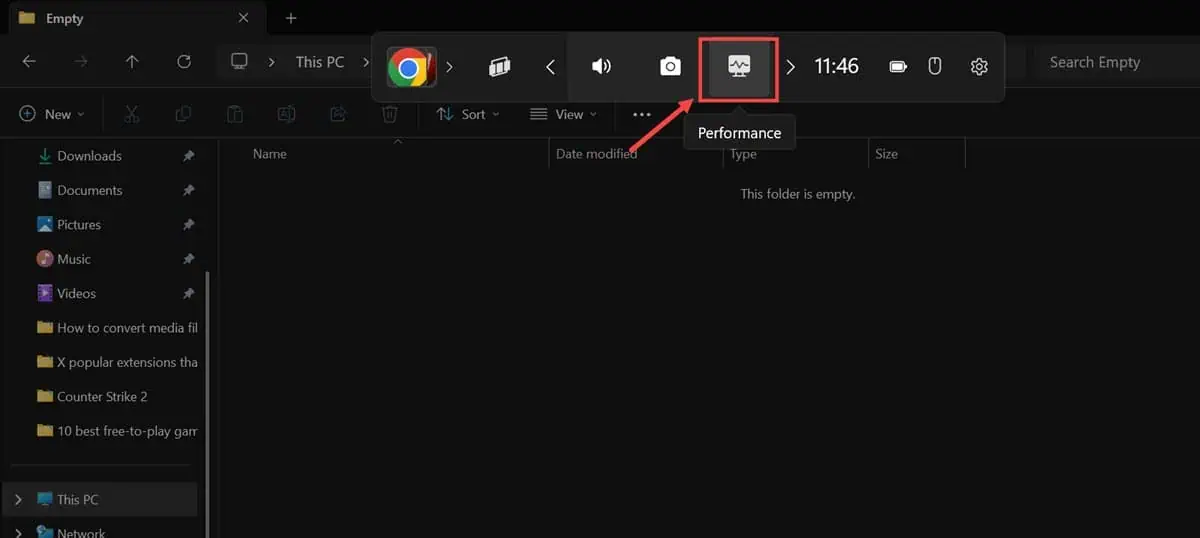
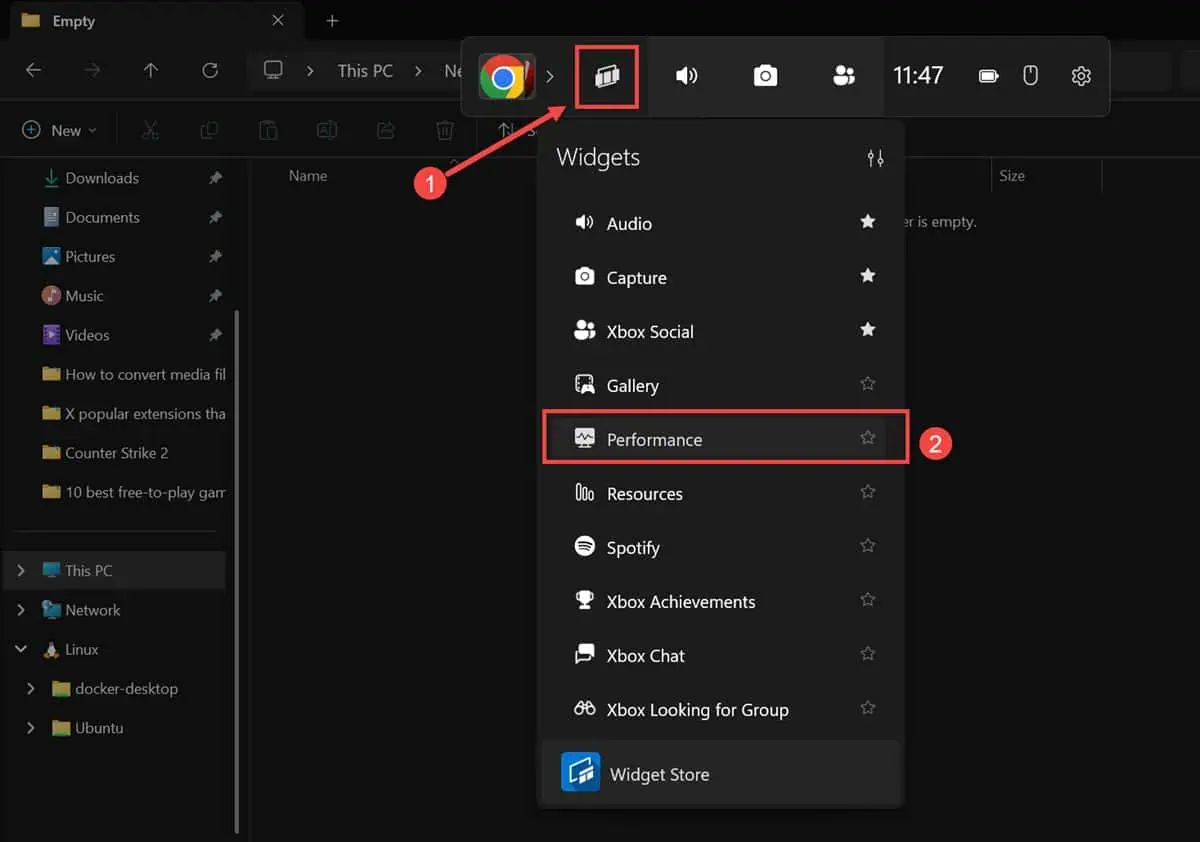
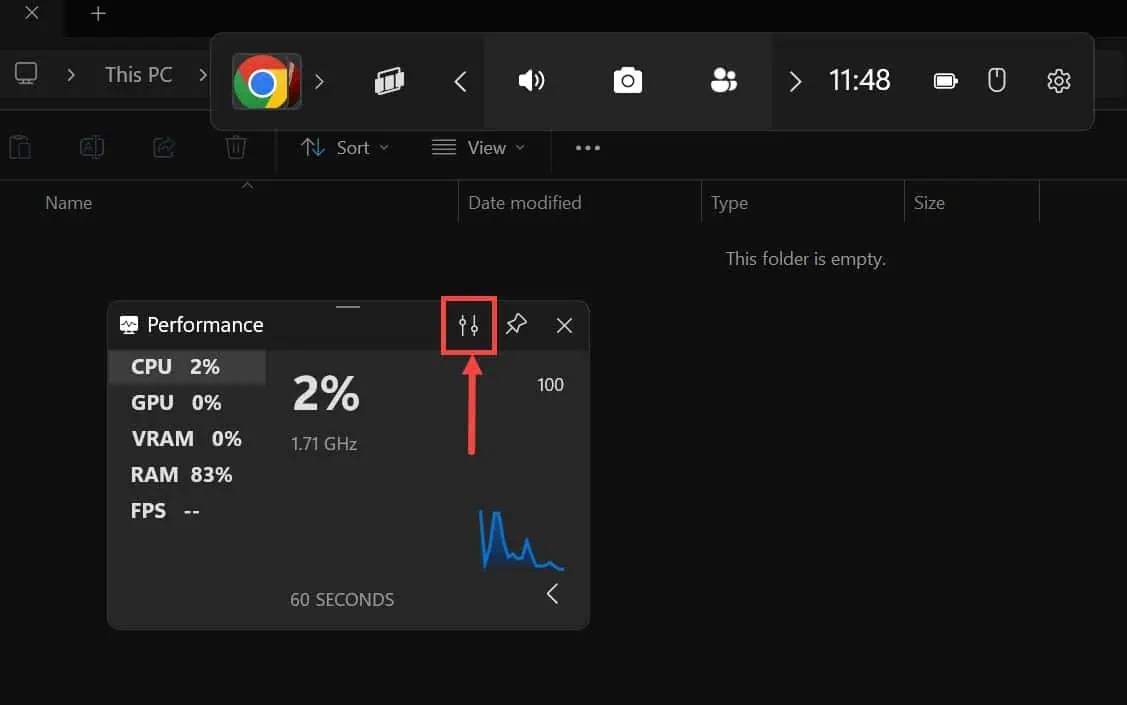

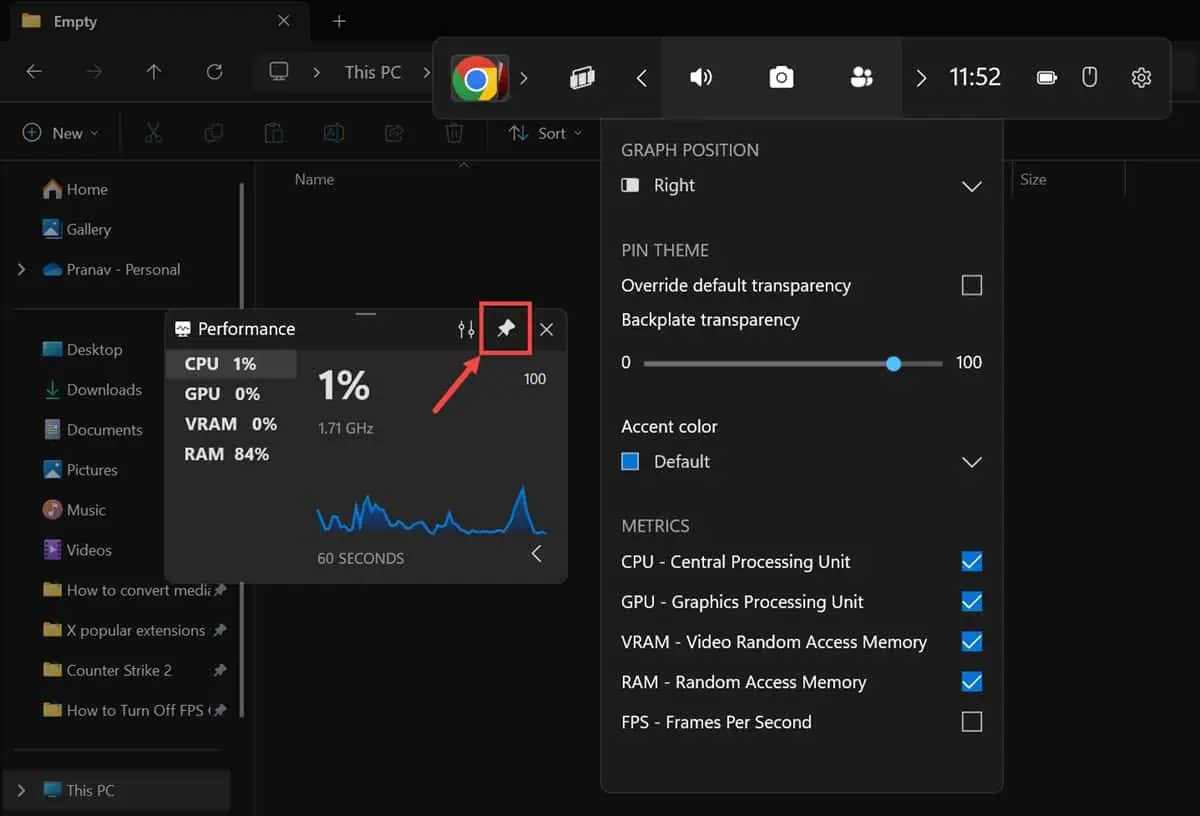
Steam には、プラットフォームを通じてゲームをプレイしているときに自動的にオーバーレイされる組み込みの FPS カウンターが付属しています。次の手順に従って、設定から無効にすることができます:
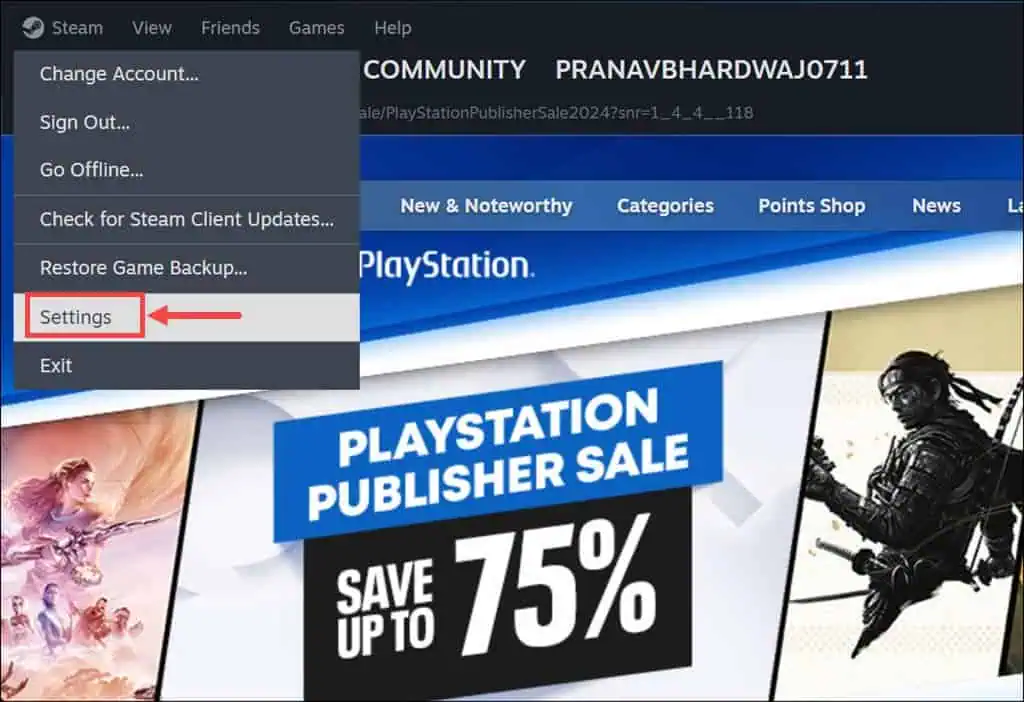

Steam ゲームが起動しないなどの問題が発生した場合は、Steam オーバーレイやその他のトラブルシューティング オプションを無効にして問題を解決してみてください。
NVIDIA GeForce Experience は、FPS カウンターを含むパフォーマンス監視を備えたオーバーレイを提供します。オフにする方法は次のとおりです:

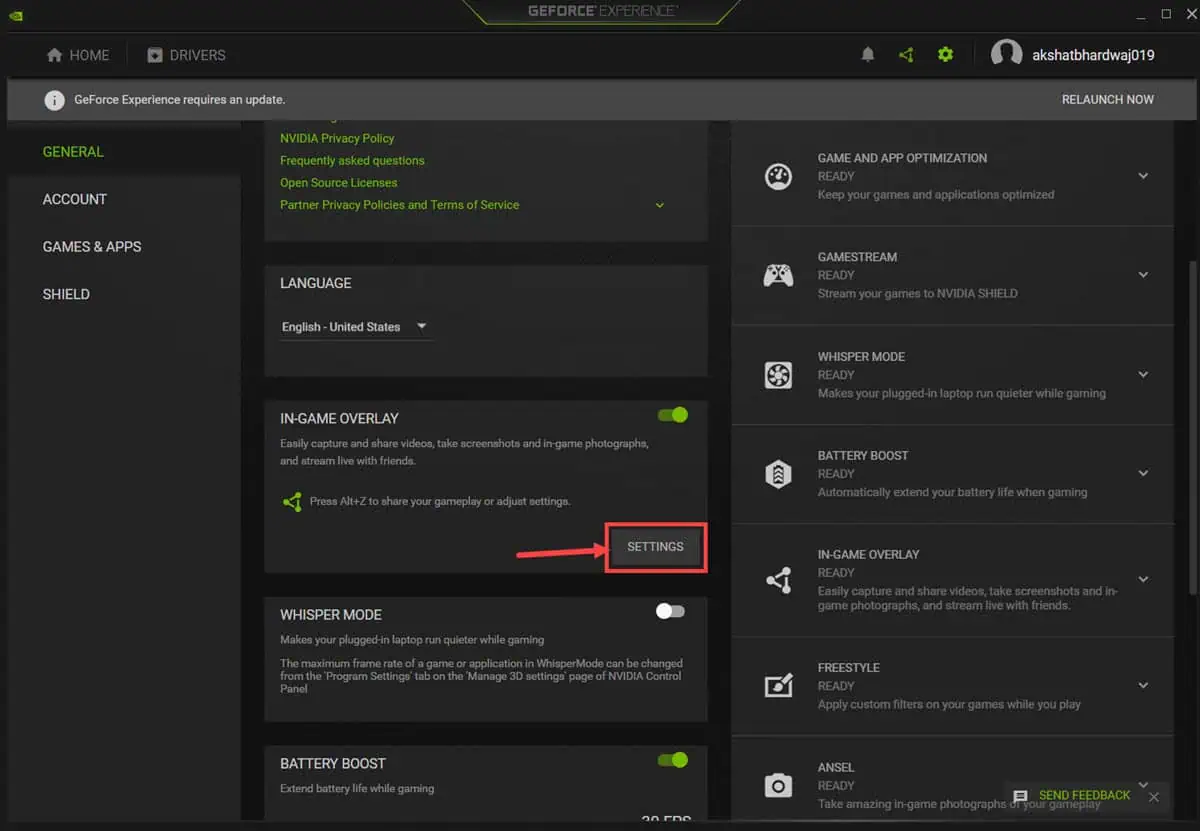

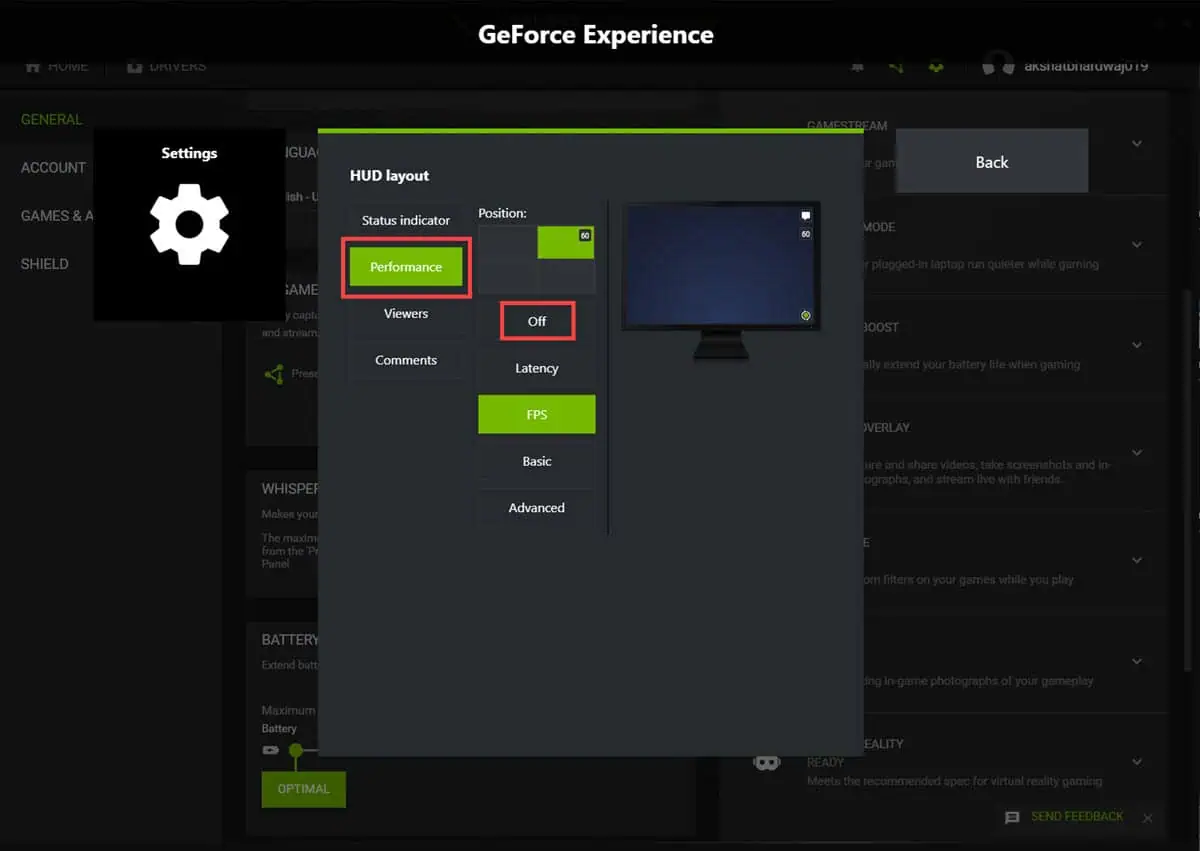
これらは、FPS カウンターを有効または無効にする最も一般的な方法です。ゲームをプレイしているときやアプリを実行しているときに画面にこの問題が引き続き表示される場合は、他のサードパーティ製アプリが原因である可能性があります。あなたまたはあなたのデバイスを使用している人が、MSI Afterburner などのゲーム アプリやパフォーマンス監視アプリを最近インストールしたかどうかを確認してください。 「はい」の場合は、アプリを開いて設定を確認し、FPS カウンターを無効にします。
このガイドが、Windows 11 で FPS カウンターをオフにして、気を散らすことなくゲームを楽しむ方法を学ぶのに役立つことを願っています。
以上がWindows 11でFPSカウンターをオフにする方法は? 3 つの簡単な方法の詳細内容です。詳細については、PHP 中国語 Web サイトの他の関連記事を参照してください。