
Windows Server バックアップには、基本的なバックアップおよび回復タスクを実行するための一連のウィザードおよびその他のツールが用意されています。 Windows Server バックアップがリモート共有フォルダーにアクセスできない場合に役立つ MiniTool のガイドがあります。
ネットワークの場所にバックアップしようとしているときに、Windows Server バックアップがリモート共有フォルダーにアクセスできないという問題が発生しましたか?これにより、バックアップ スケジュール全体が台無しになる可能性があります。
このエラーはさまざまな理由で発生する可能性があり、通常は次のような原因が考えられます。
この問題を解決するにはどうすればよいですか?読み続けると、必要な解決策が見つかります。
バックアップ アカウントに対する完全なアクセス許可がない場合、Windows Server バックアップのリモート バックアップが失敗する可能性があります。行き先。このように、共有フォルダーにアクセスできることを確認する必要があります。手順に従ってください:
ステップ 1. Win E を押して ファイル エクスプローラー を開き、指定した共有フォルダーを見つけて右クリックします。ショートカット メニューから プロパティ を選択します。
ステップ 2. 共有 タブで、詳細な共有 をクリックし、共有 にチェックを入れます新しいポップアップのこのフォルダー。
ステップ 3. 次に、 をクリックします。 権限 ボタン > 追加をクリックします。
ステップ 4. 新しいポップアップの下で、白いボックスにバックアップの作成に使用しているアカウントの名前を入力します。次に、名前の確認をタップします。

ステップ 5. 試合結果が表示されたら、それを追加し、フルアクセスのオプションをチェックします。最後に、適用して OK をクリックして保存します。
2 番目のステップは、Windows の原因となるインターネットの問題があるかどうかを確認することです。 Server Backup はリモート共有フォルダーにアクセスできません。ルーターまたはモデムを再起動し、機能するかどうかを確認します。具体的に何をすればよいかわからない場合は、MiniTool System Booster を試してみることを検討してみてください。ネットワーク エラーのトラブルシューティングとインターネット速度の向上に優れています。
すべてのネットワーク チェックが完了したら、バックアップ タスクを再度実行し、正しい UNC パスを慎重に入力してください。
Windows のセキュリティ設定によってアプリのインストールがブロックされたり、いくつかのつながり。したがって、最初にファイル共有に関連するルールが無効になっているかどうかを確認する必要があります。そうでない場合は、一時的にオフにして、機能するかどうかを確認してください。これを行うには:
ステップ 1. Windows サーチ に Windows Defender ファイアウォール と入力して開きます。
ステップ 2. 詳細設定 を選択して、ローカル コンピューター上のセキュリティが強化された Windows Defender ファイアウォール ウィンドウを開きます。
ステップ 3. 受信ルールを選択します左側のパネルで をクリックし、リモート共有フォルダーへのアクセスを妨げている可能性のあるルールがないか確認します。無効になっているルール、またはトラフィックをブロックするように設定されているルールを見つけた場合は、そのルールを右クリックして プロパティ を選択し、接続を許可する に設定します。
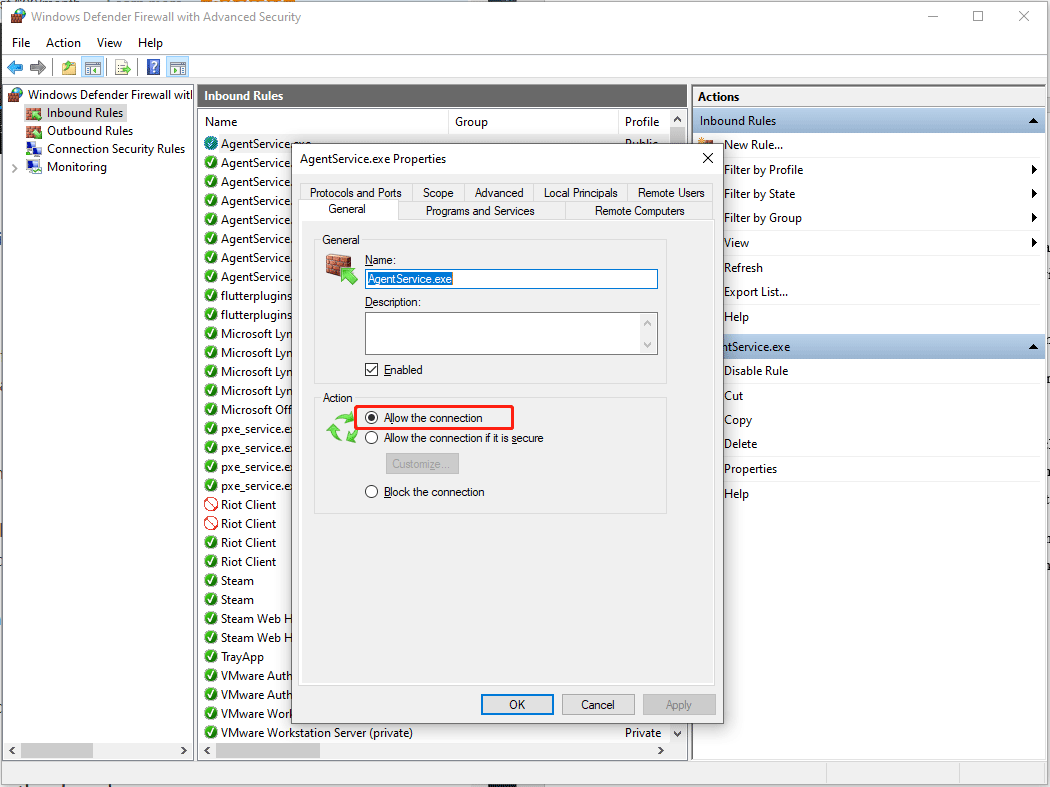
ステップ 4. 送信ルール に切り替え、ファイル共有または SMB の送信接続を許可するルールが有効になっていて、接続を許可 に設定されていることを確認します。すべての変更を行った後、忘れずに適用してOKをクリックしてください。
緊急の場合は、次のことを行ってください。上記の方法を 1 つずつ実践するのに十分な時間がありません。バックアップ ジョブを完了するのに役立つ代替手段があります。それが MiniTool ShadowMaker です。このプロフェッショナルな PC バックアップ ソフトウェアは、複数のバックアップ (ファイルとフォルダーのバックアップ、ディスクとパーティションのバックアップ、システム バックアップ) に特化しており、複数のバックアップ先 (外付けハード ドライブ、USB フラッシュ ドライブ、共有フォルダーなど) をサポートしています。次の概要を確認してください。
ステップ 1. 起動し、試用を続ける をクリックしてメイン ページに入ります。
ステップ 2. [バックアップ] タブの SOURCE でバックアップする必要があるものを指定し、DESTINATION に移動します>共有 >左下の追加をクリック>共有フォルダーの詳細を入力します。

ステップ 3. その後、今すぐバックアップをクリックしてすぐに実行します。
関連記事: MiniTool ShadowMaker でリモート バックアップを実行する方法
このガイドでは、Windows Server バックアップがリモート共有フォルダーにアクセスできない場合に役立ついくつかの戦術をまとめ、推奨します信頼性の高いバックアップ ソフトウェア – MiniTool ShadowMaker を緊急時プランとして使用します。幸運を祈ります!
以上がWindows Server バックアップがリモート共有フォルダーにアクセスできない問題に対する 4 つの修正の詳細内容です。詳細については、PHP 中国語 Web サイトの他の関連記事を参照してください。