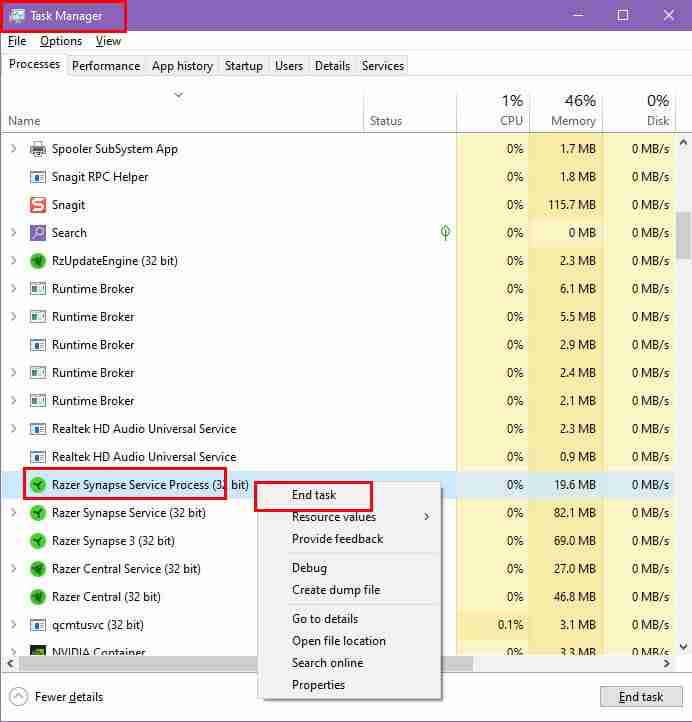読者は MSpoweruser のサポートを支援します。私たちのリンクを通じて購入すると、手数料が発生する場合があります。
 また、Razer AppEngine に対しても同じことを行います。
また、Razer AppEngine に対しても同じことを行います。
ここで、PC を再起動します。アプリが自動的に起動していることがわかります。
3. Razer Synapse サービスを再起動します
フロントエンド アプリがシームレスに動作するように、2 つの Razer Synapse サービスをバックグラウンドで実行する必要があります。再起動する必要がある手順とサービスは次のとおりです:
-
スタート メニュー ボタンをクリックし、サービス と入力します。
-
ベストマッチセクションの下にあるサービスアプリを選択します。
- [サービス] ダイアログ ボックスが開きます。
- リストを下にスクロールして、Razer Central Service 項目を見つけます。
サービスを-
右クリックし、コンテキスト メニューから再起動を選択します。

-
Razer Synapse Service に対しても同じプロセスを繰り返します。
4. Razer Synapse キャッシュをクリア
キャッシュ フォルダーに大量のデータが蓄積されると、アプリの起動に失敗する可能性があります。削除方法は次のとおりです:
-
Windows ファイル エクスプローラーを開きます。
- 次のディレクトリ アドレスをコピーして、Windows ファイル エクスプローラーの アドレス バーに貼り付けます。
C:UsersCtOSAppDataLocalRazerSynapse3
- ユーザー名 CtOS を自分の Windows ユーザー アカウント 名に変更することを忘れないでください。
-
Enter を押すと、Windows インストール ドライブの Synapse3 ディレクトリに即座にリダイレクトされます。
- 次に、キャッシュ ディレクトリにアクセスし、すべてのファイルとフォルダーを削除します。

- アプリを再起動して、キャッシュされたコンテンツを再度構築し、Razer Synapse が開かない問題を修正します。
5.最近の Windows アップデートをアンインストール
-
Windows I を押して、設定 アプリを開きます。
-
アップデートとセキュリティをクリックします。
- 左側で、Windows Update を選択します。
-
更新履歴を表示 をクリックします。

-
アップデートのアンインストール オプションを選択します。
- 新しいウィンドウ (コントロール パネル) が開きます。
- リストをスクロールして最新のアップデートを見つけます。Microsoft Windows に言及するアップデートを探したり、最新のインストール日を表示したりします。
- アンインストールするものを選択します。
- リストの上部にある アンインストール ボタンをクリックします。

- 確認ボックスが表示され、確認するかどうかを尋ねられます。
- アクションを確認し、残りはシステムに任せます。
- アンインストールを完了するプロセス中に PC が再起動する場合があります。
6.必要な Microsoft ランタイムを更新します
Razer Synapse アプリには、次の Microsoft Windows ランタイム ツールの更新バージョンが必要です:
Microsoft .NET Framework ランタイムを更新します
- .NET Framework 4.8.1 のダウンロード ポータルにアクセスします。
右側の - ランタイム セクションの下にあるパッケージ インストーラーを ダウンロードします。
- 最新の NET Framework ランタイム ファイル をインストールします。

- デバイスを再起動して、変更が PC 上でグローバルに有効になるようにします。
Visual C 再頒布可能パッケージを更新します
- Microsoft Learn Challenge Web サイトにアクセスしてください。
最新の- Microsoft Visual C 再頒布可能バージョンの表から適切なインストール パッケージをダウンロードします。
-
インストーラー パッケージをダブルクリックし、ランタイム プログラムをインストールして、PC を再起動します。
7.ウイルス対策アプリを無効にする
-
スタート メニュー を開き、左側のパネルから 設定 を選択します。
-
アップデートとセキュリティをクリックします。
- 左側のナビゲーション パネルから [Windows セキュリティ] を選択します。
-
ウイルスと脅威からの保護 をクリックします。

-
設定の管理を選択します。

-
リアルタイム保護 の下のスイッチをオフに切り替えます。

- ユーザー アカウント制御 (UAC) によってプロンプトが表示されたら、アクションを確認します。
完全に非アクティブ化するには、- クラウド提供の保護、自動サンプル送信、および タンパー プロテクションをオフに切り替えます。
8.システム ファイル チェッカー スキャン (SFC)
Windows インストール ファイルが破損すると、Razer Synapse アプリが複数のオペレーティング システム ファイルを使用するため開かなくなる場合があります。 Windows OS のファイル システムを確認して修正する方法は次のとおりです:
-
Windows S を押して、cmd と入力します。
-
コマンド プロンプトを右クリックし、管理者として実行を選択します。
-
コマンド プロンプト ウィンドウで、sfc /scannow と入力し、Enter を押します。

- スキャンが完了するまで待ちます。これには数分かかる場合があります。
- 結果が「Windows リソース保護で破損したファイルが見つかりましたが、一部を修復できませんでした」の場合は、DISM スキャンを実行する必要があります。
- 同じコマンド ライン ツールで、DISM /Online /Cleanup-Image /ScanHealth と入力し、Enter を押して破損を確認します。

- スキャン後、DISM /Online /Cleanup-Image /CheckHealth と入力して、破損が存在するかどうかを確認します。

- 問題が見つかった場合は、DISM /Online /Cleanup-Image /RestoreHealth と入力し、Enter を押してシステムを修復します。

- プロセスが完了したら、結果を確認します。
ここに来たら、おめでとうございます!これで、Razer Synapse アプリが開かない場合の対処方法がわかりました。
Windows 11 でマウスがゲームにロックされず、ゲームのプレイ中に PC が再起動する問題を修正する方法も参照してください。
以上がRazer Synapse が開かない - 8 つの実証済みの修正の詳細内容です。詳細については、PHP 中国語 Web サイトの他の関連記事を参照してください。