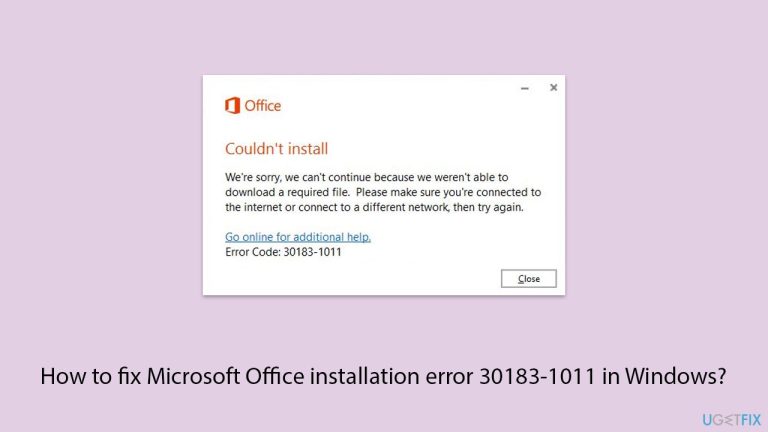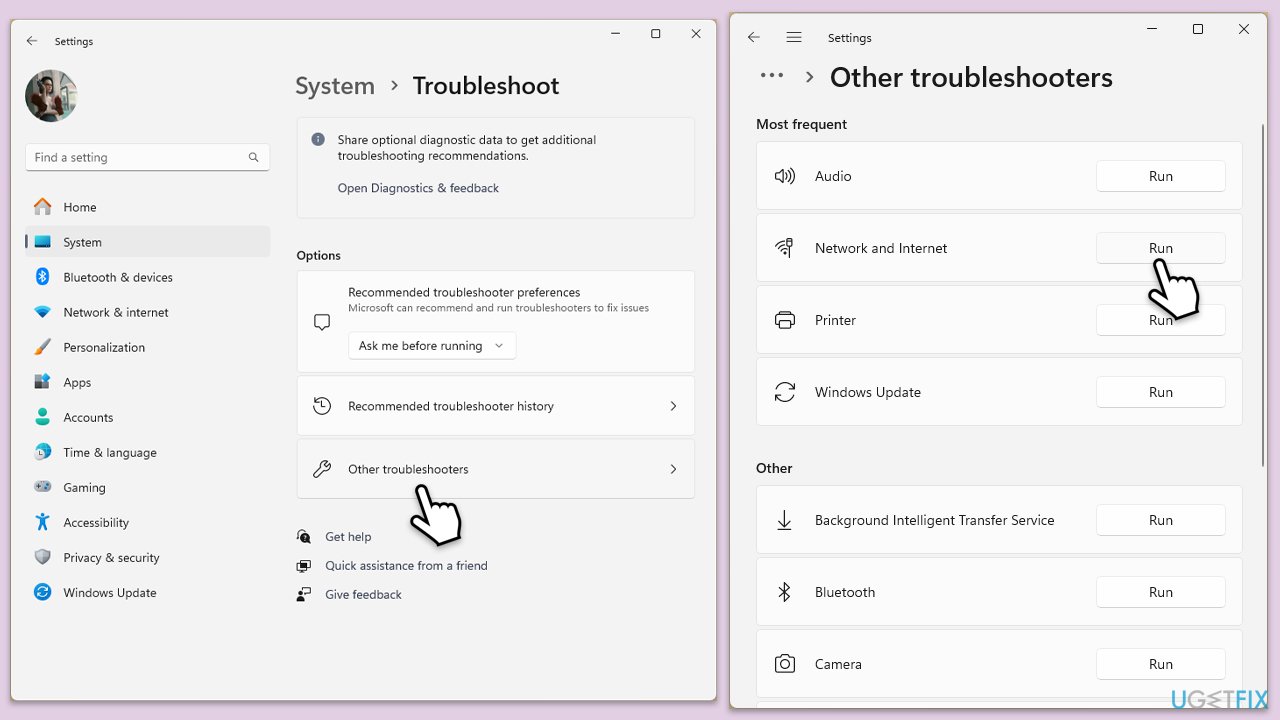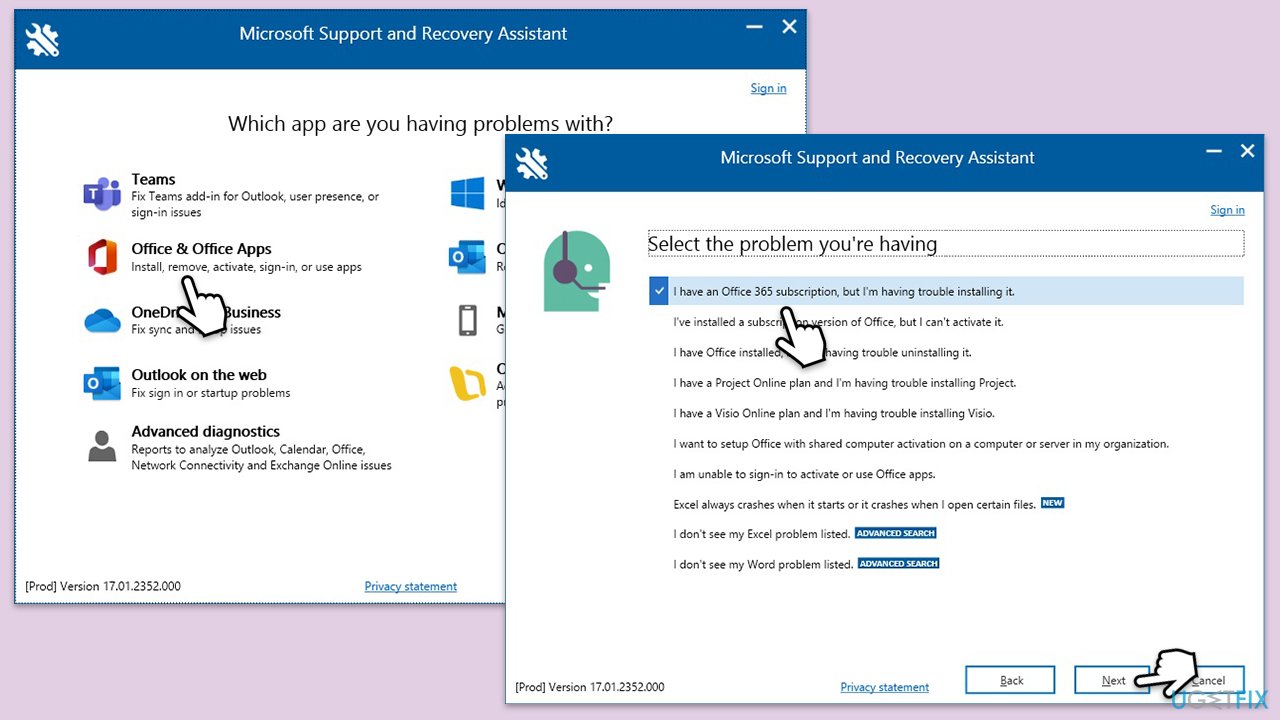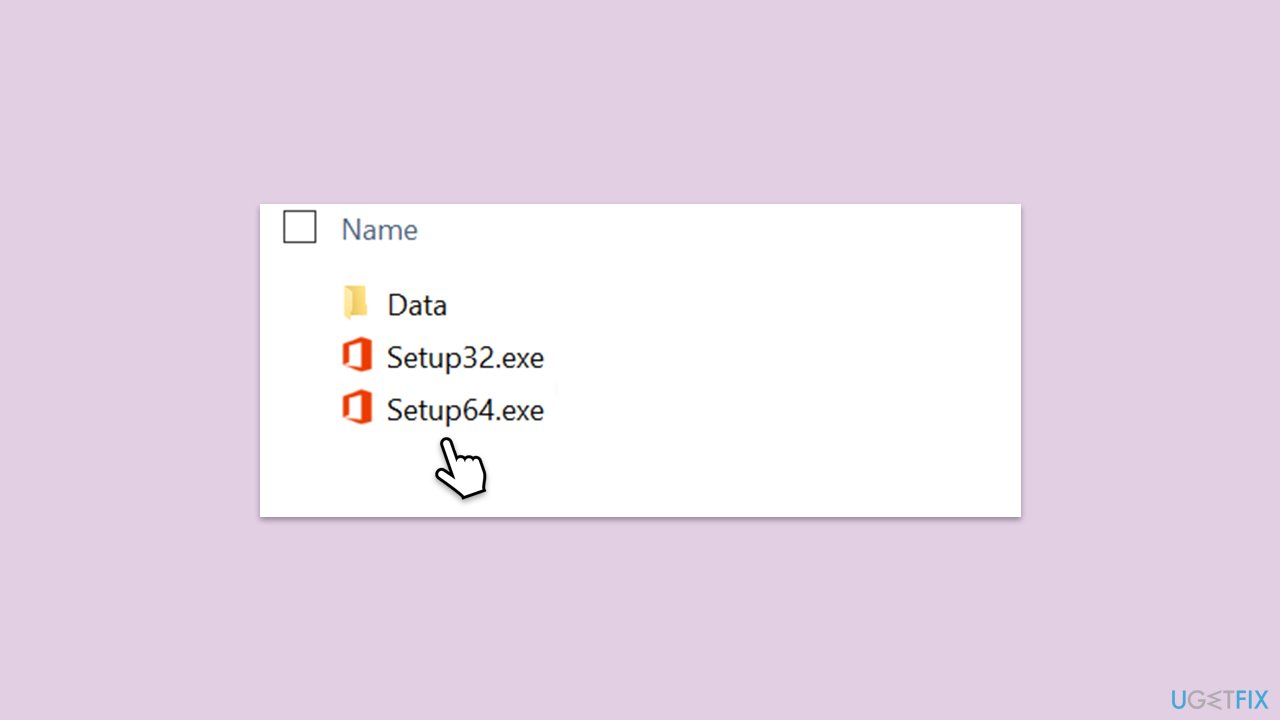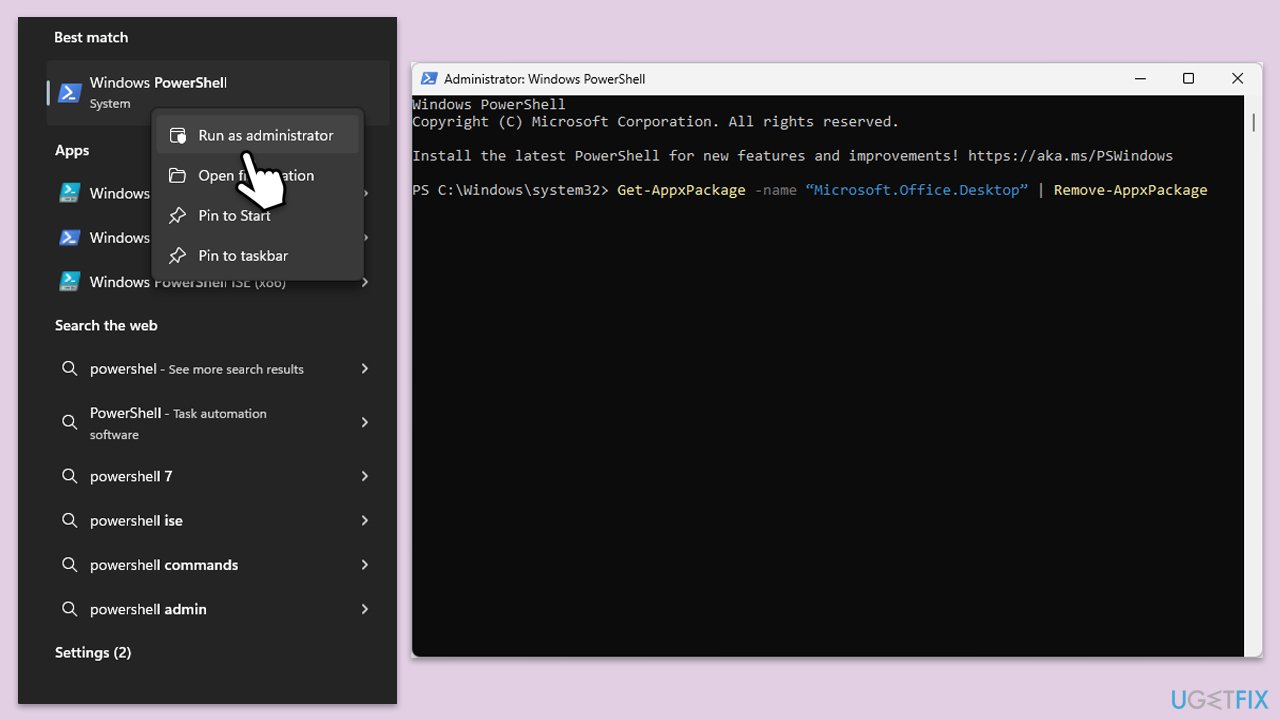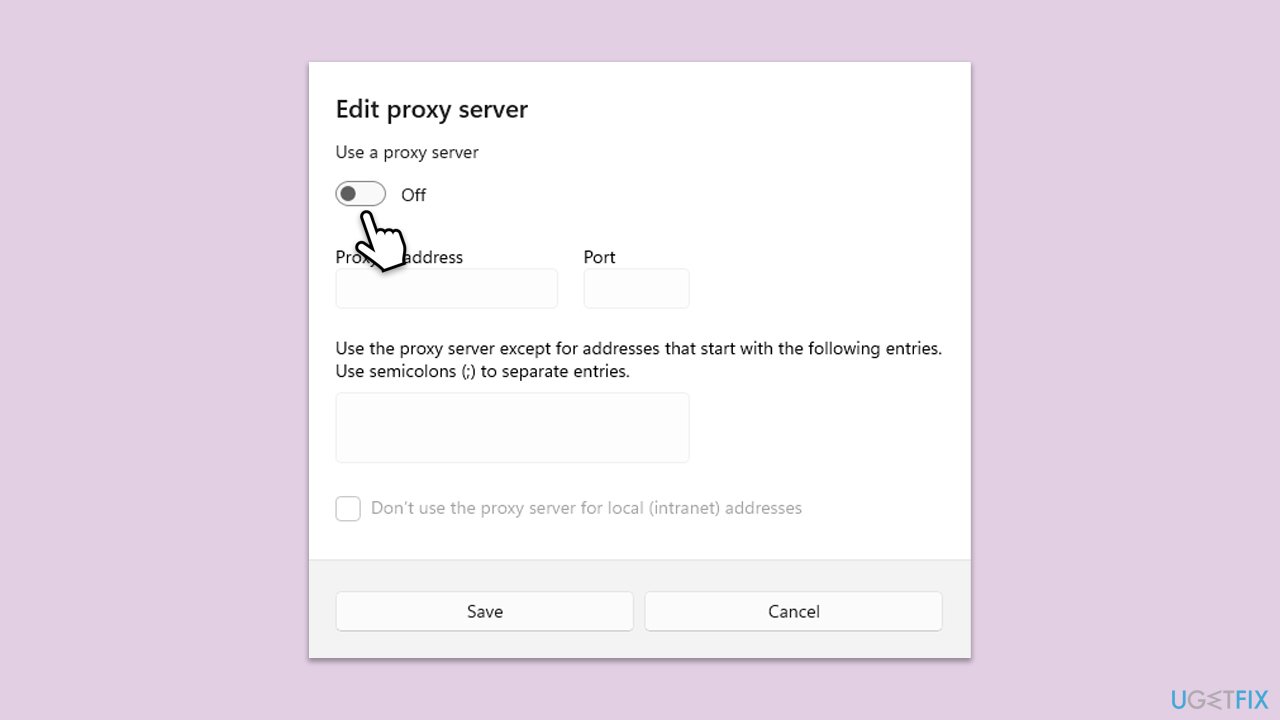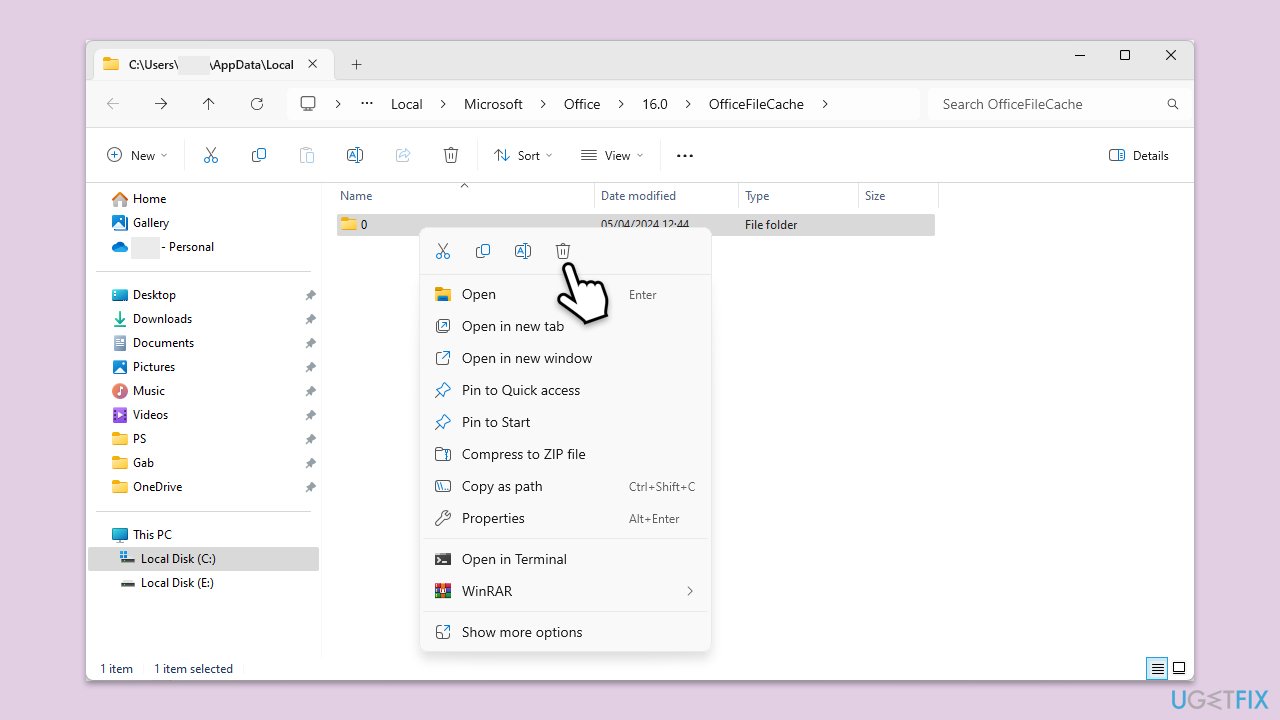エラー コード 30183-1011 は、Windows コンピューターに Microsoft Office をインストールするときにほとんどの人が直面する一般的な問題の 1 つです。このエラーにより、インストール プロセスが突然停止し、エラー コードを示すメッセージがポップアップ表示されます。これは、特に Office アプリがすぐに必要な場合にイライラする可能性があります。
Office エラー 30183-1011 のさまざまな理由は次のとおりです。
- ネットワークに関連する問題には、インターネット接続が不十分であることや、Office コンポーネントのダウンロードとインストールがブロックされる可能性のある制限が厳しすぎるファイアウォール設定が含まれます。
- システム構成の問題には、古いバージョンの Windows の使用や、ユーザーとして Office をインストールする権限がないことが含まれます。
- ウイルス対策ソフトウェアからの干渉も原因の 1 つである可能性があり、非常に攻撃的なセキュリティ ソフトウェアが正規のインストール アクティビティをブロックする可能性があります。
Office エラー 30183-1011 を修正するには、主に問題を段階的にトラブルシューティングする必要があります。まず、お使いのコンピューターが Microsoft Office のシステム要件を満たしていることを確認してください。インストール時に安定したインターネット接続を確保することも重要です。ファイアウォールの設定を確認し、問題の原因となっている可能性のあるウイルス対策ソフトウェアを一時的に無効にします。
互換性の問題を避けるために、コンピューターの Windows を更新することも重要です。以前にインストールが失敗したことがある場合は、再試行する前に Office アンインストール ツールを実行して残留ファイルを削除する必要がある場合があります。
上記の手順が困難または複雑に見える場合は、FortectMac Washing Machine X9 の修復およびメンテナンス ユーティリティを使用できます。このユーティリティは、Office の正常なインストールを妨げる可能性のある厄介な問題 (30183-1011 など) を含む、Windows の隠れた問題を自動的にスキャンして修復します。

解決策 1. ストア アプリとネットワークのトラブルシューティング ツールを実行します
組み込みのトラブルシューティング ツールを使用して開始します – ストア アプリのトラブルシューティング ツールは、インストール プロセスに関連するエラーがないことを確認し、ネットワーク トラブルシューティング ツールは接続の問題をチェックします。
- Windows の検索に「トラブルシューティング」と入力し、Enter キーを押します。
- 検索結果から 設定のトラブルシューティング をクリックします。
-
追加のトラブルシューティング/その他のトラブルシューティングに移動します。
- 下にスクロールして、Windows ストア アプリ をクリックします。
-
トラブルシューティングの実行/実行 をクリックし、プロセスが完了するまで待ちます。
- ネットワークとインターネットのトラブルシューティングで繰り返します。

Windows 10 でネットワーク トラブルシューティング ツールを実行するには、次の手順に従います:
-
スタートを右クリックし、設定
を選択します。
-
ネットワークとインターネットセクションに移動します。
- 右側で、ネットワークの詳細設定 セクションを見つけます。
-
ネットワークのトラブルシューティングをクリックして待ちます。
- 修正は自動的に適用されます。
解決策 2. Microsoft サポートおよび回復アシスタントを使用する
以前のインストールの古いセットアップ ファイルがシステム内に残っている可能性があり、Office の新規インストールが妨げられています。公式の Microsoft アンインストール サポート ツールを使用して、古いバージョンから残ったものをすべて削除します。
- ブラウザを開いて、Microsoft の公式サポート Web サイトにアクセスします。
- 下にスクロールし、Office のアンインストールと再インストール の下にある ダウンロード をクリックします。
- ダウンロードしたら、SetupProd_OffScrub.exe をダブルクリックして起動します。
- プロンプトが表示されたら、インストールをクリックします。
- インストールしたら、Microsoft サポートおよび回復アシスタントを起動します。
-
Office と Office アプリ を選択し、 次へをクリックします。
- 次に、Office 365 サブスクリプションを持っていますが、インストールに問題があります を選択し、次へをクリックします。
-
はいをクリックしてスキャンを開始します。
- スキャンが完了したら、指示に従ってください。

修正 3. オフライン インストーラーを使用する
-
office.com に移動し、アカウントで サインインします (サブスクリプションの購入に使用したアカウントと同じであることを確認してください)。
- [インストール] ページで [Office のインストール] を選択し、再度 [Office のインストール] を選択します。
-
ダウンロードとインストールウィンドウで、その他のオプションをクリックします。
-
ボックスにチェックを入れて、オフライン インストーラーをダウンロードし、希望の言語を選択します。 ダウンロードをクリックします。
- インストール ファイルを十分な記憶領域のあるドライブに保存します。仮想ドライブが作成されます。
ダウンロードしたファイルを-
ダブルクリックすると、ファイル エクスプローラーに表示されます。
- 仮想ディスクをクリックし、Setup32.exe または Setup64.exe をダブルクリックして、インストールを開始します。

修正 4. 以前の Office バージョンをアンインストールする
Office を再インストールする場合、古いファイルがシステムに残っているため、インストールが妨げられる可能性があります。
- Windows 検索に「PowerShell」と入力します。
- 結果を右クリックし、管理者として実行
を選択します。
-
UAC が表示されたら、はい
をクリックします。
- 新しいウィンドウで次のコマンドをコピーして貼り付け、
Get-AppxPackage -name “Microsoft.Office.Desktop” | の後に Enter を押します。 Remove-AppxPackage
システムを-
再起動します。
- 適切なバージョンの MS Office をダウンロードしてインストールします。

または、コントロール パネル、プログラム、プログラムと機能 でインストールされている Office のバージョンを確認できます。
修正 5. クリーン ブート状態でインストールしてみてください
- Windows の検索ボックスに「msconfig」と入力し、Enter キーを押します。
-
サービス タブを選択します。
-
すべての Microsoft サービスを非表示 にマークを付け、すべて無効にする
を選択します。
-
スタートアップ タブを選択し、 をクリックしてタスク マネージャーを開きます。

修正 6. プロキシまたは VPN を無効にする
プロキシまたは VPN が Office スイートのインストールをブロックしていないことを確認してください。
-
スタートを右クリックし、ネットワーク接続を選択します。
-
VPN セクションに移動し、接続されている場合は 無効 にします。
- 次に、プロキシを選択します。
- ここで、プロキシ が有効になっている場合は無効にします。

修正 7. キャッシュ ファイルをクリアします
-
Win Rを押して、実行ダイアログを開きます。
-
%programfiles% と入力し、Enter を押すか、OK をクリックします。
- Microsoft Office フォルダを見つけて削除します。
- ごみ箱を空にして、ファイルが完全に削除されていることを確認します。

以上がWindows で Microsoft Office インストール エラー 30183-1011 を修正するにはどうすればよいですか?の詳細内容です。詳細については、PHP 中国語 Web サイトの他の関連記事を参照してください。