
デバイス上のリモート デスクトップ エラー コード 0x3 に悩まされていませんか? 「はい」の場合、そのようなイライラする問題を取り除くチャンスがここにあります。 MiniTool からのこの投稿では、この問題を解決するための 4 つの一般的な方法を紹介します。読み続けて詳細なガイドを詳しく調べることができます。
リモート デスクトップは、ユーザーがリモート デバイスにアクセスするためのショートカットを提供します。その柔軟性とコスト効率の高い機能により、特に企業向けに、複数の人々によって適応および利用されています。ただし、この便利なプログラムには、リモート デスクトップ エラー コード 0x3 などの問題も伴います。
このエラーにはさまざまな追加エラー情報が含まれており、最も一般的なのは RDP 0x3 拡張エラーです。エラー コード 0x3 拡張エラー コード 0x12、エラー コード 0x3 拡張エラー 0x10 などが含まれます。これらのエラーに悩まされると、おそらく、その間にコンピューターの黒い画面が表示されます。
この問題で悩んでいるのはあなただけではありません。さまざまな補足エラー情報 (拡張エラー コード) は、互換性のない画面解像度、問題のあるドライバー、その他の理由など、このエラーのさまざまな原因を示します。次のコンテンツでは、RDP 0x3 エラーを解決する一般的な方法をいくつか示します。
以下の解決策を実行する前に、まずコンピューターを再起動できます。この簡単な操作でリモート デスクトップ エラー コード 0x3 を取り除く人もいますが、数日後に再びこのエラーが発生する人もいます。したがって、このエラーを解決するには、次の解決策に進むことができます。
Windows オペレーティング システムをアップグレードした後、リモート デスクトップでエラー 0x3 が表示され、黒い画面が表示される場合システムでは、最新のアップデートを確認してアンインストールできます。場合によっては、新しくリリースされた更新プログラムが安定しておらず、以前のコンピューター コンポーネントと互換性がないため、多くの問題が発生する可能性があります。
ステップ 1. Win I を押して、Windows の設定を開きます。
ステップ 2. アップデートとセキュリティ > を選択します。 Windows Update >更新履歴を見る >アップデートをアンインストールします。更新されたリストを参照し、最新のものを選択します。
ステップ 3. リストを右クリックし、アンインストールを選択します。

さらに、Microsoft リモート ディスプレイ アダプターがリモート デスクトップ エラー コード 0x3 の原因である可能性があります。このドライバーをアンインストールし、代わりにハードウェア グラフィック ドライバーを使用してこの問題を処理できます。
ステップ 1. Windows アイコンを右クリックし、デバイス マネージャー を選択します。コンテキスト メニュー。
ステップ 2.ディスプレイ アダプターを展開し、右クリックします。 Microsoft リモート ディスプレイ アダプター.
ステップ 3. コンテキスト メニューから デバイスのアンインストール を選択し、再度 アンインストール をクリックして確認します。
その後、コンピューターを再起動して変更を完全に適用し、コンピューターへのリモート アクセスを再度試行できます。
方法 2 で説明したように、すべてのリモート デスクトップ サービスがハードウェア グラフィック ドライバーを使用して RDP エラー コード 0x3 を修正できるようにすることもできます。 。設定方法は次のとおりです。
ステップ 1. Win Rを押します。ダイアログに gpedit.msc と入力し、Enter を押してローカル グループ ポリシー エディターを開く必要があります。
ステップ 2. コンピューターの構成 > に進みます。 ;管理用テンプレート > Windows コンポーネント >リモート デスクトップ サービス >リモート デスクトップ セッション ホスト >リモート セッション環境.
ステップ 3. すべてのリモート デスクトップ サービス セッションにハードウェア グラフィック アダプターを使用する ポリシーを見つけてダブルクリックします。次のウィンドウで、有効を選択します。
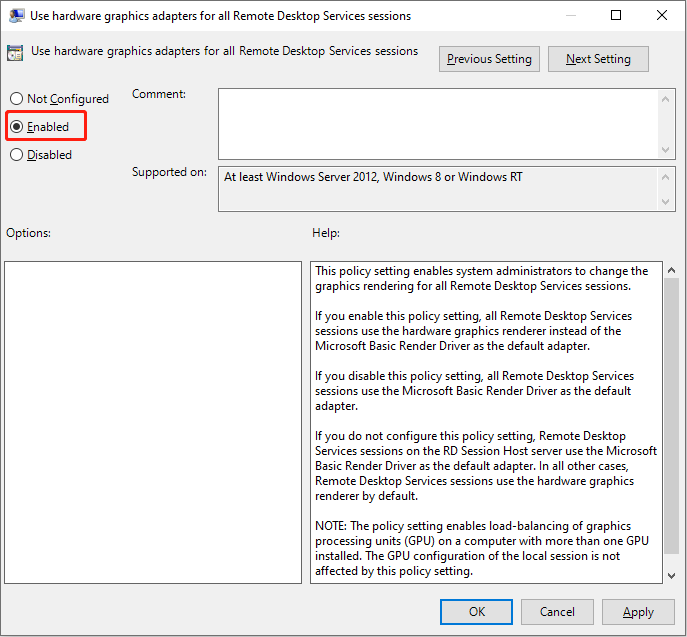
ステップ 4. 適用 > をクリックします。 [OK] をクリックして変更を保存します。
Windows リモート デスクトップ アプリケーションをアンインストールして再インストールすると、リモート デスクトップ エラーによって発生した黒い画面に対処できます。コード0x3。この方法は何人かの人々によって役立つことが証明されています。ぜひ試してみてください。
ステップ 1. Windows 検索バーに「アプリと機能 」と入力し、Enter を押してウィンドウを開きます。
ステップ 2. 右側のパネルで、アプリの下の検索ボックスに「リモート デスクトップ接続」と入力します。機能セクション。
ステップ 3. アンインストールをクリックして、デバイスからこのソフトウェアをアンインストールします。

この後、コンピュータを再起動し、画面上の情報に従ってこのアプリケーションを再インストールできます。
この投稿では、問題を解決するための合計 4 つの解決策を紹介します。デバイス上のリモート デスクトップ エラー コード 0x3。これら 4 つは一般的な方法ですが、場合によっては他の対象を絞ったトラブルシューティングが必要になる場合もあります。この投稿を読んだ後、有益な情報が得られることを願っています。
以上がリモート デスクトップ エラー コード 0x3: 4 つの役立つ解決策の詳細内容です。詳細については、PHP 中国語 Web サイトの他の関連記事を参照してください。