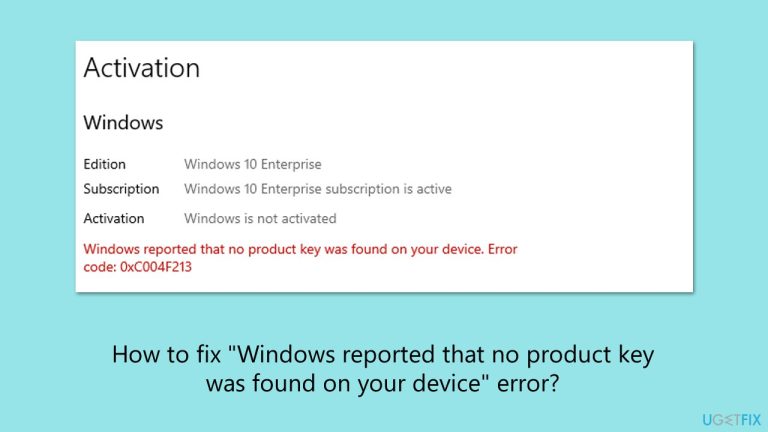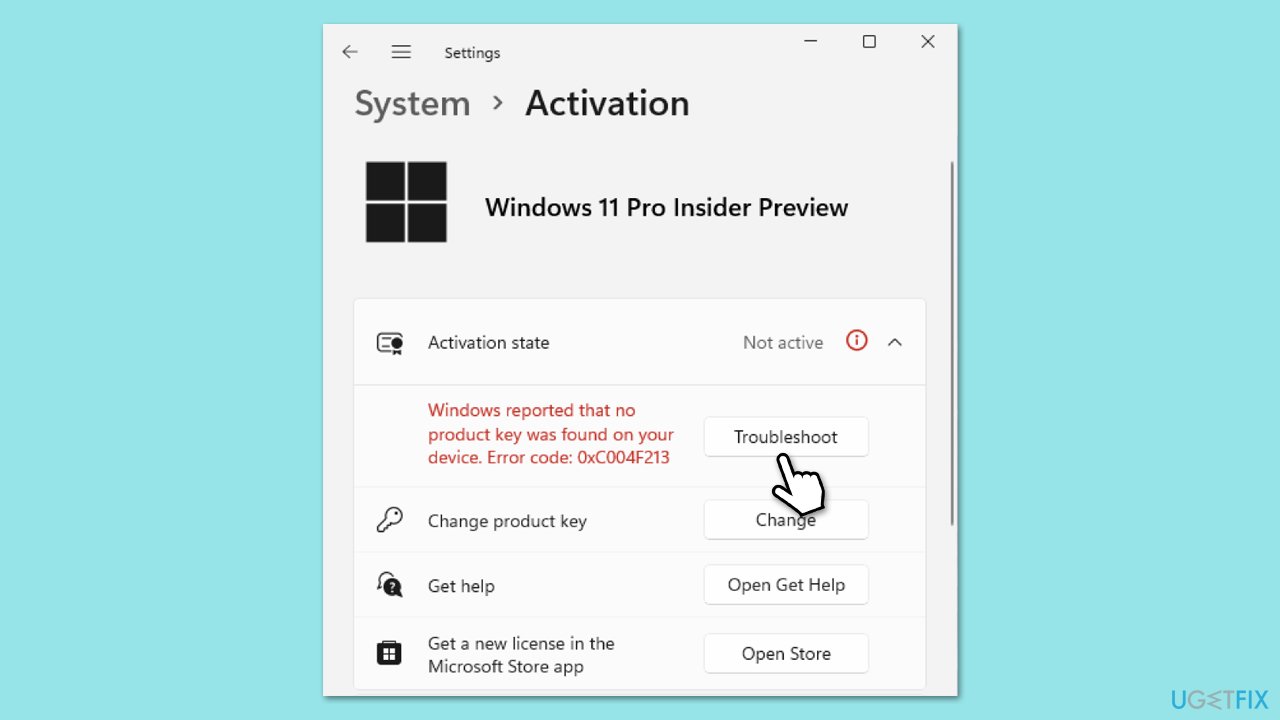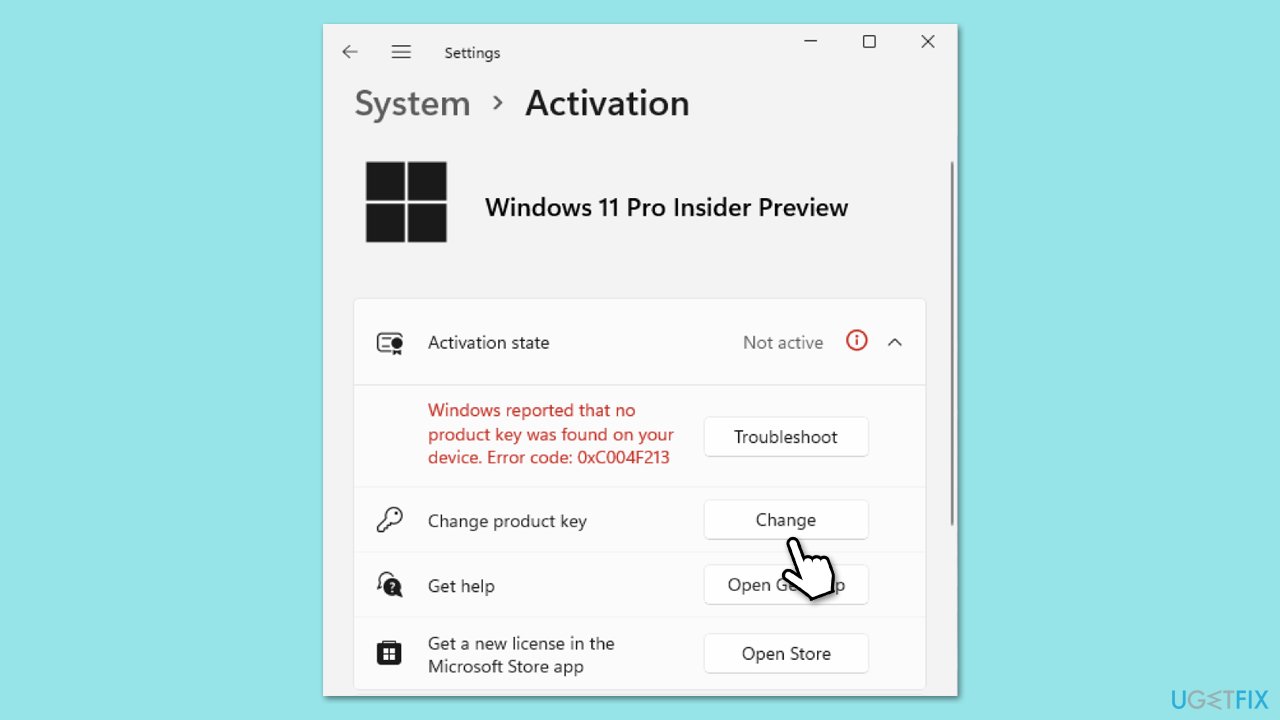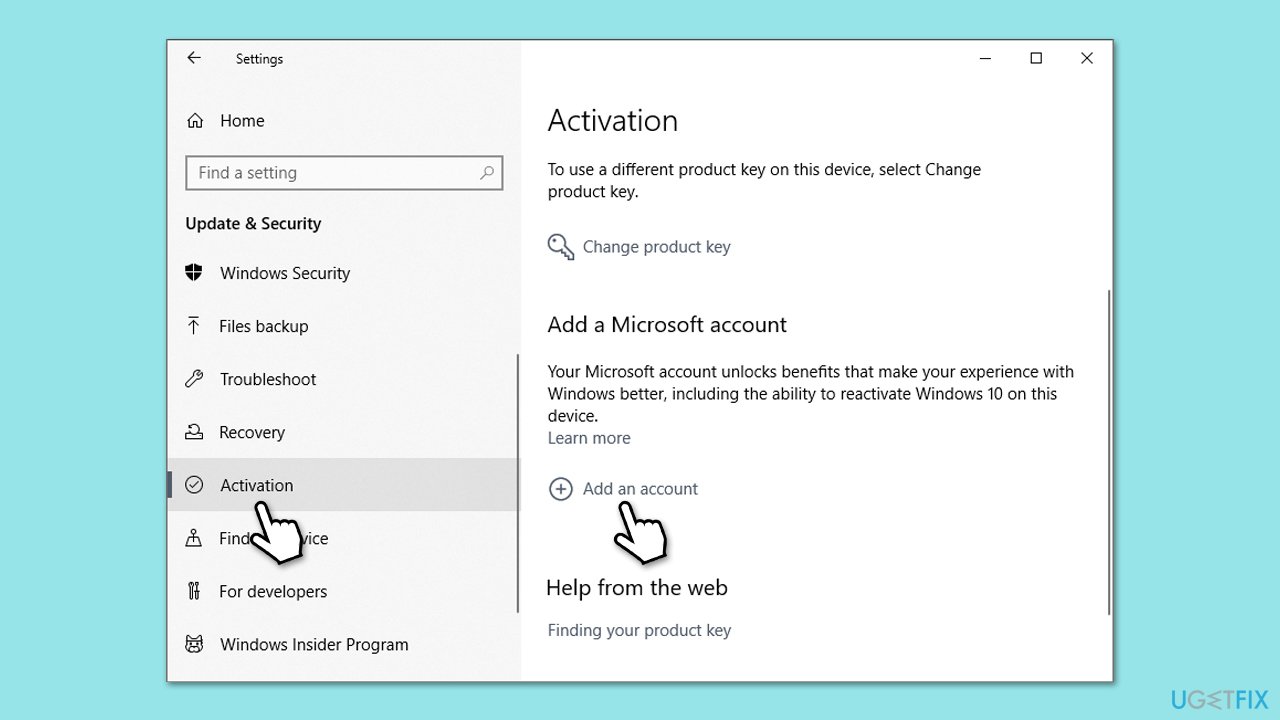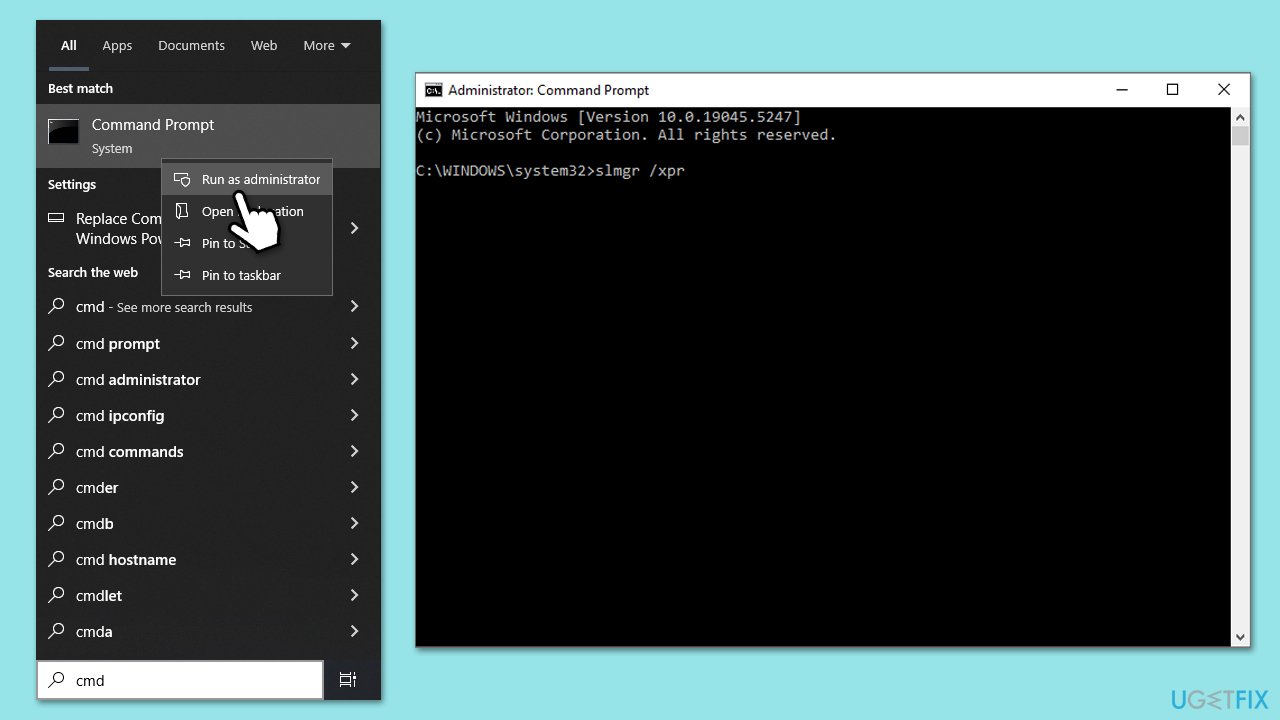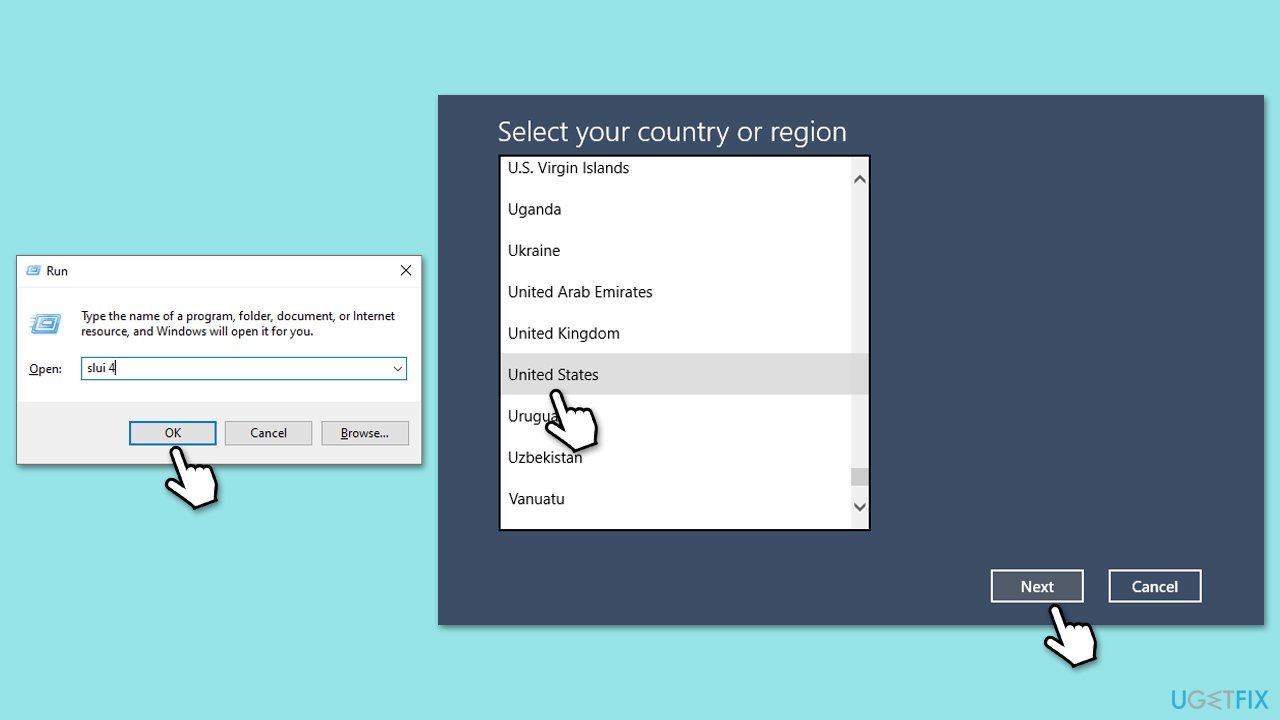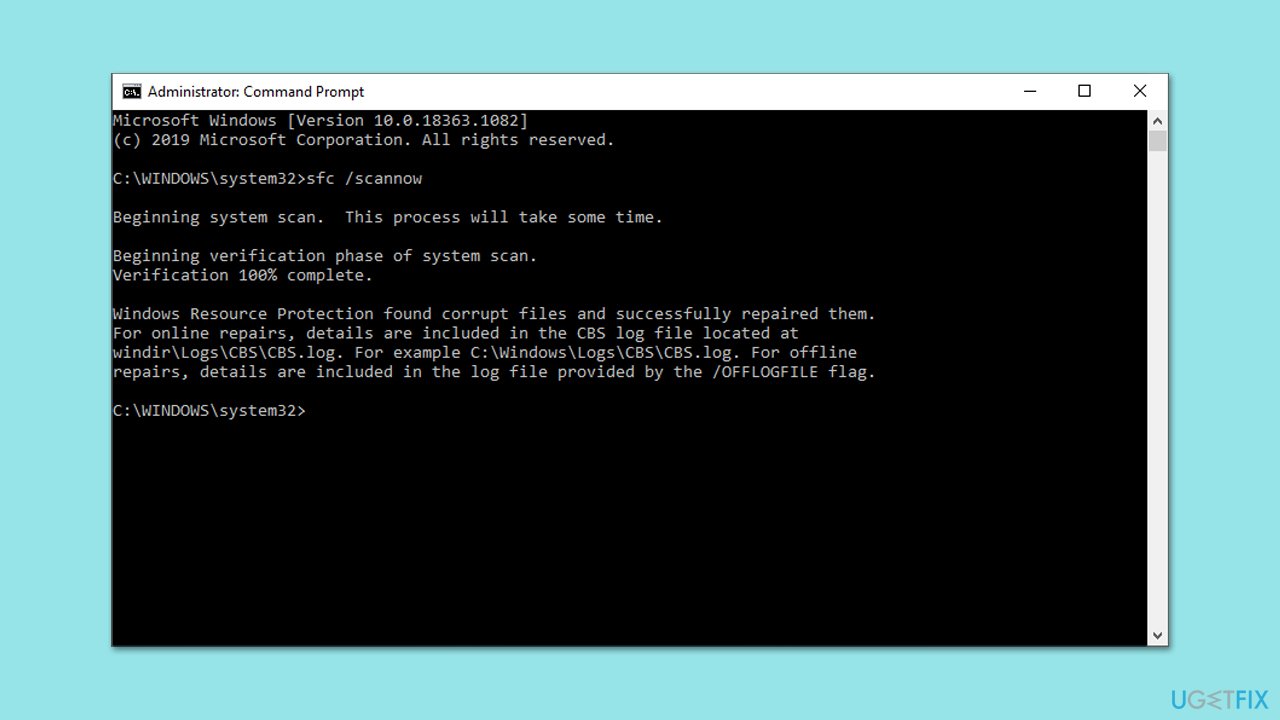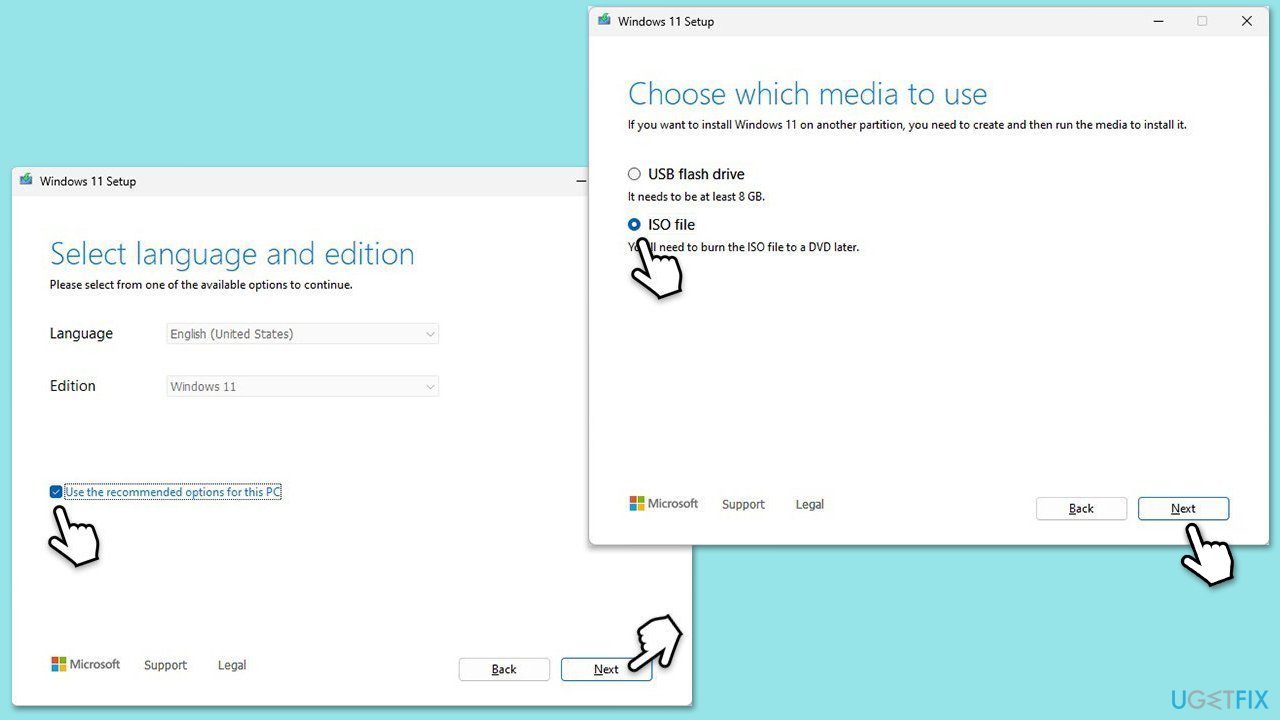「デバイスでプロダクト キーが見つからないと Windows が報告しました」というメッセージは、エラー コード 0xC004F213 に関連することが多く、Windows ユーザーにとって OS アクティベーション時に発生する一般的な問題です。この問題は、新規インストール時、主要なハードウェアの変更後、または新しいバージョンの Windows へのアップグレード時に発生する可能性があります。ライセンス認証は、Windows が正規品であることを確認し、そのすべての機能を利用するために重要であるため、このエラーが邪魔になる可能性があります。
デジタル ライセンスまたはプロダクト キーがデバイスにバインドされていない場合、「Windows からデバイスにプロダクト キーが見つからないと報告されました」エラーが発生します。通常、アクティベートされたライセンスはハードウェアに添付されるため、特定のハードウェア (マザーボード) への単純なアップグレードでも Windows アクティベーションが失敗します。また、システムを購入するときに、プレインストールされたバージョンの Windows や Windows の正規コピーさえも持ったことがない場合に、この問題が発生することがあります。
中には、ハードウェアを 1 つも変更することなく、この問題が突然発生すると主張する人もいます。この場合、Microsoft のライセンス認証サーバーによる一時的なものであるか、コンピュータに設定されているライセンス認証設定に問題があることが原因である可能性があります。さらに、Windows のインストールが間違っていることやプロダクト キーの挿入が間違っていることも、このエラーの他の原因である可能性があります。
この問題の症状は明らかです。Windows にライセンス認証が必要であることを示す通知が表示され、特定の個人用設定機能がロックされます。さらに、ユーザーはデスクトップに Windows のライセンス認証を促す透かしマークが表示されていることに気づく可能性があり、これにより全体的なユーザー エクスペリエンスが中断される可能性があります。
「デバイス上でプロダクト キーが見つからないと Windows が報告しました」エラーを解決するには、デジタル ライセンスの確認やライセンス認証のトラブルシューティング ツールの実行から Microsoft アカウントのリンクまで、いくつかのトラブルシューティング方法を使用できます。エラー。場合によっては、ライセンスを確認するために Microsoft サポートに連絡する必要がある場合があります。
Windows オペレーティング システムに関連する多くの問題と同様、FortectMac Washing Machine X9 を介して修復を実行すると、アクティベーションの問題の原因となっているシステムの不一致を発見して修正できる可能性があります。

解決策 1. アクティベーションのトラブルシューティング ツールを使用する
アクティベーションのトラブルシューティング ツールは、システムのアクティベーション設定のエラーをチェックして修正することで、多くの一般的な問題を解決できます。これは、アクティベーションの失敗の根本原因を特定し、自動的に修正しようとすることで機能します。
-
スタートを右クリックし、設定
を選択します。
-
アップデートとセキュリティ > を選択します。アクティベーション Windows 10 または システム > Windows 11 でのアクティベーション。
- ここでは、エラーが表示されます (Win 11 では アクティベーション状態 をクリックします)。
- トラブルシューティングをクリックします。
- 画面上の指示に従います。
プロンプトが表示されたら、コンピューターを-
再起動します。

修正 2. デジタル ライセンスを確認する
デジタル ライセンスにより、プロダクト キーを必要とせずに Windows のコピーを確実にアクティブ化できます。見つからない場合、またはリンクが解除されている場合、エラー 0xC004F213 などのアクティベーションの問題が発生する可能性があります。
-
スタートを右クリックし、設定
を選択します。
-
アップデートとセキュリティ > を選択します。アクティベーション Windows 10 または システム > Windows 11 でのアクティベーション。
- ここでは、エラーが表示されます (Win 11 では アクティベーション状態 をクリックします)。
- プロダクト キーの変更
をクリックします。
- 有効な Windows プロダクト キーを入力してください。
-
次へ をクリックし、プロンプトに従ってプロセスを完了します。

解決策 3. Microsoft アカウントをリンクする
Microsoft アカウントをデジタル ライセンスにリンクすると、ハードウェアを変更した後でも Windows を再アクティブ化できます。
-
スタートを右クリックし、設定
を選択します。
-
アップデートとセキュリティに移動し、アクティベーション
を選択します。
- アカウントに移動します。
-
Microsoft アカウントの追加の下にあるアカウントの追加をクリックします。
-
Microsoft アカウントの資格情報を入力し、ライセンスをリンクします。
- 問題が解決しないかどうかを確認してください。

修正 4. コマンド プロンプトを使用してアクティブ化する
アクティベーションプロセスをリセットすると、永続的なエラーが解決される場合があります。
デジタルライセンス:
- Windows の検索に「cmd」と入力します。
-
コマンド プロンプト を右クリックし、管理者として実行を選択します。
-
ユーザー アカウント制御ウィンドウが表示されます。プロンプトが表示されたら、はいをクリックします。
- コマンド プロンプトが開いたら、次のコマンドをコピーして貼り付けます:
slmgr /xpr
-
と入力し、OKをクリックします。

プロダクト キー:
- 管理者として コマンド プロンプトを開き、次のコマンドを使用します:
wmic path softwarelicensingservice get OA3xOriginalProductKey
-
slmgr.vbs.ipk <プロダクト キー> をウィンドウに貼り付け、Enter キーを押します。
- 最後に、slmgr.vbs/ato コマンドを使用して、 Enter キーを押します。
-
コンピュータを再起動してください。問題が解決しないかどうかを確認してください。
修正 5. Microsoft サポートにお問い合わせください
他の解決策が失敗した場合は、ライセンスを確認して Windows をアクティブ化するために Microsoft サポートに連絡する必要がある場合があります。
- キーボードの Win R を押して 、slui 4、と入力し、Enter を押します。
-
国を選択し、次へをクリックします。
- 指定されたフリーダイヤル番号に電話します。
- 自動指示に従うか、担当者にご相談ください。 Windows の プロダクト キー/デジタル ライセンス 番号をご用意ください。

修正 6. SFC と DISM を実行します
システム ファイルの破損は、Windows ライセンス認証が失敗する主な原因の 1 つである可能性があるため、再インストールする前に、破損したファイルの修復を試してください。
- 管理者としてコマンド プロンプトを開きます。
- 次に、次のコマンドをコピーして貼り付け、Enter を押します:
- sfc /scannow
- スキャンが完了するまで待ちます。 Windows はシステム ファイルの整合性違反を検出すると、その修正を試みます。この後、毎回 Enter を押しながら、次の一連のコマンドを使用します:
DISM /Online /Cleanup-Image /CheckHealth
DISM /オンライン /クリーンアップ-イメージ/ScanHealth
DISM /Online /Cleanup-Image /RestoreHealth
-
(注: この最後のコマンドの実行でエラーが発生した場合は、 /Source:C:RepairSourceWindows /LimitAccess を追加してくださいもう一度試してください)。
- コマンド プロンプトを閉じて、デバイスを再起動します。

修正 7. Windows を再インストールします
潜在的なシステム競合を取り除くには、メディア作成ツールを使用して Windows を再インストールしてみてください。このプロセスの前に、サードパーティのウイルス対策ソフトウェアがアンインストールされていることを確認してください。
- Microsoft 公式 Web サイトにアクセスし、Windows 10 インストール メディア (Windows 11 バージョン) をダウンロードします。
- インストーラー (MediaCreationTool_WinXX_XX.exe) をダブルクリックし、UAC が表示されたら はい を選択し、規約に同意します。
- インストーラーを起動します。
-
UAC が表示されたら、はい をクリックします。
- 規約に同意し、次へをクリックします。
- Windows の正しい言語とエディションを選択するか、単にこの PC に推奨されるオプションを使用するを押して、次へを押します。
-
ISO ファイルを選択し、次へをクリックします。
-
場所を選択します – たとえば、ダウンロード フォルダーなど、見つけやすいものを選択します。
- 必要なファイルがすべてダウンロードされ、Windows インストール メディアが作成されるまで待ちます。
- 完了したら、完了をクリックします。

次に、ISO をマウントし、次の手順に進む必要があります:
- 以前 ISO を保存した場所に移動します。
-
Windows.ISO を右クリックし、マウント
を選択します。
-
setup.exe ファイルを実行します。
-
セットアップによるアップデートのダウンロード方法を変更するを選択します。
-
今は問題ありませんを選択し、次へをクリックします。
-
ライセンス条項に再度同意します。
-
保持する内容を変更をクリックします。
- ここには、いくつかのオプションがあります: ファイルとアプリを保持する、ファイルのみを保持する、または 何も保持しない – 最適なものを選択してください。 次へ
をクリックします。
- 最後に、インストール をクリックして、インストール プロセスを開始します。
以上が「デバイスにプロダクト キーが見つからないことが Windows から報告されました」エラーを修正するにはどうすればよいですか?の詳細内容です。詳細については、PHP 中国語 Web サイトの他の関連記事を参照してください。