DVD または Blu をリッピングする方法

映画やテレビ番組の多くはデジタルで入手していると思いますが、DVD や Blu-ray ディスクのコレクションをまだ持っているかもしれません。多くの映画はデジタルでは入手できませんが、DVD や Blu-ray には、見たいかもしれない特別な機能が付属していることがよくあります。
これらのディスクは、DVD プレーヤーを使用して通常の方法で視聴できますが、個人のビデオ ライブラリに追加して、iPad や iPhone に同期してどこでも視聴できるようにするのは素晴らしいと思いませんか? Mac で DVD と Blu-ray をリッピングするのは簡単です。 CD をリッピングするよりも少し時間がかかりますが、それほど難しいことではありません。
DVD のリッピングには著作権法のグレーゾーンが含まれるため、Apple ソフトウェアではこれを行うことはできません。フェアユースは、個人使用のためにそれらをリッピングできるべきであることを示唆していますが、一部の国ではこれは明らかに違法です。ここではそれらの問題には触れません。あなたがお住まいの地域ではそれが合法であることがわかっている場合、または個人使用またはバックアップ目的で所有する DVD または Blu-ray をリッピングする権利があると思われる場合は、この記事を読んでその方法を確認してください。
ソフトウェアの入手
この記事の残りの部分では、DVD のリッピングについて説明するときは、DVD または Blu-ray ディスクのことを指します。
DVD をリッピングするときは、ディスクから生のビデオをリッピングし、使用するサイズと形式に変換します。 DVD の容量は約 4 GB または 8 GB (単層ディスクか二層ディスクかによって異なります)、Blu-ray の容量は約 25 GB から 100 GB 以上です。ディスクからリッピングした生のビデオを使用して映画を視聴することもできますが、それほど多くのスペースを無駄にするのは意味がありません。また、ホーム ネットワーク経由でビデオをストリーミングする場合は、十分な帯域幅がない可能性があります。
私が使用しているアプリは次のとおりです:
- MakeMKV: Mac および Windows で利用できる MakeMKV は、DVD または Blu-ray ディスクを大きな MKV ビデオ ファイルに変換できます。 MakeMKV はコピープロテクトを無効にすることもできるので、市販のディスクをリッピングすることができます。おそらく、MakeMKV はベータ版が終了すると、最終的には何らかの費用がかかることになるでしょう。ただし、長年にわたって一見永久のベータ版状態が続いており、その間は毎月新しい無料ライセンス キーを取得できます。
- HandBrake: この無料アプリを使用すると、DVD または MKV ファイルをはるかに小さい圧縮デジタル ビデオ ファイルに変換し、ホーム ビデオ ライブラリに追加できます。非常に強力で、リッピング、オーディオトラックの管理、字幕の表示などのためのあらゆる種類のオプションを提供します。これを使用して、ビデオをほとんどの形式から Apple 互換ファイルに変換することもできます。 Handbrake はコピー保護を無効にすることはできませんが、特定の追加ソフトウェアをインストールすると無効にすることができます。 Google はあなたの友達です。
- iFlicks: この 35 ドルのアプリは、リッピングしたビデオを取得し、アートワーク、俳優の名前、説明、リリース日などのメタデータを見つけてビデオに追加し、TV アプリ ライブラリに追加します。ビデオをさまざまな形式から Apple 互換形式に変換することもできます。
- Plex は、Mac、PC、または NAS 上で実行できるホーム メディア サーバーです。リッピングしたビデオをライブラリに追加し、Apple TV、iPad、iPhone、スマート TV、またはその他のデバイスにストリーミングできます。ほぼすべてのデバイスで利用できる Plex アプリがあります。 Plex の利点の 1 つは、TV アプリよりも細かい方法でライブラリを整理できることです。 Plex を使用する場合は、Plex がビデオのメタデータを検索できるため、iFlicks は必要ありません。
ハードウェアの入手
Mac には光学式ドライブが付属しなくなったため、光学式ドライブをまだ所有していない場合は購入する必要があります (Mac がまだドライブを搭載できるほど古い場合を除く)。ほぼすべての USB DVD または Blu-ray ドライブが動作します。特別なことは何も必要ありません。私はパイオニアの BDR-XD05 6x スリム ポータブル USB 3.0 BD/DVD/CD バーナーを使用しています。 2015年からこれを使っていますが、いつもうまくいきました。セルフパワーでコンパクトなので邪魔になりません。
私の DVD リッピング ワークフロー
ステップ 1: まず、MakeMKV を使用して DVD をリッピングします。 MakeMKV を初めて起動するときは、コード署名されていないため、いくつかの困難を乗り越える必要があります。最新バージョンの macOS を実行している場合、開発者を確認できないためアプリを開けないというメッセージが Mac から表示されます。 [キャンセル] をクリックし、アプリケーション フォルダーに移動して MakeMKV を見つけ、アプリを右クリックします。 「開く」を選択すると起動します。詳細については、この Apple サポート ドキュメントを参照してください。
ある時点で、MakeMVK はアプリを購入するか、トライアルを開始するか、登録するかを尋ねます。 [登録] をクリックし、MakeMKV Web サイトのこのページにあるライセンス コードを入力します。このページには、「プログラムがベータ版である間、MakeMKV のすべての機能は無料です」と書かれており、投稿の日付は 2010 年であるため、アプリがベータ版から外れる可能性は低いと考えられます。
MakeMKV はディスクを読み取り、次のような内容を表示します:

ウィンドウの左中央にある Blu-ray (または DVD) ディスクのグラフィックをクリックすると、MakeMKV がディスクを読み取り、その内容を表示します。

上でわかるように、この映画 (イングマール ベルイマンの『ガラス越しにダークリー』) の生データは約 25 GB です。リストされているその他の要素には、タイトル シーケンスや特別機能などがあります。すべてをリッピングするのが最も簡単ですが、一部の項目を除外したい場合は、チェックを外します。いずれかのタイトルの横にある開閉用三角ボタンをクリックすると、不要なオーディオ トラックや字幕を除外することができますが、これは必須ではありません。 Handbrake で MKV ファイルを変換するときに、保持したいものを選択できます。
出力フォルダーを選択し、ウィンドウの左上にある小さなハードドライブのアイコン (またはウィンドウの右上隅近くにある「MKV の作成」ラベルの下にある同じボタン) をクリックします。 MakeMKV がディスクのリッピングを開始します。
リッピングの速度は、ドライブ、ビデオの長さ、その他の多くの要因によって異なります。この場合、以下のスクリーンショットのリッピング速度は 2.9 倍を示していますが、進行するにつれて速くなりました。これは、ディスクをリッピングするときに常に当てはまります。ディスクの RPM (1 分あたりの回転数) が固定されており、ディスクの内側から開始されるため、ディスクの各回転にはより多くのデータが含まれるため、外側に向かうにつれてより速くリッピングされます。 。リッピングの終わりまでに、ドライブは最大 6 倍になりました。この 90 分の映画のリッピングには 20 分強かかりました。待っている間にお茶を入れてください。

MakeMKV が完了したら、ファイルが保存された場所に移動します。
注: MKV は、「1 つのファイルに無制限の数のビデオ、オーディオ、画像、または字幕トラックを保持できるコンテナ形式」(Wikipedia) です。これは、これらのさまざまな要素を個別に保持するため、非常に便利なオープン スタンダードであり、何を表示または聞くかを選択できます。これにより、Handbrake でファイルを変換するときに何を含めるかを簡単に選択することもできます。
ステップ 2: Handbrake を起動します。 MKV ファイルを選択し、オプションを選択します。これらはたくさんあり、すべてを知る必要はありませんが、興味がある場合は、Handbrake の広範なヘルプ ファイルをチェックしてください。
[プリセット] をクリックすると、多数のプリセット オプションが表示されます。ディスクの解像度に応じて選択してください。ディスクが DVD の場合は 1080p を選択しても意味がありません。 「全般」セクションのプロファイルはすべて、Apple ソフトウェアおよびハードウェアと互換性のある MP4 ファイルを作成します。したがって、これらのビデオを TV アプリ ライブラリに追加したい場合は、これらのいずれかを選択してください。それ以外の場合、Plex などを使用している場合は、MKV 形式を選択することをお勧めします。
急いでいない限り、最速のリップを選択しないでください。 HQ プリセットが最適です。理解できない言語で映画をリッピングするときに、音声と字幕を調整することがあります。すべてを調整したら、「開始」をクリックするか、複数のファイルを同時にリッピングする場合 (Handbrake を一晩実行する場合など)、「キューに追加」をクリックします。

ステップ 3: テレビ番組の複数のエピソード、または映画やボーナス機能をリッピングする場合は、[タイトル] メニューをクリックして他のタイトルを選択します。選択するたびに、「キューに追加」をクリックします。各タイトルは別のファイルとしてリッピングされます。
ステップ 4: 「開始」をクリックします。Mac が非常に激しく動作し始めることに気づくはずです。 Handbrake はすべての CPU コアを使用するため、ファンはすぐに最大速度に達する可能性があります。 Mac のプロセッサによっては、DVD の変換にかなりの時間がかかる場合があります。
この記事のために、イングマール・ベルイマンの『Through a Glass Darkly』の 90 分の Blu-ray ディスクをリッピングしました。 M1 iMac でフィルムを変換するには約 35 分かかりましたが、速度の遅い Mac ではさらに時間がかかる可能性があります。時間は、DVD をリッピングするか Blu-ray をリッピングするかによっても異なります。後者にはさらに多くのデータが含まれます。 Handbrake はウィンドウの下部に進行状況を表示します

ステップ 5: Handbrake がリッピングを完了すると、.m4v または .mp4 ファイルが作成されます。これを TV アプリ ライブラリに直接追加するか (手順 6 を参照)、iFlicks を使用してメタデータを検索してライブラリに追加することができます。
iFlicks をお持ちの場合は、ファイルを iFlicks のウィンドウにドラッグします。 iFlicks は、ムービーのメタデータとアートワークの検索を開始します。 iFlicks がメタデータを見つけると、ウィンドウは次のようになります:

ステップ 6: 「開始」をクリックして iFlicks にファイルを処理させます。メタデータが追加され、選択に応じてファイルが TV アプリのライブラリに追加されます。これには数分かかります。他の形式のファイルを iFlicks に追加した場合、アプリはそれらを .m4v ファイルに変換し、メタデータを追加して、選択に応じて TV アプリに追加します。

ステップ 7: iFlicks を使用しない場合は、ファイルを TV アプリ ライブラリに手動で追加します。これを行うには、TV アプリを起動し、[ライブラリ] タブをクリックして、ファイルをドラッグします。 TV アプリでファイルを選択し、Command + I キーを押して、[オプション] タブをクリックします。デフォルトでは、TV アプリはすべてのビデオをホームビデオとして追加します。ここで、ビデオの種類に応じて、映画、ミュージック ビデオ、またはテレビ番組のいずれかに変更します。選択によって、ファイルが映画、音楽、またはテレビ番組ライブラリに保存されるかどうかが決まります。

上記のとおり、このようなファイルを TV ライブラリに追加する場合、ファイル名であるタイトル以外のメタデータはありません。 [詳細] タブをクリックして、必要なメタデータ (俳優、監督、日付) を追加します。また、Google で検索してカバー アートワークを見つけることもできます。ご覧のとおり、大量の映画をリッピングすると、その後にかなりの作業が必要になります。
Plex を使用し、そのファイルを Plex ライブラリに追加すると、そのアプリはメタデータを検索し、そのメタデータを Plex インターフェースで編集できます。
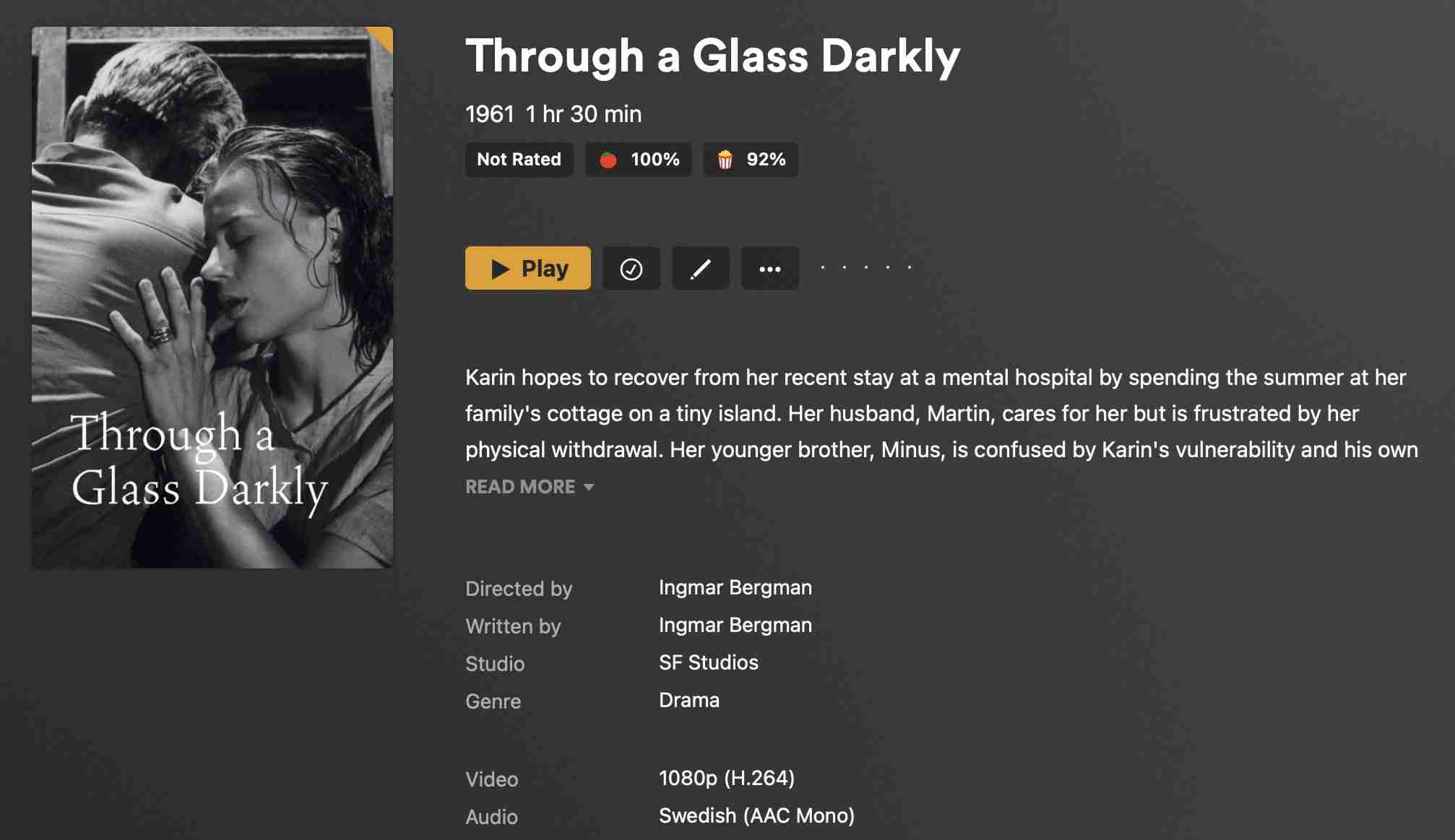
代替リッピング方法
通常、Blu-ray または DVD のリッピングにはそれほど時間はかかりませんが、変換には時間がかかります。 Mac の CPU によっては、ビデオの再生時間と同じか、それ以上の時間がかかる場合があります。プロセスを高速化したい場合は、次の方法があります。
Handbrake は、Mac にインストールできるコマンド ライン ツールである ffmpeg に基づいています。 Mac にソフトウェアをインストールしている場合は、ターミナル コマンドを実行して ffmpeg を使用して MKV ファイルを変換できます。ここではこれについて詳しく説明しませんが、Rob Griffiths によるこの記事ではプロセスが説明されており、Handbrake またはコマンド ラインから MKV ファイルを変換するのにかかる時間の違いが示されています。 Handbrake に見られるように、多くのオプションもあります。ビデオを変換する方法を決定したら、コマンドを保存してターミナルで実行します。
たとえば、イングマール・ベルイマンの一連のフィルムをリッピングする場合、次のコマンドを使用しました:
other-transcode --burn-subtitle 1 --crop auto
これにより、字幕が焼き付けられ、ビデオが自動的に切り取られるため、レターボックスは発生しません。
結論
DVD または Blu-ray ディスクのリッピングには時間がかかる場合がありますが、私が提案するワークフローを使用すると、実際に変換する前にディスクをリッピングできるため、プロセスがはるかに簡単になります。これは、Blu-ray や DVD コレクションをデジタル化するための優れた方法であり、ファイルに簡単にアクセスできるようになります。そしてもちろん、リビングルームのスペースの一部を解放することもできます。
以上がDVD または Blu をリッピングする方法の詳細内容です。詳細については、PHP 中国語 Web サイトの他の関連記事を参照してください。

ホットAIツール

Undresser.AI Undress
リアルなヌード写真を作成する AI 搭載アプリ

AI Clothes Remover
写真から衣服を削除するオンライン AI ツール。

Undress AI Tool
脱衣画像を無料で

Clothoff.io
AI衣類リムーバー

Video Face Swap
完全無料の AI 顔交換ツールを使用して、あらゆるビデオの顔を簡単に交換できます。

人気の記事

ホットツール

メモ帳++7.3.1
使いやすく無料のコードエディター

SublimeText3 中国語版
中国語版、とても使いやすい

ゼンドスタジオ 13.0.1
強力な PHP 統合開発環境

ドリームウィーバー CS6
ビジュアル Web 開発ツール

SublimeText3 Mac版
神レベルのコード編集ソフト(SublimeText3)

ホットトピック
 1669
1669
 14
14
 1428
1428
 52
52
 1329
1329
 25
25
 1273
1273
 29
29
 1256
1256
 24
24
 Sequoiaに更新した後、Macの実行を遅く修正します
Apr 14, 2025 am 09:30 AM
Sequoiaに更新した後、Macの実行を遅く修正します
Apr 14, 2025 am 09:30 AM
最新のMacOSにアップグレードした後、Macは遅くなりますか?心配しないでください、あなたは一人ではありません!この記事では、MacOS Sequoiaにアップグレードした後、遅いMacランニングの問題を解決した私の経験を共有します。アップグレード後、音声ノートの録音や転写やトレイルマップ計画機能の改善など、新しい機能を体験するのが待ちきれません。しかし、インストール後、私のMacはゆっくりと実行され始めました。 Macosの更新後に実行されるスローマックの原因とソリューション これが私の経験の私の要約です。MacOSSequoiaの更新後の遅いMacが実行されるという問題を解決するのに役立つことを願っています。 問題の原因 解決 パフォーマンスの問題 Novabeを使用します
 Windowserver Mac CPUの使用を減らす方法
Apr 16, 2025 pm 12:07 PM
Windowserver Mac CPUの使用を減らす方法
Apr 16, 2025 pm 12:07 PM
MacOS Windowserver:CPUの使用量とソリューションの高い理解 WindowserverがMacで重要なCPUリソースを消費していることに気づきましたか? このプロセスは、Macのグラフィカルインターフェイスにとって非常に重要であり、画面に表示されるすべてをレンダリングします。 高c
 MacからOneDriveを削除する方法は? Appleラップトップにアンインストールする方法は?
Apr 16, 2025 am 11:02 AM
MacからOneDriveを削除する方法は? Appleラップトップにアンインストールする方法は?
Apr 16, 2025 am 11:02 AM
OneDrive for Mac:包括的なアンインストールガイド MicrosoftのクラウドストレージサービスであるOneDriveは、Macを含むさまざまなプラットフォームでオンラインファイルストレージと同期を提供しています。 ただし、Storage Optimization、Incのために削除する必要があるかもしれません
 Mac上のファイルを削除する方法
Apr 15, 2025 am 10:22 AM
Mac上のファイルを削除する方法
Apr 15, 2025 am 10:22 AM
Macストレージの管理:ファイルを削除するための包括的なガイド 毎日のMacの使用には、アプリのインストール、ファイルの作成、データのダウンロードが含まれます。 ただし、ハイエンドMacでさえストレージが制限されています。 このガイドは、不必要を削除するためのさまざまな方法を提供します
 M1を使用してMacからiOSアプリを削除する方法
Apr 14, 2025 am 11:26 AM
M1を使用してMacからiOSアプリを削除する方法
Apr 14, 2025 am 11:26 AM
Appleの最初のiPadが2010年にリリースされて以来、デバイス用の独自のチップの設計を開始しました。チップの最新のイテレーションは、iPhone 13のApple A15バイオニックチップです。 ただし、Macの場合、最初のAppleの自己開発チップであるApple M1は、MacBook Air、Mac Mini、MacBook Proで2020年までリリースされていませんでした。 2021年、24インチのIMACが密接に続き、14インチおよび16インチのMacBook Pro(Apple M1 ProおよびAが改善しました。
 PhotoshopとPhotoshopの代替品の使用方法
Apr 15, 2025 am 11:39 AM
PhotoshopとPhotoshopの代替品の使用方法
Apr 15, 2025 am 11:39 AM
Adobe Photoshop:業界標準とその代替案 Adobe Photoshopは、30年以上にわたってプロの選択であるラスター画像編集のゴールドスタンダードです。 その影響は否定できず、ほぼすべての後続の画像エディターを形作ります
 MacOSのバージョンを再インストールする必要があります:それは何ですか、それを修正する方法は?
Apr 14, 2025 am 09:54 AM
MacOSのバージョンを再インストールする必要があります:それは何ですか、それを修正する方法は?
Apr 14, 2025 am 09:54 AM
「MacOSのバージョンを再インストールする必要がある」または「選択したディスク上のMACOSのバージョンを再インストールする必要がある」というメッセージを見たことがありますか?最近、新しいMacOSをインストールしたか、使用済みのMacまたはメッセージを購入しただけかもしれません。
 今日使用するのに最適な電子メールサービスは何ですか?
Apr 14, 2025 am 10:44 AM
今日使用するのに最適な電子メールサービスは何ですか?
Apr 14, 2025 am 10:44 AM
適切な電子メールプロバイダーの選択:包括的なガイド あなたの時代遅れのメールアドレスにうんざりしていませんか? このガイドは、最高の無料メールプロバイダーの中から新しいデジタルホームを選択し、トップサービスと付随するMacおよびiOSアプリをカバーするのに役立ちます。 Key Co




