Stage Manager は、macOS Ventura および iPadOS 16 で Windows を操作する新しい方法を提供します

最初のパーソナル コンピューター以来、コンピューターは大きく変わりましたが、変わらないものが 1 つあります。それは、Windows の操作方法です。 Mac では、一度に 1 つのアプリを使用できる状態から、初期の形式のマルチタスク (1987 年の System 5.0 のマルチファインダー)、そして 1999 年の Mac OS 8.6 による真のプリエンプティブ マルチタスクへと移行しました。
それ以来、Windows の使い方は変わっていません。複数のウィンドウを開いたり、画面上に並べたり、簡単に切り替えたり、見たくないときはウィンドウを非表示にしたりできます。
現在、Apple は macOS Ventura と iPadOS 16 で、Windows の操作方法におけるここ数十年で最大の変化である Stage Manager を導入しています。ここでは、Stage Manager の仕組みと、Stage Manager を使用する理由を説明します。
ステージマネージャーとは何ですか?
ステージ マネージャーは、作業するアプリのウィンドウを管理および表示する Apple のオペレーティング システムの新しい方法です。画面上で重なり合うウィンドウのレイヤーを表示する代わりに、単一のアプリ ウィンドウを表示したり、複数のアプリから必要なときに表示されるウィンドウのグループを作成したりできます。
最も基本的なレベルでは、ステージ マネージャーはウィンドウを 1 つだけ表示し、アプリ ウィンドウをアクティブにして他のウィンドウをすべて非表示にするのとよく似ています。 (これを行うには、現在のアプリの名前を含むメニューを選択し、[その他を非表示] を選択するか、Command + Option + H を押します。) これは、他のアプリに気を取られずに、1 つのアプリに集中するための良い方法です。背景のウィンドウ。
Stage Manager では、ディスプレイの左側に他のアクティブなアプリのサムネイルも表示されます。

アプリを切り替えるには、Command + Tab キーを押してアプリケーション スイッチャーを使用するか、Dock のアイコンをクリックするか、ディスプレイの左側にあるサムネイルの 1 つをクリックします。これを行うと、クリックしたアプリが拡大して表示され、最後にアクティブだったアプリが画面の左側にスライドします。
Stage Manager を有効にする方法
ステージ マネージャーをアクティブにするには、メニューバーのコントロール センター アイコンをクリックします (下のスクリーンショットでは、日付のすぐ左側にあるアイコンです)。 Stage Manager アイコンをクリックすると、次のダイアログが表示されます:

Stage Manager のオンとオフを切り替えることができます。このモードで作業したい場合もあれば、そうでない場合もあるため、これは便利です。最近のアプリを表示するか非表示にするかを選択することもできます。それが画面左側のサムネイルです。最近のアプリを非表示にしている場合は、カーソルを画面の左側に移動すると、これらのサムネイルが表示されます。
Stage Manager を頻繁に切り替える予定がある場合は、上のスクリーンショットの赤い矢印で示されているように、メニューバーにメニューを追加できます。 [システム設定] > [システム設定] に移動します。コントロールセンター、メニューバーに表示を選択します。
システム設定 > でステージ マネージャーを有効または無効にすることもできます。ステージマネージャーセクションのデスクトップとドック。これらの設定に移動し、[カスタマイズ] をクリックすると、ストリップ (左側のアイコン) を表示するかどうか、およびデスクトップ項目を表示するかどうかを選択できます。

iPad で Stage Manager を使用する

Stage Manager は、いくつかの制限付きで iPadOS 16 でも利用できます。 Stage Manager を使用できる iPad はわずかです。11 インチ iPad Pro のすべてのモデル、12.9 インチ iPad Pro 第 3 世代以降、および第 5 世代 iPad Air 以降です。
iPad でステージ管理を有効にするには、iPad 画面の右上から下にスワイプして、ステージ管理アイコンをタップします。
ステージマネージャーが有効になると、次のようになります:

ステージ マネージャーの設定は、[設定] > [設定] で利用できます。ホーム画面とマルチタスク >ステージマネージャー。

ご覧のとおり、Dock を表示または非表示にしたり、最近使用したアプリを表示または非表示にしたりできます。
macOS と iPadOS ステージ マネージャーの違い
上のスクリーンショットでは、多くの類似点があることがわかります。ただし、いくつかの違いがあります。
Mac では、Stage Manager はディスプレイのサイズに応じて、画面の左側に最大 6 つの最近使用したアプリを表示します。私の 13 インチ MacBook Air では 5 つしか表示されません。iPad では 4 つしか表示されません。
Mac では、Dock が表示されているかどうかに関係なく、いつでもカーソルを Dock に移動でき、Finder に切り替えてファイルやアプリを開くことができます。 iPad では、ディスプレイの下から上にスワイプしてメインのホーム画面に戻ります。ここで任意のアプリを開くことができ、Stage Manager で作業しているときに Dock を非表示にしている場合は、Dock が表示されます。
Stage Manager の機能の 1 つは、一度に 1 つのアプリに焦点を当てていることです (アプリのグループ化については以下で説明します)。そのため、アプリの周囲に十分なスペースを確保して表示されます。 Mac では通常の方法 (任意の端または隅からドラッグする) でアプリのサイズを変更できますが、iPad では、アプリのサイズを変更するには右下隅からドラッグする必要があります。
Stage Manager でアプリ グループを作成する方法
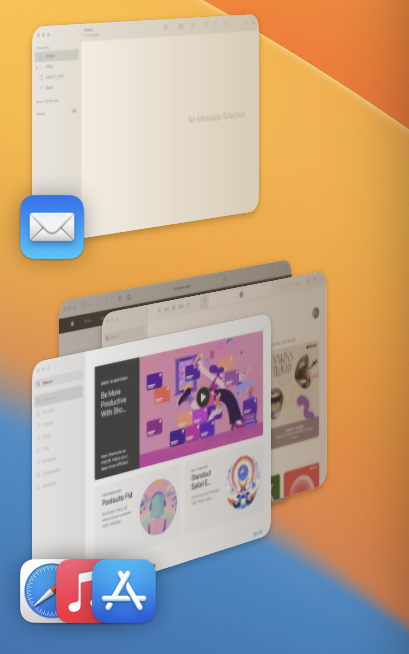
Mac でアプリ グループを作成するには、画面の左側からアプリ アイコンをウィンドウの上にドラッグします。 2 つのウィンドウを配置すると、Finder はこのレイアウトを記憶します。別のアプリをアクティブにすると、左側に複数のアイコンが表示されます。グループ内にアプリがいくつあっても、最近使用したアプリのアイコンは 3 つだけ表示されます。アプリ グループに追加できるアプリの数に制限があるかどうかはわかりません。十数個追加したところでやめました。
アプリを終了すると、アプリ グループからアプリを削除できます。アプリを再起動すると、そのアプリはアプリ グループの一部ではなくなります。または、アプリ ウィンドウの左上にある黄色のボタンをクリックすると、グループから抜け出し、左側に単独で表示されます。
iPad では、ウィンドウの上部中央にある … アイコンがアプリ グループのコントロール センターです。これをタップすると、別のウィンドウを追加して、別のアプリをアプリ グループに追加できます。これを行うには、アプリを左側から最前面のウィンドウにドラッグすることもできます。または、アプリ グループからウィンドウを削除する最小化も可能です。または、ウィンドウを閉じることもできます。

Stage Manager はどのくらい役に立ちますか?
Mac で Stage Manager を使用できることに特に興奮しています。私は、1 つのアプリに重点を置くか、2 つ以上のアプリのグループを設定し、他のすべてを脇に置くというアイデアが好きです。
iPad Pro で Stage Manager を使用する予定はありません。ディスプレイのサイズ (私が所有しているのは 11 インチ モデル) なので、ウィンドウはかなり小さいことになります。無駄なスペースがたくさんあります。 Stage Manager は、iPad 上で 2 つ以上のウィンドウを同時に使用する場合にのみ役立ちますが、画面サイズとウィンドウ サイズによって実用性が制限されます。ただし、Apple は、iPad が外部ディスプレイに接続されている場合に備えて、iPad 上のステージ マネージャーを最適化しました。このように iPad で作業したい場合は、ディスプレイが大きい方が非常に便利です。
ステージマネージャーは最初は奇妙に思えるかもしれません。私たちは何十年も Windows を使ってきたやり方に慣れています。ただし、特に Mac で試してみてください。これはアプリを操作する場合にはるかに優れた方法であることがわかるかもしれません。
以上がStage Manager は、macOS Ventura および iPadOS 16 で Windows を操作する新しい方法を提供しますの詳細内容です。詳細については、PHP 中国語 Web サイトの他の関連記事を参照してください。

ホットAIツール

Undresser.AI Undress
リアルなヌード写真を作成する AI 搭載アプリ

AI Clothes Remover
写真から衣服を削除するオンライン AI ツール。

Undress AI Tool
脱衣画像を無料で

Clothoff.io
AI衣類リムーバー

Video Face Swap
完全無料の AI 顔交換ツールを使用して、あらゆるビデオの顔を簡単に交換できます。

人気の記事

ホットツール

メモ帳++7.3.1
使いやすく無料のコードエディター

SublimeText3 中国語版
中国語版、とても使いやすい

ゼンドスタジオ 13.0.1
強力な PHP 統合開発環境

ドリームウィーバー CS6
ビジュアル Web 開発ツール

SublimeText3 Mac版
神レベルのコード編集ソフト(SublimeText3)

ホットトピック
 1673
1673
 14
14
 1429
1429
 52
52
 1333
1333
 25
25
 1278
1278
 29
29
 1257
1257
 24
24
 Windowserver Mac CPUの使用を減らす方法
Apr 16, 2025 pm 12:07 PM
Windowserver Mac CPUの使用を減らす方法
Apr 16, 2025 pm 12:07 PM
MacOS Windowserver:CPUの使用量とソリューションの高い理解 WindowserverがMacで重要なCPUリソースを消費していることに気づきましたか? このプロセスは、Macのグラフィカルインターフェイスにとって非常に重要であり、画面に表示されるすべてをレンダリングします。 高c
 MacからOneDriveを削除する方法は? Appleラップトップにアンインストールする方法は?
Apr 16, 2025 am 11:02 AM
MacからOneDriveを削除する方法は? Appleラップトップにアンインストールする方法は?
Apr 16, 2025 am 11:02 AM
OneDrive for Mac:包括的なアンインストールガイド MicrosoftのクラウドストレージサービスであるOneDriveは、Macを含むさまざまなプラットフォームでオンラインファイルストレージと同期を提供しています。 ただし、Storage Optimization、Incのために削除する必要があるかもしれません
 Mac上のファイルを削除する方法
Apr 15, 2025 am 10:22 AM
Mac上のファイルを削除する方法
Apr 15, 2025 am 10:22 AM
Macストレージの管理:ファイルを削除するための包括的なガイド 毎日のMacの使用には、アプリのインストール、ファイルの作成、データのダウンロードが含まれます。 ただし、ハイエンドMacでさえストレージが制限されています。 このガイドは、不必要を削除するためのさまざまな方法を提供します
 PhotoshopとPhotoshopの代替品の使用方法
Apr 15, 2025 am 11:39 AM
PhotoshopとPhotoshopの代替品の使用方法
Apr 15, 2025 am 11:39 AM
Adobe Photoshop:業界標準とその代替案 Adobe Photoshopは、30年以上にわたってプロの選択であるラスター画像編集のゴールドスタンダードです。 その影響は否定できず、ほぼすべての後続の画像エディターを形作ります
 Macのハードドライブを解決する方法
Apr 15, 2025 am 10:23 AM
Macのハードドライブを解決する方法
Apr 15, 2025 am 10:23 AM
以前にハードドライブをパーティション化したことがありますが、パーティションはもう必要なく、ハードドライブで貴重なスペースを占有させたくないかもしれません。 パーティションを削除する理由はいくつかあります。たぶん、あなたはあなたのパーティションを使用しましたChe
 Macに最適なスニッピングツール
Apr 16, 2025 am 11:57 AM
Macに最適なスニッピングツール
Apr 16, 2025 am 11:57 AM
スクリーンショットはどこにでもありますが、私たちは彼らの力を見せ、説明、コミュニケーションの力について考えることはめったにありません。 ソフトウェアのバグのレポートから、迅速なハウツーや面白い画像を共有することまで、スクリーンショットは毎日のやり取りを豊かにします。 Windowsユーザーはsに依存しています
 Macでビデオとオーディオを変換する方法:究極のガイド
Apr 16, 2025 am 11:39 AM
Macでビデオとオーディオを変換する方法:究極のガイド
Apr 16, 2025 am 11:39 AM
オーディオファイルには多くの形式がありますが、これはまばゆいばかりです。管理するのは面倒であり、オーディオを再生しようとすると非常にイライラする可能性がありますが、お気に入りのプレーヤーはファイルタイプのために特定のファイルを再生できません。 これは絶望的なようですが、心配しないでください!通常、品質を失うことなく、オーディオおよびビデオファイルを変換できます。ここでは、ビデオをmp3、mp4に変換する方法、および他の多くの有用なオーディオおよびビデオ変換の方法について説明します。 ビデオとオーディオを簡単に変換します 時間を節約プロフェッショナルメディアコンバーターの施設でファイル変換ツールを見つけます。 安全で信頼できる無料トライアル! ビデオをオーディオに変換する方法 たとえば、ビデオをオーディオ(MP4など)に変換することは、単なる変換ビデオではありません
 MacのCoreSpotDとは何ですか:このプロセスで高いCPU使用量を修正する方法は?
Apr 17, 2025 am 11:37 AM
MacのCoreSpotDとは何ですか:このプロセスで高いCPU使用量を修正する方法は?
Apr 17, 2025 am 11:37 AM
MacOSのCoreSpotlightDプロセスの詳細な説明と過剰なCPU使用のためのソリューション CoreSpotLightDは、MACOSシステムに付属するSpotlight検索機能の不可欠な部分です。開発者は、Spotlight Indexにデータを追加できるため、サードパーティアプリケーションのコンテンツもSpotlight検索結果に表示できます。たとえば、多くのMacユーザーは、含まれているメールアプリではなく、サードパーティのメールクライアントを使用することを好みます。 CoreSpotLightD(Core Spotlightとも呼ばれます)により、Spotlightはこれらのアプリケーションでメールコンテンツを表示できるため、検索時に見つけることができます。




