

Mac は長期間使用できます。 10 年以上前の Mac を使用していることも珍しくありません。古い Mac を常に最新バージョンの macOS にアップデートできるわけではありませんが、サポートされていない Mac 上でも現在のバージョンのオペレーティング システムを実行できる回避策はあります。
古い Mac をお持ちの場合は、売る価値があるかどうかはわかりませんが、古い Mac を使ってできることはたくさんあります。最も便利なオプションの 1 つは、サーバーとして再利用することです。ファイルを保存したり、自宅やオフィスの他の Mac をバックアップしたりするために使用できます。古い (または新しい) Mac をサーバーとしてセットアップする方法は次のとおりです。
この記事の内容:
長年にわたり、Apple は macOS (当時は Mac OS X と呼ばれていました) の別のサーバー バージョンを持っていました。 1999 年に初めてリリースされ、コンシューマ版 Mac OS X がリリースされる前から、Mac OS X Server は Mac OS X Server 10.6、Snow Leopard を通じて各 OS バージョンにアップデートされました。ビジネス向けに設計されており、ユーザーとグループの管理、電子メール サーバーの実行、カレンダーの共有などのサービスを提供しました。
当初は高価でした。Mac OS X Server 10.0 の価格は 10 クライアント バージョンで 499 ドル、無制限クライアント バージョンで 999 ドルでした。数年が経つにつれて価格は下がりました。 2011 年の Mac OS X Lion のリリースでは、サーバー ソフトウェアのすべての要素がオペレーティング システムに組み込まれたため、サーバー ソフトウェアは個別に販売されなくなりました。 50 ドルで、サーバー機能を簡単に設定できるサーバー アプリを App Store から購入できます。 Mac OS X Mountain Lion では、この価格は 20 ドルに下がりました。その後、このソフトウェアは長年にわたって利用可能でしたが、時間の経過とともに徐々に機能が失われてきました。 2016 年に、このソフトウェアを使用してファイル共有、Time Machine サーバー、およびコンテンツ キャッシュ サービスを有効にすることで、古い Mac を復活させる方法について書きました。
Apple は、1990 年代の初期の Workgroup Server、1999 年から 2003 年の Macintosh Server G3 および G4、2002 年から 2011 年の Xserve、さらには Mac のサーバー バージョンなど、長年にわたって Mac ハードウェアのサーバー バージョンを販売していました。ミニ、2009 年から 2014 年まで。
2018 年、Apple は Server ユーザーに対し、多くの機能が削除されることを警告し、macOS Server が寿命に近づいていることを示唆しました。 macOS Monterey のリリースに伴い、このサーバー ソフトウェアは動作しなくなりました。
macOS は UNIX のようなオペレーティング システム カーネル上に構築されているため、これらのサーバー機能の多くは引き続き利用できますが、手動で構成するのが難しいか、サードパーティから入手する必要があります。方法を知っていれば、コマンドラインからサービスを設定して、macOS Server が無料で提供する機能の多くを実行できます。
しかし、クラウド コンピューティングの成長に伴い、macOS のサーバー バージョンを販売し続けることは、少なくとも一般公開サーバーとして、あるいは中規模から大規模企業向けのサーバーとして使用する場合にはほとんど意味がなくなりました。
しかし、多くの家庭ユーザーや中小企業は、正当な理由から Apple の決定に失望しました。
家、または小規模オフィスやホームオフィスに Mac が 2 台ある場合は、古い Mac をサーバーとして実行すると便利です。有効にできる便利な機能がいくつかあります:
Mac をサーバーとして使用するには、高速な Mac や大量の RAM は必要ありません。ただし、大量のストレージが必要になります (プリンタ共有を除く上記のすべてのシナリオで)。 1 つ以上の外部ドライブを Mac に追加して、必要なだけのストレージを提供できます。
Apple は現在のバージョンより前の macOS のバージョンに対してセキュリティ アップデートを確実に発行していないため、macOS Ventura をインストールすることが最善です。お使いの Mac が Ventura をサポートしていない場合は、サードパーティ ソフトウェアを使用して、このバージョンの macOS を実行できるようにすることができます。
任意の Mac をサーバーとして使用できます。 Mac にディスプレイがない場合 (Mac mini、Mac Pro、またはその他の「ヘッドレス」デスクトップ Mac など)、物理モニターに接続しなくても、リモート管理サービスを使用してサーバーを制御できます。 (おそらく、ディスプレイを使用して初期セットアップを行う必要がありますが、その後は切断できます。) 特定の MacBook モデルは「ヘッドレス」モードでも実行できますが、Mac に外部ディスプレイを認識させるにはドングルが必要な場合があります。
が付いています。サーバーとして選択した Mac にディスプレイが付いている場合でも、リモート管理を有効にして、サーバーの前にいなくてもサーバーを制御できるようにするのが合理的です。
ネットワークにアクセスできる限り、リモート管理サーバーを自宅やオフィスのどの部屋にも置くことができます。最も高速で安定した接続を得るには、有線イーサネット ケーブルを使用してください。それができない場合は、サーバーを置いている場所に強力な無線信号があることが前提で、Wi-Fi を使用することもできます。
リモート管理をオンにするには、[設定] > [設定] に移動します。 [共有] をクリックして、[リモート管理] を切り替えます。
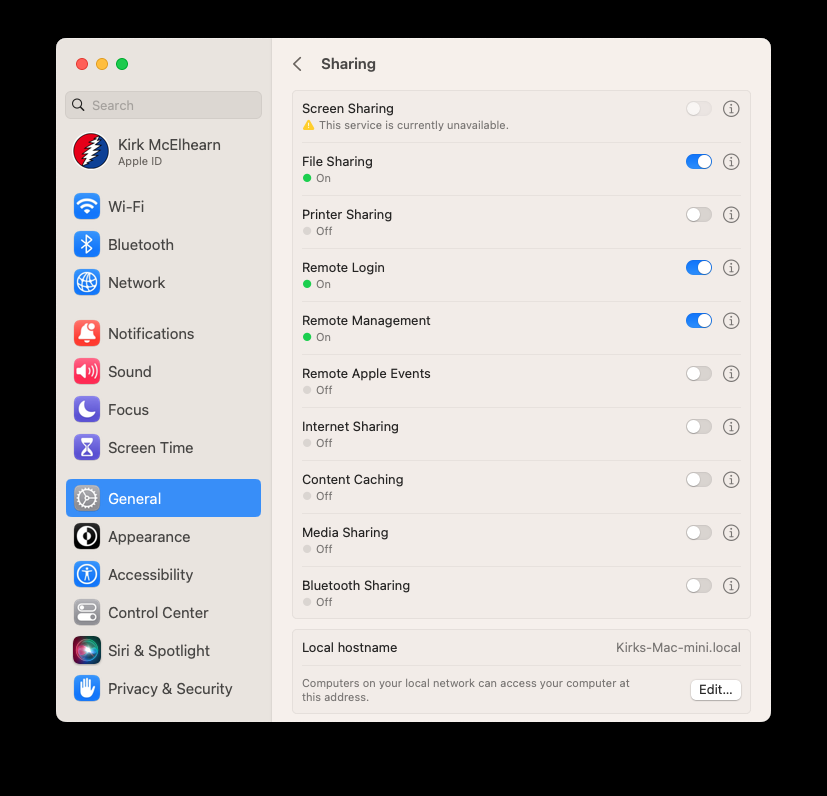
これを完了したら、他の便利なサービスを設定して Mac をサーバーに変えることができます。
[設定] > [設定] に移動します。一般 > 「共有」をクリックし、「ファイル共有」を切り替えます。 ⓘ ボタンをクリックすると、サーバーにアクセスできるユーザーとグループを選択できます。ファイル サーバーにアクセスするユーザーごとにアカウントを作成する必要があります。ユーザー名とパスワードを使用してログインします。ファイル共有の使用方法の詳細については、この Apple サポート ドキュメントを参照してください。
ファイル共有を使用する最も簡単な方法は、外部ドライブを使用することです。ログインしているユーザーは誰でも、Mac に接続されている外部ドライブにアクセスできます。ネットワーク ボリュームをマウントすると、アクセス元の Mac に接続されているかのように動作します。
Mac の Finder サイドバーで「ネットワーク」をクリックし、Mac サーバーをダブルクリックします。ユーザー名とパスワードを入力すると、Finder にマウントされ、ユーザー フォルダーが表示されます (もちろん、前提条件として、ユーザーごとに Mac サーバー上にユーザー アカウントを作成しておく必要があります)。ユーザーのパブリック フォルダー、Mac の最上位ドライブ、および外部ドライブも選択可能なオプションとして表示される場合があります。

上には 2 つのボタンも表示されます。1 つは「画面の共有…」で、リモート管理経由で接続します。 2 つ目は「切断」です。ご想像のとおり、サーバーから切断します。
画面共有を使用する場合、Mac 上でウィンドウを開いてサーバーのディスプレイを表示し、ローカルで行うのと同じようにサーバーを制御できます。
Time Machine 共有を使用すると、他の Mac のネットワーク Time Machine バックアップに使用するボリュームを指定できます。これをオンにするには、[設定] > [設定] に移動します。共有 > [ファイル共有] をクリックし、[ⓘ] ボタンをクリックして、[オプション] をクリックします。 「SMB を使用してファイルとフォルダーを共有する」にチェックが入っていることを確認してください。
共有フォルダー リストの下部にある をクリックし、ドライブを追加します。ドライブを右クリックし、「詳細オプション」を選択して、「Time Machine のバックアップ先として共有」にチェックを入れます。
必要に応じて、Time Machine バックアップのサイズに制限を設定して、ドライブに常に空き領域を確保することができます。制限がある場合、Time Machine はバックアップをプルーニングして空き領域を残します。
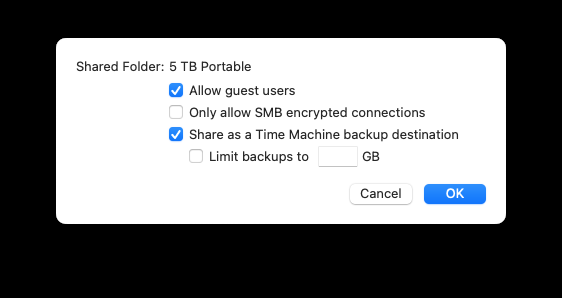
Network Time Machine バックアップではファイルがディスク イメージに保存され、ボリュームにバックアップする各 Mac は異なるディスク イメージに書き込みます。これらは暗号化されており、Mac がバックアップされているユーザー以外のユーザーは読み取ることができません。
Mac サーバーは、Intego の Mac プレミアム バンドルの一部である Intego Personal Backup で作成されたバックアップの宛先として使用できることに注意してください。サーバー上で特別なことを行う必要はありません。ネットワーク ボリュームをマウントし、そのボリュームを宛先として選択するだけです。
コンテンツのキャッシュをオンにするには、[設定] > [設定] に移動します。一般 > [共有] をクリックして、[コンテンツ キャッシュ] を切り替えます。 ⓘ ボタンをクリックしていくつかのオプションにアクセスします:

「キャッシュ」メニューで、「すべてのコンテンツ」、「共有コンテンツ」、または「iCloud コンテンツ」を選択できます。共有コンテンツはアプリとオペレーティング システムのアップデートです。 iCloud コンテンツには写真と iCloud Drive コンテンツが含まれます。たとえば、iCloud Drive のすべてのコンテンツを Mac に保存したくない場合は、それをサーバーにキャッシュして、Apple のサーバーからダウンロードするよりもはるかに速くダウンロードできます。
[オプション] をクリックすると、キャッシュされたコンテンツのサイズ制限を設定できます。
コンテンツ キャッシュの詳細については、この Apple サポート ドキュメントを参照してください。コンテンツ キャッシュの仕組みについてすべて知りたい場合は、Apple のプラットフォーム導入ガイドのこのセクションでこのサービスについて詳しく説明されています。
Mac に接続されているプリンタを共有するには、プリンタ共有をオンに切り替えます。 ⓘ ボタンをクリックしてプリンターを選択すると、デフォルトで、ネットワーク上の全員がそのプリンターで印刷できるように設定されていることがわかります。このようにプリンターを共有すると、他のユーザーの Mac、iPad、または iPhone の印刷ダイアログにそのプリンターが表示されます。

Mac サーバーは、古い Mac を再利用する優れた方法です。セットアップが簡単で、小規模オフィスや家庭でも便利なサービスを提供できます。大量のビデオがあり、Plex や Infuse などのソフトウェアを使用している場合、メディアを保存してデバイスにストリーミングするのに最適な方法です。
古い Mac でできることに関するさらに詳しいヒントについては、記事「古い Mac でできること 9 つ」を必ずご覧ください。
古い Mac でできる 9 つのこと
以上が独自の Mac サーバーをセットアップする方法 (古いまたは新しい Mac を使用)の詳細内容です。詳細については、PHP 中国語 Web サイトの他の関連記事を参照してください。