macOS Ventura のシステム設定アプリについて知る

Mac には多くの設定、環境設定、オプションがあり、これらの設定の多くは 1 つのアプリ「システム設定」にまとめられています。このアプリには Apple メニューからアクセスでき、Mac の環境とその機能の多くをカスタマイズするための豊富なオプションが提供されます。
システム設定アプリは macOS Ventura の新機能です。 Mac OS X の初期の頃から、これはシステム環境設定と呼ばれていました。新しいシステム設定アプリにはシステム環境設定にあったものがすべて含まれていますが、その構成は異なります。
この記事では、システム設定アプリの使用方法と、Mac の重要な設定を変更する方法を説明します。
システム設定アプリ
macOS Ventura では、Windows での異なる操作方法を提供する新しい Stage Manager と新しいシステム設定アプリを除いて、以前のバージョンの macOS と比較して視覚的な変更はそれほど多くありません。 iOS および iPadOS の設定アプリを反映するように設計されたシステム設定は、ウィンドウ上にアイコンをクリックしてコンテンツを開くという長年のアイデアを放棄し、より一般的なサイドバーのメタファーを採用しました。
サイドバーには 24 を超えるエントリが含まれており、それぞれをクリックすると設定を含むペインが表示されます。場合によっては、サイドバーのエントリをクリックすると、[アクセシビリティ] をクリックするとわかるように、12 個以上のサブエントリを含むペインが開くことがあります。これらのエントリのいずれかをクリックして設定にアクセスします。

[表示] メニューをクリックして、システム設定ペインにアクセスすることもできます。 [表示] メニューを使用する利点の 1 つは、エントリがアルファベット順にリストされ、探しているものを見つけやすくなることです。システム設定アプリのサイドバーの配置は多少任意です。設定をテーマごとにグループ化します。上部にはネットワーク設定 (Wi-Fi、Bluetooth、ネットワーク) が表示され、その下には Mac との対話方法を制御する設定 (通知、サウンド、フォーカス、スクリーンタイム) などが表示されます。
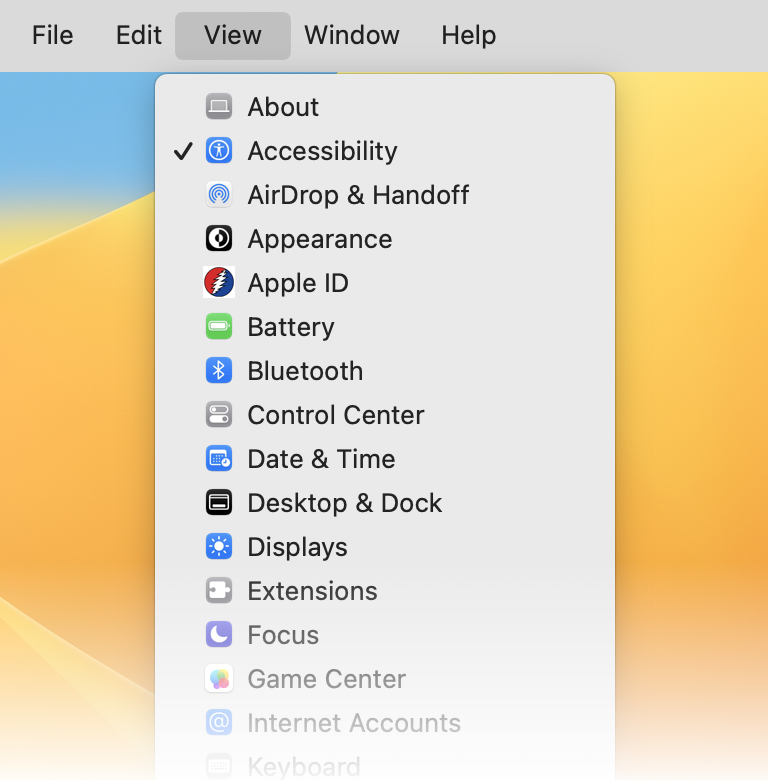
注: システム設定アプリの奇妙な点の 1 つは、スクロールバーの表示方法がデフォルトであるため、一見すると多くの設定があるとは思えないことです。見た目はこんな感じです

サイドバーの上にカーソルを置いてスクロールすると、すべてのエントリが表示されます。システム設定アプリでもその他の設定でも、変更すると便利な設定の 1 つは、スクロールバーを常に表示する設定です。これは「外観」ペインで変更できます。
システム環境設定ウィンドウは固定サイズでしたが、システム設定ウィンドウは部分的にサイズ変更可能です。カーソルをウィンドウの上端または下端に移動すると、ドラッグして高さを変更できます。これは、多くの設定を変更する場合に実用的です。スクロールしすぎずに設定ペインを簡単に確認できるように、必要なだけ高さを調整します。
設定を探しています
古いシステム環境設定での個々の設定の検索は行き当たりばったりでした。 iPhone と iPad でも同じでした。 Apple が最終的にこの問題を解決したようで、システム設定のサイドバーの上部にある検索フィールドを使用すると、(ほぼ)あらゆるものを見つけることができます。この方法ですべての個別の設定を見つけることができるかどうかわからないため、修飾子を使用しましたが、結果は確かに豊富です。一例を示します。「キーボード」を検索すると、数十の結果が表示されました。スクロールバーの長さは、リストが非常に長いことを示しています (スクロールバーを常に表示するもう 1 つの理由)。

検索結果の 1 つをクリックすると、その設定にジャンプします。設定ペインでボタンをクリックした後に検索している設定が使用できる場合、検索結果でその設定をクリックすると、そのボタンをクリックしたときに表示されるダイアログが開きます。
Apple ID 設定
Apple ID 設定は重要であり、サイドバーの上部にあります。このエントリをクリックすると、Apple ID と iCloud の設定が表示されます。

「パスワードとセキュリティ」では、名前、電話番号、電子メール、住所の設定を変更したり、Apple ID のパスワードを変更したりできます。このペインでは、信頼できる電話番号の設定、2 要素認証の有効化 (まだ行っていない場合)、アカウントの回復や従来の連絡先の設定なども行うことができます。 (これらの機能の詳細については、「iCloud アカウントの回復連絡先、従来の連絡先、および信頼できる電話番号を設定する方法」を参照してください。)
下部には、iCloud にサインインしているすべてのデバイスが表示されます。いずれかをクリックすると、シリアル番号、Apple Pay 用に設定されている支払いカード、「探す」ステータスなどの情報が表示されます。もう所有していないデバイスがリストにある場合は、[アカウントから削除] をクリックします。

管理者がアクセスできる設定
古いシステム環境設定アプリでは、管理者のみがアクセスできる設定が常にわかりました。南京錠のアイコンがあり、これをクリックして変更すると、管理者専用の設定は淡色表示になりました。これはもう当てはまりません。どの設定に管理者権限が必要かはわかりませんが、そのような設定にアクセスしようとするとダイアログが表示されます。

管理者のみが変更できる設定には、ユーザー アカウントの作成、詳細なネットワーク設定、一部のセキュリティとプライバシーの設定などが含まれます。
興味深いことに、Apple は、少なくともデフォルトでは、システム全体の一部の設定にすべてのユーザーがアクセスできるようにしました。これは変更できます。子供用に Mac をセットアップしている場合、またはビジネスを行っている場合は、変更することをお勧めします。[プライバシーとセキュリティ] に移動し、ペインの一番下までスクロールし、 「詳細設定」をクリックします。ここで最初の設定をオンに切り替えます:
システム設定でペインが削除されました
システム環境設定の一番上にある Apple ID と iCloud を除いて、macOS Monterey には 31 の環境設定ペインがありました。これらのいくつかは削除されているため、アクセスしたい場合は検索する必要がある場合があります。興味深いのは、Apple が以前はこれらの一部を独自のペインを設けるほど重要であると考えていたにもかかわらず、その多くを別のペインの下部に追いやったということです。
たとえば、Mission Control と Startup Disk の環境設定ペインがありました。前者は「デスクトップとドック」ペインの一番下に、後者は「一般」ペインの一番下にあります。モントレーの一般の直後の 2 つのペイン (デスクトップとスクリーン セーバー、ドックとメニュー バー) は、デスクトップとドック、壁紙、スクリーン セーバーの 3 つのレーンとして再編成されました。 Siri と Spotlight は Siri と Spotlight として統合されました。言語と地域、タイム マシン、共有、日付と時刻、ソフトウェア アップデートが一般的になりました。
新しいシステム設定アプリに慣れるまでには少し時間がかかるかもしれませんが、実際にはもっと意味があります。設定の再編成により、一部の項目がどこにあるのかわかりにくくなるため、検索機能を使用して必要な項目を見つけてください。
以上がmacOS Ventura のシステム設定アプリについて知るの詳細内容です。詳細については、PHP 中国語 Web サイトの他の関連記事を参照してください。

ホットAIツール

Undresser.AI Undress
リアルなヌード写真を作成する AI 搭載アプリ

AI Clothes Remover
写真から衣服を削除するオンライン AI ツール。

Undress AI Tool
脱衣画像を無料で

Clothoff.io
AI衣類リムーバー

Video Face Swap
完全無料の AI 顔交換ツールを使用して、あらゆるビデオの顔を簡単に交換できます。

人気の記事

ホットツール

メモ帳++7.3.1
使いやすく無料のコードエディター

SublimeText3 中国語版
中国語版、とても使いやすい

ゼンドスタジオ 13.0.1
強力な PHP 統合開発環境

ドリームウィーバー CS6
ビジュアル Web 開発ツール

SublimeText3 Mac版
神レベルのコード編集ソフト(SublimeText3)

ホットトピック
 1653
1653
 14
14
 1413
1413
 52
52
 1304
1304
 25
25
 1251
1251
 29
29
 1224
1224
 24
24
 Apple WatchのSpotify:2025年にそれを使用する方法
Apr 04, 2025 am 09:55 AM
Apple WatchのSpotify:2025年にそれを使用する方法
Apr 04, 2025 am 09:55 AM
Appleデバイスの相互接続されたエコシステムのサポートにより、Appleデバイスの管理と同期は簡単になりました。 Apple WatchでMacのロックを解除しますか?単純! (このロック解除方法をまだ設定していない場合は、本当に試してみてください。非常に時間を節約します)。 iPhoneを使用せずにApple Watchで支払うことはできますか? Appleは簡単に処理できます!今日は、SpotifyプレイリストをApple Watchにダウンロードし、iPhoneなしでプレイする方法に焦点を当てます。ネタバレ:これは可能です。 Apple WatchでSpotifyの使用方法:簡単な概要 重要な問題とその解決策に直接飛び込みましょう。このフォームがあなたを助けるなら、それは素晴らしいでしょう!あなたが
 Sequoiaに更新した後、Macの実行を遅く修正します
Apr 14, 2025 am 09:30 AM
Sequoiaに更新した後、Macの実行を遅く修正します
Apr 14, 2025 am 09:30 AM
最新のMacOSにアップグレードした後、Macは遅くなりますか?心配しないでください、あなたは一人ではありません!この記事では、MacOS Sequoiaにアップグレードした後、遅いMacランニングの問題を解決した私の経験を共有します。アップグレード後、音声ノートの録音や転写やトレイルマップ計画機能の改善など、新しい機能を体験するのが待ちきれません。しかし、インストール後、私のMacはゆっくりと実行され始めました。 Macosの更新後に実行されるスローマックの原因とソリューション これが私の経験の私の要約です。MacOSSequoiaの更新後の遅いMacが実行されるという問題を解決するのに役立つことを願っています。 問題の原因 解決 パフォーマンスの問題 Novabeを使用します
 「画面が観察されている」エラーを取り除く方法
Apr 05, 2025 am 10:19 AM
「画面が観察されている」エラーを取り除く方法
Apr 05, 2025 am 10:19 AM
「画面が監視されている」というメッセージが表示されたとき、最初に考えるのは、誰かがコンピューターにハッキングすることです。しかし、それは常にそうではありません。心配する必要がある問題があるかどうかを調べてみましょう。 Macを保護します SetAppを使用すると、コンピューターを保護するツールを選択することを心配する必要はありません。 SetAppで独自のプライバシーとセキュリティソフトウェアのスイートをすばやく形成できます。 無料トライアルセキュリティテスト「あなたの画面は監視されている」とはどういう意味ですか? 「画面が監視されている」と表示されるMacロック画面メッセージがある理由はたくさんあります。 画面を他の人と共有しています 画面を録音しています あなたはエアプレイを使用しています 画面にアクセスしようとするアプリを使用しています あなたのコンピュータは悪に感染しています
 Windowserver Mac CPUの使用を減らす方法
Apr 16, 2025 pm 12:07 PM
Windowserver Mac CPUの使用を減らす方法
Apr 16, 2025 pm 12:07 PM
MacOS Windowserver:CPUの使用量とソリューションの高い理解 WindowserverがMacで重要なCPUリソースを消費していることに気づきましたか? このプロセスは、Macのグラフィカルインターフェイスにとって非常に重要であり、画面に表示されるすべてをレンダリングします。 高c
 MacとiPhoneのライブ写真にビデオを作成する方法:詳細な手順
Apr 11, 2025 am 10:59 AM
MacとiPhoneのライブ写真にビデオを作成する方法:詳細な手順
Apr 11, 2025 am 10:59 AM
このガイドでは、iPhoneとMacでライブ写真、ビデオ、GIFを変換する方法について説明します。 最新のiPhoneは画像処理に優れていますが、さまざまなメディア形式を管理するのは難しい場合があります。 このチュートリアルは、さまざまな変換のソリューションを提供します
 写真からExifメタデータを表示、編集、削除する方法は次のとおりです。
Apr 04, 2025 am 10:22 AM
写真からExifメタデータを表示、編集、削除する方法は次のとおりです。
Apr 04, 2025 am 10:22 AM
MacのExifメタデータを理解して管理します 撮影するすべての写真には、画像自体だけ以上のものが含まれています。 ファイル内に埋め込まれているのはExifメタデータで、日付、時刻、カメラ設定、GPSの場所、著作権情報などの詳細を保持しています。
 電子メールは同期していませんか? Macでメールアプリを更新する方法
Apr 04, 2025 am 09:45 AM
電子メールは同期していませんか? Macでメールアプリを更新する方法
Apr 04, 2025 am 09:45 AM
Mac Mailの同期は失敗しましたか?簡単な解決策! 多くのMacユーザーは、シンプルで便利なため、付属のメールアプリに依存しています。しかし、信頼できるソフトウェアでさえ問題を抱える可能性があります。最も一般的な問題の1つは、メールを同期できないため、最近のメールが表示されないことです。 この記事では、電子メールの同期の問題を案内し、そのような問題を防ぐためのいくつかの実用的なヒントを提供します。 Macでメールアプリを更新する方法 操作手順 エンベロープアイコンをクリックします メールアプリを開く> [表示]> [タブバーの表示]> [エンベロープアイコン]をクリックして更新します。 ショートカットキーまたはメニューオプションを使用します ShiftコマンドNを押すか、メールアプリを開きます





