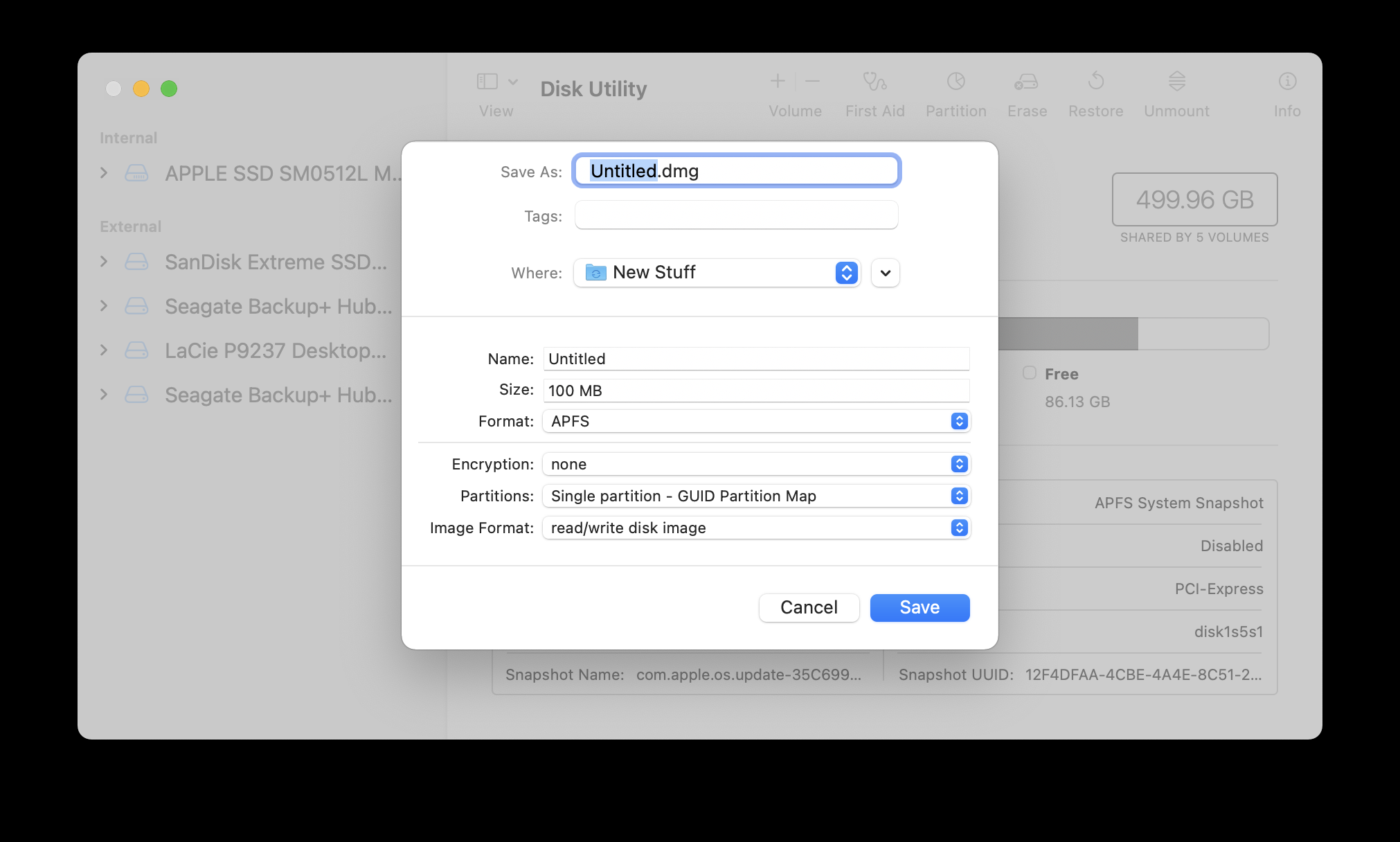Mac 上のファイルを暗号化してパスワードで保護する方法

機密データを保護するには、可能な限り暗号化とパスワード保護を使用する必要があります。 macOS では、組み込みのソフトウェアと機能を使用して、このセキュリティを実装するさまざまな方法が提供されています。
この記事では、ファイルを暗号化またはパスワードで保護できる 5 つの領域について説明します。
- システムデータと起動ドライブを暗号化します
- 外部ドライブを暗号化する
- ドキュメントとファイルを暗号化する
- バックアップの暗号化
- 他人に送信するファイルを暗号化する
システムデータと起動ドライブを暗号化します
データへの不正アクセスを防ぐ最善の方法は、起動ドライブを暗号化することです。これにより、誰もあなたの Mac を盗むことができず、ドライブ上のデータを読み取ることができなくなります。
ただし、スクリーンセーバーがアクティブなときに Mac を保護するためにパスワードも設定する必要があります。そうしないと、通り過ぎる人があなたの Mac にアクセスする可能性があるからです。 
また、ファームウェアのパスワードを設定して、誰かが外部ドライブから Mac を起動できないようにすることもできます (Intel プロセッサーを搭載した Mac の場合)。
FileVault を使用して起動ドライブを暗号化します
macOS に組み込まれているフルディスク暗号化機能である FileVault は、起動ドライブ全体の内容を暗号化する強力な方法です。オンにすると、ドライブ上のすべてのデータが暗号化されます。新しいファイルを作成したり編集したりして作業すると、そのファイルはその場で暗号化されます。 
ユーザー アカウントを保護するには、強力なパスワードを使用することが重要です。パスワードによってアカウントにアクセスできるだけでなく、ドライブのロックも解除されるからです。単純なパスワード (「1234」や「password1」など) は推測しやすく、誰でもログインできるため、FileVault 保護を回避できる可能性があります。
FileVault を有効にするには、次の手順に従います:
- アップル メニューから、[システム設定] を選択します。
- [プライバシーとセキュリティ] ペインに移動します。
- 「FileVault」セクションまで下にスクロールします。
- 「オンにする」をクリックします。

アカウントのパスワードを紛失した場合、ディスクのロックを解除する方法を選択するよう求められます。
iCloud アカウントの使用を選択した場合、Apple はディスクの回復キーをサーバーに保存します。ディスクのロックを解除するには、3 つのセキュリティの質問に対する質問と回答を入力する必要があります。
誰かがあなたのユーザーデータにアクセスした場合、あなたの Apple ID とそのパスワードを知られる可能性があるため、回復キーをローカルに保存する方が安全です。回復キーを安全に保管できることを確認する必要があります。パスワード マネージャーを使用している場合は、パスワード マネージャーをそこに保存し、必要に応じて iPhone または iPad からアクセスできるようになります。
回復キーを選択すると、そのキーを示すウィンドウが表示されます。パスワード マネージャーなどの安全な場所にコピーするか、ウィンドウのスクリーンショットを撮ります。
暗号化プロセスが開始され、Mac を通常どおり使用できるようになります。 FileVault がディスクを暗号化するため、おそらくパフォーマンスの低下には気付かないでしょう。Mac のドライブのサイズに応じて、これには数時間から一晩かかります。暗号化プロセスを進めるには Mac を電源に接続する必要があるため、ラップトップをお持ちの場合は必ず電源に接続してください。また、暗号化は Mac が起動しているときにのみ行われます。
FileVault を有効にすると、Mac で自動ログインを使用できなくなります。あなたの Mac を所有している人なら誰でも Mac を起動してあなたのユーザー アカウントにログインできるため、これは決して使用すべきではありません。 
スクリーンセーバーのパスワードを有効にする
FileVault は保存中のデータを保護します。つまり、Mac がオフ、スリープ、またはログアウトしている場合、アクセスするにはパスワードが必要です。ログインすると、あなただけでなく、あなたが見ていないときに Mac の前に座っている他の人もデータにアクセスできるようになります。これを防ぐには、Mac がスリープ状態のとき、またはスクリーンセーバーがアクティブなときに、Mac にアクセスするためにこのパスワードが必要になるようにパスワードを設定する必要があります。このようにパスワードを設定すると、マウスをクリックすることなく簡単に Mac をロックできます。
スリープとスクリーンセーバーのパスワードを有効にするには、ここをクリックして次の手順に従ってください:
- アップル メニューから、[システム設定] を選択します。
- ロック画面ペインに移動します。
- 「一般」タブをクリックします。

「ロック画面」セクションのポップアップ メニューをクリックして変更を加え、パスワード要件が適用されるまでの時間を選択します。ここですぐに選択するのが最善です。そうすれば、Mac が保護されるまでにどれくらいの時間がかかるかを心配する必要がなくなります。選択すると、確認のためパスワードの入力を求めるダイアログが表示されます。
この設定を選択すると、マウス ポインターがディスプレイの指定した隅に到達したときにスクリーン セーバーがアクティブになるホット コーナーを設定できます。
これを行うには、システム設定のデスクトップとドックペインに戻ります。ウィンドウの一番下までスクロールし、[ホット コーナー…] ボタンをクリックします。

ホット コーナー アクションは、カーソルを画面の隅の 1 つに移動すると発生します。上からわかるように、ディスプレイの四隅に 4 つのアクションを設定しています。左上には「ディスプレイをスリープ状態にする」があります。私のセキュリティ設定では、ディスプレイがスリープ状態になった直後にパスワードが必要になるため、これにより覗き見から即座に保護されます。
キーボードから Mac をスリープ状態にすることもできます。 Mac とそのキーボードに応じて、さまざまなキーの組み合わせを押すことができます。
– 電源ボタンを約 1 秒半押します。これは、電源ボタンのあるラップトップまたはキーボードで実用的です。
– Control-Shift-電源ボタンを押すか、後者のキーがある場合は Control-Shift-メディアイジェクトを押します。
– Control+電源ボタンまたはControl+メディアイジェクトを押すと、Macを再起動するか、スリープさせるか、シャットダウンするかを尋ねるダイアログが表示されます。
– Control+Command+Q を押すと、画面がロックされますが、スリープ状態にはなりません。 Mac にログイン画面が表示されます。キーボードに電源ボタンがない場合、これが最も簡単な方法です。 
Mac をスクリーン セーバーで実行したままにするか、Mac にロック画面を表示するように指示すると、コンピュータから離れている間もダウンロードなどの操作を続行できます。
ファームウェアパスワードの設定
*注意: これは、Apple の M1 または M2 プロセッサではなく、Intel プロセッサを搭載した Mac でのみ動作します。*
権限のないユーザーが別のドライブまたは回復パーティションから Mac を起動するのを防ぐために、ファームウェアのパスワードを設定できます。設定が完了すると、通常の起動ディスクから Mac を起動すると、通常のログイン ウィンドウが表示され、ユーザー アカウントのパスワードを入力します。別のドライブまたは macOS リカバリから起動しようとすると、Mac は起動を一時停止し、代わりにパスワード フィールドのある鍵アイコンを表示します。

Intel Mac でファームウェアのパスワードを設定するには、次の手順に従います。
-
-
- Mac を再起動し、画面が黒くなったらすぐに Command R を押し続けます。これで、Mac が回復パーティションから起動します。通常より時間がかかる場合がありますが、進行状況バーが表示されるまでキーを押し続けてください。
- Mac の起動が完了すると、[ユーティリティ] ウィンドウが表示されます。

- メニュー バーから [ユーティリティ] を選択し、次に [ファームウェア パスワード ユーティリティ] を選択します。
- 「ファームウェアパスワードをオンにする」をクリックし、パスワードを入力して、「パスワードを設定」をクリックします。パスワードは、別のデバイスのパスワード マネージャーなどに必ず記録してください。
- ユーティリティを終了し、「アップルメニュー」>「」を選択します。再起動: Mac を再起動します。誰かがシステム設定の起動ディスク ペインで選択したドライブ以外のドライブから Mac を起動しようとした場合にのみ、ファームウェア パスワードを求められます。ファームウェアのパスワードを入力せずに別のドライブから起動したい場合は、起動ドライブを変更し、その環境設定ペインで [再起動] をクリックします。
-
ファームウェアのパスワードは、Intel Mac でのみ設定できます。 Apple 独自のプロセッサを搭載した新しい Mac はこれをサポートしていません。 Apple は、これらの Mac 上のデータを保護するために FileVault を使用することを推奨しています。正直に言うと、Intel Mac でも FileVault を使用している場合は、おそらくファームウェアのパスワードは必要ありません。
さらに、macOS Ventura では、Mac で外部ドライブを起動ディスク、データまたはバックアップ ディスクとして使用するには、そのドライブを「信頼」する必要があります。これは、無作為に Mac にディスクを接続してコンピュータを起動することはできないことを意味します。 初めて Mac にドライブを接続すると、パスワードを要求し、そのデバイスを信頼するかどうかを確認するダイアログが表示されます。 
外部ドライブを暗号化する
FileVault は起動ドライブを保護しますが、他のドライブがある場合はどうすればよいでしょうか?データの保存またはバックアップに使用する外部ドライブが 1 つ以上ある場合があります。職場との間でファイルを持ち運ぶために使用するポータブル ドライブ。ファイルを友人の家に持ち込むために使用する USB サム ドライブ。 2 つ以上のパーティションでフォーマットされたドライブがある場合もあり、必要に応じて、これらのドライブ上の特定のパーティションを暗号化することを選択できます。これらのドライブを手動で暗号化してデータを保護できます。
ドライブとパーティションの暗号化 (オプション 1)
Finder を使用してドライブまたはパーティションを暗号化するには、次の手順に従います。
-
-
- 突然のドライブの故障から停電まで、あらゆることが起こる可能性があるため、常に最新のバックアップがあることを確認してください。
- デスクトップ、Finder ウィンドウ、または Finder サイドバーにあるドライブ アイコンを右クリックします。
- 「暗号化」を選択します。パスワードを設定し、もう一度入力し、パスワードのヒントを入力するように求めるダイアログが表示されます。パスワードのヒントは必須なので、空白のままにすることはできません。再起動するたび、またはドライブを接続するたびにパスワードを入力する必要があるため、パスワードを忘れる可能性は低いため、ヒントは必要ないかもしれません。パスワードを忘れる可能性が低い場合は、まったく意味がなく、権限のないユーザーを混乱させるだけのヒントを設定してください。

- 「ディスクの暗号化」をクリックすると、macOS がバックグラウンドで動作します。暗号化が完了すると、ドライブを右クリックするとコンテキスト メニューに [復号化] が表示されます。暗号化をオフにしたい場合は、[復号化] を選択してパスワードを入力すると、macOS がドライブを復号化します。
-
macOS Big Sur 以降でドライブを暗号化すると、APFS 形式に変換されるため、macOS 10.13 High Sierra より古いバージョンを実行している Mac では読み取れないことに注意してください。
ドライブとパーティションの暗号化 (オプション 2)
ディスクユーティリティを使用してドライブまたはパーティションを暗号化することもできますが、その際にそれらを消去する必要があります。新しいハード ドライブや空のハード ドライブ、またはまだパーティション分割する必要があるドライブの場合は、ディスク ユーティリティを使用してパーティション分割を処理している可能性が高いため、ディスク ユーティリティが良い選択肢となります。
ディスクユーティリティを使用してドライブまたはパーティションを暗号化するには、次の手順に従います:
-
-
- ディスクユーティリティを開きます。これは、アプリケーション フォルダーのユーティリティ フォルダーにあります。
- 暗号化するドライブまたはパーティションを選択します。この例では USB サム ドライブを使用していますが、起動ドライブ以外の任意のドライブでこれを行うことができます。次のステップではデータが完全に消去されるため、ドライブ上のデータを必ずバックアップしてください。

- 「消去」をクリックします。表示されるダイアログでドライブに名前を付け、「フォーマット」メニューをクリックします。 macOS Big Sur 以降では、APFS 形式を使用してドライブを暗号化する必要があります。[APFS (暗号化)] を選択します。パスワードを入力し、「確認」フィールドにもう一度パスワードを入力して、パスワードのヒントを入力します。ここでは必須ではありませんが、推奨されます。

- 完了したら [選択] をクリックすると、ドライブまたはパーティションが消去され、暗号化されます。

-
ディスクユーティリティで同じドライブを再度クリックすると、暗号化が行われていることを確認できます。以下のスクリーンショットに示すように、ドライブが暗号化された形式でフォーマットされていることが表示されます。

今後、Mac を再起動するかドライブをマウントするたびに、次のようなウィンドウが表示されます。

パスワードをキーチェーンに保存すると、Mac にログインした後にパスワードを再度入力する必要がなくなります。ただし、誰かがあなたのアカウントに侵入した場合、ドライブは自動的にマウントされます。したがって、パスワードを保存しないほうが安全性は高くなりますが、パスワードを覚えておく必要があり、覚えておく必要がある場合には、より弱いパスワードを選択する可能性が高くなります。
パスワードを忘れた場合、ドライブ上のファイルにアクセスする方法はありません。使用するには消去する必要があります。
ディスクイメージの暗号化
ファイルを保存するために暗号化されたディスク イメージを作成することもできます。これらは、独自の暗号化を備えたフォルダーであると考えてください。データが保存されているハードドライブがすでに暗号化されている場合でも、特定のファイルまたはフォルダーに追加のセキュリティ層を必要とする人もいます。また、暗号化されたディスクイメージには独自のパスワードがあります。また、暗号化されたディスク イメージは移植可能です。暗号化されていないディスクにコピーしても、ファイルは引き続き保護されます。 
2 種類のディスク イメージを作成できます。固定サイズの標準ディスク イメージ、または最大サイズを定義してファイルの容量のみを使用する「スパース イメージ」を作成できます。追加しました。スポーツ画像は、ファイルを追加するとサイズが大きくなる可能性があるため、優れています。暗号化は、ディスク イメージに追加するすべてのファイルまたはフォルダーに適用されます。
ディスクユーティリティを使用して暗号化されたディスクイメージを作成するには、次の手順に従います:
-
-
- ディスクユーティリティを開きます。これは、アプリケーション フォルダーのユーティリティ フォルダーにあります。
- ファイルを選択 >新しい画像 >空白の画像。既存のフォルダーからディスク イメージを作成する場合は、[ファイル] > [ファイル] を選択します。新しい画像 >フォルダーからの画像。
- 次のダイアログが表示されます:

ニーズに応じて、これはさまざまな方法で設定できます。最も一般的な用途に適したシナリオに固執します。
- 多くの構成オプションと設定があります:

- 名前を付けて保存 ファイル名は、FileName.dmg など、Finder に表示される名前です。
- 場所で、ディスクイメージを保存する場所を選択します。
- 名前は、ディスク イメージをダブルクリックした後にデスクトップに表示されるものです。
- フォーマットの場合、SSD を搭載し、macOS 10.13 以降を実行している Mac の APFS を閉じます。 macOS 10.12 以前を実行している Mac でディスク イメージを使用する場合は、[Mac OS 拡張 (ジャーナリング)] を選択します。 Windows 上でディスク イメージにアクセスする場合、そのディスク イメージが 32 GB 以下の場合は、MS-DOS (FAT) を選択します。 32 GB を超える Windows の場合は、ExFAT を選択します。
- パーティションについては、選択した形式に従ってディスクユーティリティで適切なオプションを設定します。
- イメージ形式 では、標準ディスク イメージの場合は読み取り/書き込みディスク イメージを選択できます。ファイルの追加に応じて拡張するディスク イメージが必要な場合は、スパース イメージまたはスパース イメージ バンドルを選択できます。
- ディスクイメージのサイズを選択します。一般に、ディスク イメージに入れたいファイルの数がわかっているか、ファイルを追加するためのスペースを残しておきたいかのどちらかです。読み取り/書き込みディスク イメージを選択した場合は、必要に応じてファイルを追加できる余地を残して、必要なサイズを設定します。ディスク イメージはドライブ上のその量のスペースを占有します。ただし、スパースイメージを選択した場合は、ディスクイメージに必要な最大サイズを設定します。ディスク イメージはすぐには大きなサイズを占めませんが、ファイルを追加または削除するとサイズが大きくなります。空のスパース イメージは 10 MB 未満ですが、ファイルを追加するとサイズは大きくなります。ですから、ためらわないでください。 1 GB 以上に設定してください。
- 次に、暗号化 レベルを選択します。暗号化オプションは 2 つあります。 256ビットを選択します。すべての設定が完了したら「保存」をクリックし、ディスクユーティリティがディスクイメージを作成します。その後、Finder が開いてディスクイメージがマウントされます。デスクトップまたは Finder サイドバーにあります。
- 作成したディスクイメージを選択し、Command i を押すか、右クリックして「情報を見る」を選択します。

スパース ディスク イメージの使用を推奨する理由が明らかになりました。ディスク イメージを 1 GB に設定しましたが、ドライブ上で占有するのは 7.5 MB だけです。これは、スパース ディスク イメージ フォーマットのサイズが、ディスク ユーティリティで設定したサイズに達するまで、必要に応じて増加するためです。私の場合、これは 1 GB です。後でさらに大きなディスク イメージが必要になった場合は、新しいディスク イメージを作成してデータをコピーしてください。
- 既存のフォルダーを暗号化する場合は、暗号化するフォルダーを選択し、名前、暗号化強度、および形式 (後で内容を変更する場合は読み取り/書き込み) を設定します。

-
フォルダーから作成されたこのディスク イメージには、既存のファイル以上のファイルを保存できないことに注意してください。このため、フォルダーから画像を保存する方法は、使い終わったファイルを長期保存するのに適しています。コンテンツに頻繁にアクセスしたりコンテンツに追加したりする必要がある場合は、現在保存したいファイルよりも大きいサイズのスパース ディスク イメージ、または読み取り/書き込みディスク イメージを使用することをお勧めします。
ドキュメントとファイルを暗号化する
データやファイルを共有する必要があることがよくあります。上記のテクニックは、Mac 上のデータが確実に保護されるようにするのに役立ちますが、ドキュメントやファイルを誰かに電子メールまたはメッセージで送信する必要がある場合はどうしますか? 特定の種類のドキュメントやファイルをパスワードで保護できます。
プレビュー アプリによるパスワード保護
プレビュー アプリは多用途ですが、過小評価されがちです。ファイルを暗号化して、パスワードでファイルを保護できるようにすることができます。
プレビューを使用してファイルをパスワード保護するには、次の手順に従います:
-
-
- PDF ファイルまたは画像をプレビューで開きます。 macOS では、[印刷] メニューから任意のファイルを PDF として保存できます。 [ファイル] > [ファイル] を選択します。印刷し、[PDF] メニューをクリックして [PDF として保存] を選択します。
- 必要に応じて保存ダイアログでファイルの名前を変更し、[セキュリティ オプション] をクリックします。
- 暗号化を有効にしてパスワードを設定するオプションが表示されます。

- パスワードを設定してファイルを保存すると、PDF ファイルを開くときにパスワードの入力を求められます。

-
[ファイル] > [PDF としてエクスポート] を選択することもできます。 「保存」ダイアログで「詳細を表示」をクリックし、「アクセス許可」をクリックします。ここにはさらにオプションがあります:

ダイアログの下部で所有者パスワードを設定できます。これにより、ドキュメントに変更を加えたり、ドキュメントの印刷やコンテンツのコピーなどの権限を設定したりできます。ダイアログの上部で設定するパスワードは、定義された権限でドキュメントにアクセスできるようにするユーザー用です。これらの権限は、所有者パスワードを入力した後で変更できます。 
上記の手順は、プレビューで開くことができるすべての画像またはドキュメントに対して機能します。
印刷ダイアログを使用して既存の PDF をパスワードで保護する
パスワードで保護したい PDF がすでにあるかもしれません。これは、上記のいずれかの方法を使用して、プレビュー アプリを使用して行うこともできます。 2 番目の方法では、[ファイル] > [エクスポート] を選択すると、パスワードを設定するための [権限] ボタンのある同じダイアログが表示されます。
ページ、番号、基調講演ドキュメントをパスワードで保護する
Pages、Numbers、または Keynote で新しいドキュメントを作成する場合、ドキュメントを PDF として保存する必要はありません。実際のドキュメントをパスワードで保護し、編集可能なファイルとして保存できます。 Pages、Numbers、または Keynote 文書をパスワードで保護するには、次の手順に従います:
-
-
- ドキュメントを開いた状態で、[ファイル] > [ファイル] を選択します。パスワードを設定します。
- パスワードを入力し、[確認] フィールドにもう一度入力して、[パスワードの設定] をクリックします。

-
-
- アプリケーション フォルダー内のユーティリティ フォルダーにあるターミナル アプリを開きます。ターミナルが開くと、次のようなデフォルトのテキスト文字列が表示されます。
<code>Dark-Star:~ kirk$</code>
ログイン後にコピーログイン後にコピーこれは、Mac の名前、現在のディレクトリの場所 (~ はホーム フォルダーのショートカット)、およびユーザー名です。これは「プロンプト」と呼ばれ、ターミナルがコマンドの入力を待っているときに表示されます。
- この例では、デスクトップにファイル「report.pdf」があり、これをパスワードで保護された .zip アーカイブに入れたいと考えています。ターミナルで次のように入力します。
<code>zip -ej </code>
ログイン後にコピーログイン後にコピー - 「zip -ej 」 (末尾のスペースを含む) は、暗号化 (e) とファイル パスを含まない (j) を使用して zip アーカイブ (zip) を作成することをターミナルに指示します。次に、zip ファイルを保存する場所と名前を指定する必要があります。最も簡単な方法は、「~/Desktop」と入力できるデスクトップを使用することです。完了すると、次のようになります (ファイル拡張子の後にスペースを追加します)。
<code>zip -ej ~/Desktop/report.zip </code>
ログイン後にコピーログイン後にコピー - ここで、ターミナルはどのファイルがアーカイブされるかを知る必要があります。これを行う最も簡単な方法は、暗号化するファイルをターミナル ウィンドウにドラッグすることです。これにより、ターミナルにファイル パスが追加されます。結果は次のようになります。 2 つのファイル パスの間にスペースがあることを確認してください。この例では、デスクトップからファイル (report.pdf) をドラッグしたことを前提としています。
<code>zip -ej ~/Desktop/report.zip ~/Desktop/report.pdf</code>
ログイン後にコピーログイン後にコピー - Enter キーを押すと、.zip ファイルを開くために必要なパスワードの入力を求めるメッセージがターミナルに表示されます。パスワードを入力している間、ターミナルにはカーソルの動きは表示されません。 Enter キーを押すと、パスワードを再入力して確認するよう求められます。 3 回目に Enter キーを押すと、ターミナルによって zip アーカイブが作成されます。私の例では、ターミナルが完了すると、次のようになりました:
- アプリケーション フォルダー内のユーティリティ フォルダーにあるターミナル アプリを開きます。ターミナルが開くと、次のようなデフォルトのテキスト文字列が表示されます。
-
-
-
- これにより、デスクトップに「report.zip」が作成されました。ファイルをダブルクリックして開くと、macOS でアーカイブを展開するアプリケーションであるアーカイブ ユーティリティでパスワードの要求が表示されます。

- これにより、デスクトップに「report.zip」が作成されました。ファイルをダブルクリックして開くと、macOS でアーカイブを展開するアプリケーションであるアーカイブ ユーティリティでパスワードの要求が表示されます。
-
-
-
- ターミナルを開きます。
- この例では、デスクトップに「写真」という名前のフォルダーがあり、パスワードで保護された .zip ファイルに入れたいと考えています。フォルダーをアーカイブするコマンドは少し異なります。
<code>Dark-Star:~ kirk$</code>
ログイン後にコピーログイン後にコピー単一ファイルのアーカイブと同様に、zip は作成するアーカイブの種類をターミナルに指示し、-er の (e) はファイルを暗号化するように指示します。この場合、(r) は再帰を意味し、サブフォルダー内にある場合でも、すべてのフォルダーの内容をアーカイブするようターミナルに指示します。
- すでにデスクトップを指しているので、保存したファイル名を指定するのにパス情報は必要ありません。私の場合は「files.zip」として保存しているので、最終的には (必ずスペースを残してください)最後に):
<code>zip -ej </code>
ログイン後にコピーログイン後にコピー - フォルダーをターミナル ウィンドウにドラッグして追加すると、次のように表示されます。
<code>zip -ej ~/Desktop/report.zip </code>
ログイン後にコピーログイン後にコピー - パスワードを入力して確認すると、次のようになります。
<code>zip -ej ~/Desktop/report.zip ~/Desktop/report.pdf</code>
ログイン後にコピーログイン後にコピー
-
-
-
- 「システム設定」を開き、「一般」、「Time Machine」の順にクリックします。 c「バックアップディスクの選択」をクリックします。
- バックアップ先として使用する外部ドライブまたはパーティションを選択します。 [バックアップの暗号化] を必ずオンにしてください。

- 強力なパスワードとヒントを設定します。 (パスワードのヒントの選択は必須です。) [ディスクを使用] をクリックすると、Time Machine が暗号化プロセスを開始します。 ドライブまたはパーティションの準備が完了すると進行状況バーが表示され、バックグラウンドで暗号化が実行されている間にバックアップが開始されます。
- バックアップ データは「backup.backupdb」フォルダーに保存され、暗号化されていないドライブと同様に、このフォルダーを開いて参照できます。ドライブまたはパーティション自体が暗号化されているため、暗号化されたディスク イメージでバックアップをラップする必要がないことを正しく想定しています。この暗号化は FileVault に似ており、ドライブ全体が暗号化され、新しいファイルが追加されると、それらも暗号化されます。 
-
-
-
- Time Machine の環境設定でサーバーまたは NAS の宛先を選択し、「ディスクを使用」をクリックします。
-
Word、Excel、PowerPoint ドキュメントをパスワードで保護する
Office 365 アプリ – Word、Excel、PowerPoint では、ドキュメントをパスワードで保護できます。 3 つのアプリはそれぞれ、これを少しずつ異なる方法で実行します。
Microsoft Word
Microsoft Word で、[校閲] タブをクリックし、リボンの [保護] をクリックして、[文書の保護] を選択します。ダイアログが表示され、ドキュメントを開いたり変更したりする際にドキュメントをパスワードで保護するオプションや、その他のオプションが表示されます。

Microsoft Excel
Excel では、[ファイル] > [ファイル] を選択して、スプレッドシートをパスワードで保護できます。パスワード。小さなダイアログが表示され、ドキュメントを開いたり変更したりするためのパスワードを設定できます。

Microsoft PowerPoint
上記の Excel と同様に、[ファイル] > [ファイル] を選択します。 PowerPoint プレゼンテーションを保護するためのパスワード。ドキュメントを開かないように保護するためのパスワードと、変更から保護するための別のパスワードを設定できます。

パスワードで保護された .zip アーカイブの作成
ファイルが別のオペレーティング システムと互換性がある必要がある場合など、何らかの理由で、セキュリティで保護したいファイルまたはフォルダーをパスワードで保護できない場合は、ファイルまたはフォルダーを .zip アーカイブにラップすると便利です。 。 画像、ドキュメント、ビデオなど、あらゆるファイルをアーカイブできます。サイズは問題ではありませんが、アーカイブの作成後にそのアーカイブをどのように扱うかによって異なります。たとえば、添付ファイルを電子メールで送信する場合、添付ファイルのサイズに制限がある場合があります。ただし、MailDrop を使用して添付ファイルを送信することはできます。 MailDrop の詳細と、ファイルを安全に送信するためのさまざまな方法については、この記事を参照してください。
ファイルを迅速かつ安全に送信する必要がある場合、およびアーカイブが他のオペレーティング システムと互換性がある必要がある場合は、パスワードで保護されたアーカイブを作成すると便利です。このタイプのアーカイブを Windows ユーザーに送信すると、Windows ユーザーはそれを開くことができます。ストレージ用に大規模なアーカイブを作成したり、フラッシュ ドライブに転送したりする予定がある場合は、代わりに上記の暗号化されたディスク イメージを使用することをお勧めします。残念ながら、パスワードで保護された zip アーカイブの作成は、上記の方法ほど簡単ではありません。コマンドラインを使用する必要があります。
パスワードで保護された .zip アーカイブを作成するには、次の手順に従います。
単一ファイルのアーカイブ
<code>Dark-Star:~ kirk$ zip -ej ~/Desktop/report.zip ~/Desktop/report.pdf Enter password: Verify password: adding: report.pdf (deflated 25%) Dark-Star:~ kirk$</code>
ログイン後にコピーフォルダーをアーカイブする
上記のとおり、zip コマンドは、フォルダー内の各アイテムに対してどれだけのスペースが節約されているかを示します。これらの写真はすでに圧縮されているため、スペースは節約されませんが、ここで重要なのはアーカイブをパスワードで保護することです。他の場合には、この操作を実行するとスペースが節約されます。
バックアップの暗号化
お使いの Mac はフォート ノックスのようにセットアップされている可能性がありますが、バックアップは外部ドライブまたはサーバーにコピーされます。バックアップが暗号化されていない場合、権限のないユーザーがわざわざ Mac にアクセスする必要はありません。代わりにバックアップを取得するだけです。幸いなことに、Apple は Time Machine バックアップを非常に簡単に暗号化できるようにしています。これには 2 つの方法があり、両方について説明します。この例では、Time Machine の初回セットアップについて説明します。
暗号化された Time Machine バックアップを設定するには、次の手順に従います:
外部ドライブまたは外部ドライブ パーティションにバックアップする方法
サーバー、NAS、または Time Capsule にバックアップする方法
NAS やファイル サーバーなどのサーバーにバックアップするプロセスは、外部ドライブのドライブ パーティションにバックアップするプロセスと似ています。 2018 年に生産終了した Apple のハードディスク内蔵 Wi-Fi ルーターである Time Capsule にバックアップすることもできます。NAS にバックアップする場合は、そのデバイスのマニュアルを確認して、NAS を有効にする方法を確認してください。 Time Machine の検出 (利用可能な場合)。また、ファイル共有がオンになっている場合は、任意の Mac を別の Mac にバックアップすることもできます。 Time Machine バックアップにネットワーク デバイスを使用する方法については、この Apple サポート ドキュメントを参照してください。
次の手順に従って、データをサーバーにバックアップします:

- パスワード要求が表示されます。これはサーバーまたは NAS のパスワードです。
- 認証後、バックアップを暗号化するためのパスワードを設定するように求められます。この場合、ヒントは必要ありません。

- バックアップがすぐに開始されます。バックアップはネットワーク ボリュームに保存されるため、「backup.backupdb」フォルダーとしてではなく、暗号化されたスパース バンドル イメージとして保存されます。上で説明したように、これは、追加ファイル用にさらに多くのスペースが必要なときに拡張されるディスク イメージの一種です。

ファイルを安全に配布する
友人、家族、同僚などの他の人にファイルを安全に送信したい場合は、多くのオプションがあり、送信するファイルのサイズや使用するソフトウェアによって選択するオプションが異なります。上で述べたように、Apple の MailDrop を使用して、暗号化されたディスク イメージまたは zip アーカイブを電子メールで送信できます。添付ファイルはパスワードで保護されているため、傍受される心配はありません。
しかし、ファイルを安全に送信する方法は他にもあります。 iMessage などの安全なメッセージングを使用できます。 WeTransfer などのオンラインの安全なファイル転送サービスを使用できます。 iCloud、Dropbox、OneDrive などのクラウド ストレージを使用することもできます。クラウド サービスではファイルが安全に保存されるため、ファイルをクラウド ストレージ サービスにアップロードしてリンクを他の人に送信するだけで、ファイルを他の人に転送することができます。
ファイルを安全に送信するためのさまざまな方法の詳細については、「ファイルを安全に送信する方法」の記事をお読みください。
まとめ
この記事では、Mac 上のデータとファイルの安全を確保するためのさまざまな方法を説明しました。最初は大変な作業のように思えるかもしれませんが、これらのルーチンをいくつか設定すると、それが習慣になることがわかります。データが盗まれることを心配する必要がないように、ファイルを保護する方法について時間をかけて考えてください。
-
以上がMac 上のファイルを暗号化してパスワードで保護する方法の詳細内容です。詳細については、PHP 中国語 Web サイトの他の関連記事を参照してください。

ホットAIツール

Undresser.AI Undress
リアルなヌード写真を作成する AI 搭載アプリ

AI Clothes Remover
写真から衣服を削除するオンライン AI ツール。

Undress AI Tool
脱衣画像を無料で

Clothoff.io
AI衣類リムーバー

Video Face Swap
完全無料の AI 顔交換ツールを使用して、あらゆるビデオの顔を簡単に交換できます。

人気の記事

ホットツール

メモ帳++7.3.1
使いやすく無料のコードエディター

SublimeText3 中国語版
中国語版、とても使いやすい

ゼンドスタジオ 13.0.1
強力な PHP 統合開発環境

ドリームウィーバー CS6
ビジュアル Web 開発ツール

SublimeText3 Mac版
神レベルのコード編集ソフト(SublimeText3)

ホットトピック
 1677
1677
 14
14
 1429
1429
 52
52
 1333
1333
 25
25
 1278
1278
 29
29
 1257
1257
 24
24
 Windowserver Mac CPUの使用を減らす方法
Apr 16, 2025 pm 12:07 PM
Windowserver Mac CPUの使用を減らす方法
Apr 16, 2025 pm 12:07 PM
MacOS Windowserver:CPUの使用量とソリューションの高い理解 WindowserverがMacで重要なCPUリソースを消費していることに気づきましたか? このプロセスは、Macのグラフィカルインターフェイスにとって非常に重要であり、画面に表示されるすべてをレンダリングします。 高c
 MacからOneDriveを削除する方法は? Appleラップトップにアンインストールする方法は?
Apr 16, 2025 am 11:02 AM
MacからOneDriveを削除する方法は? Appleラップトップにアンインストールする方法は?
Apr 16, 2025 am 11:02 AM
OneDrive for Mac:包括的なアンインストールガイド MicrosoftのクラウドストレージサービスであるOneDriveは、Macを含むさまざまなプラットフォームでオンラインファイルストレージと同期を提供しています。 ただし、Storage Optimization、Incのために削除する必要があるかもしれません
 Macに最適なスニッピングツール
Apr 16, 2025 am 11:57 AM
Macに最適なスニッピングツール
Apr 16, 2025 am 11:57 AM
スクリーンショットはどこにでもありますが、私たちは彼らの力を見せ、説明、コミュニケーションの力について考えることはめったにありません。 ソフトウェアのバグのレポートから、迅速なハウツーや面白い画像を共有することまで、スクリーンショットは毎日のやり取りを豊かにします。 Windowsユーザーはsに依存しています
 MacのCoreSpotDとは何ですか:このプロセスで高いCPU使用量を修正する方法は?
Apr 17, 2025 am 11:37 AM
MacのCoreSpotDとは何ですか:このプロセスで高いCPU使用量を修正する方法は?
Apr 17, 2025 am 11:37 AM
MacOSのCoreSpotlightDプロセスの詳細な説明と過剰なCPU使用のためのソリューション CoreSpotLightDは、MACOSシステムに付属するSpotlight検索機能の不可欠な部分です。開発者は、Spotlight Indexにデータを追加できるため、サードパーティアプリケーションのコンテンツもSpotlight検索結果に表示できます。たとえば、多くのMacユーザーは、含まれているメールアプリではなく、サードパーティのメールクライアントを使用することを好みます。 CoreSpotLightD(Core Spotlightとも呼ばれます)により、Spotlightはこれらのアプリケーションでメールコンテンツを表示できるため、検索時に見つけることができます。
 Macでビデオとオーディオを変換する方法:究極のガイド
Apr 16, 2025 am 11:39 AM
Macでビデオとオーディオを変換する方法:究極のガイド
Apr 16, 2025 am 11:39 AM
オーディオファイルには多くの形式がありますが、これはまばゆいばかりです。管理するのは面倒であり、オーディオを再生しようとすると非常にイライラする可能性がありますが、お気に入りのプレーヤーはファイルタイプのために特定のファイルを再生できません。 これは絶望的なようですが、心配しないでください!通常、品質を失うことなく、オーディオおよびビデオファイルを変換できます。ここでは、ビデオをmp3、mp4に変換する方法、および他の多くの有用なオーディオおよびビデオ変換の方法について説明します。 ビデオとオーディオを簡単に変換します 時間を節約プロフェッショナルメディアコンバーターの施設でファイル変換ツールを見つけます。 安全で信頼できる無料トライアル! ビデオをオーディオに変換する方法 たとえば、ビデオをオーディオ(MP4など)に変換することは、単なる変換ビデオではありません
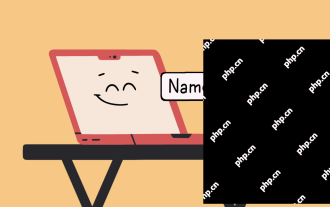 MacBook名を好きなものに変更する方法
Apr 23, 2025 am 09:09 AM
MacBook名を好きなものに変更する方法
Apr 23, 2025 am 09:09 AM
Macの名前の変更:Airdrop、Bluetoothなどのガイド 多くのMacユーザーは、セットアップ中に割り当てられたデフォルト名を受け入れますが、説明的な名前は、特にAirdropとBluetoothの接続に大きな利点を提供します。このガイドは説明しています
 Macのベンチマーク方法
Apr 17, 2025 am 10:29 AM
Macのベンチマーク方法
Apr 17, 2025 am 10:29 AM
Macのパフォーマンスを最適化したいですか?この記事では、客観的なパフォーマンスデータと最適化ツールを提供するいくつかのアプリについて説明します。 ベンチマークテストは、システムの弱点を特定することができ、クリーンアップ、RAMのアップグレード、またはSSDの必要性を示唆しています。 Benchma
 マックからアバストをアンインストールする方法
Apr 19, 2025 am 10:59 AM
マックからアバストをアンインストールする方法
Apr 19, 2025 am 10:59 AM
過去数年間にあらゆる種類のコンピューターやラップトップを使用している場合は、おそらくアバストのことを聞いたことがあるでしょう。このウイルス対策ソフトウェアは非常に人気があり、WindowsコンピューターだけでなくMacにも利用できます。また、AndroidとiOS用のバージョンもあります。 l