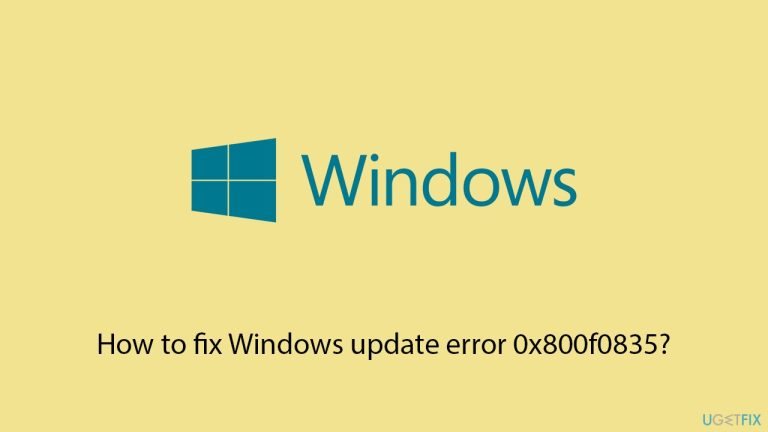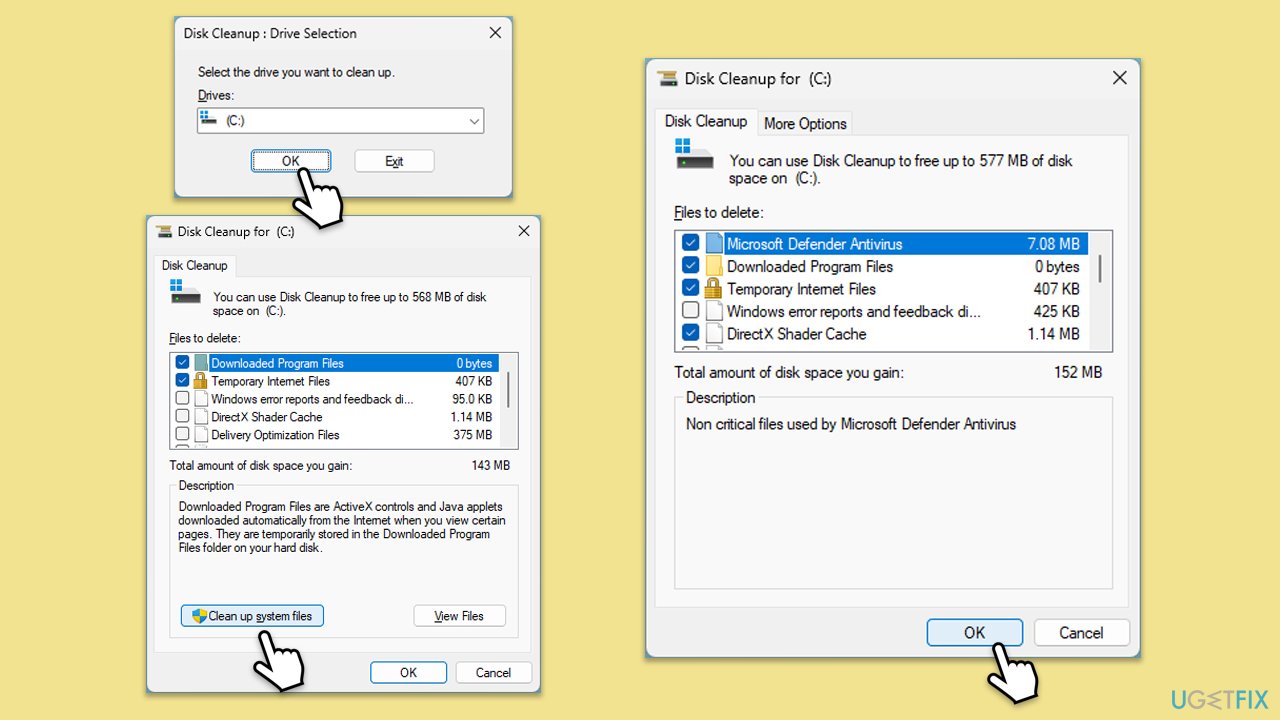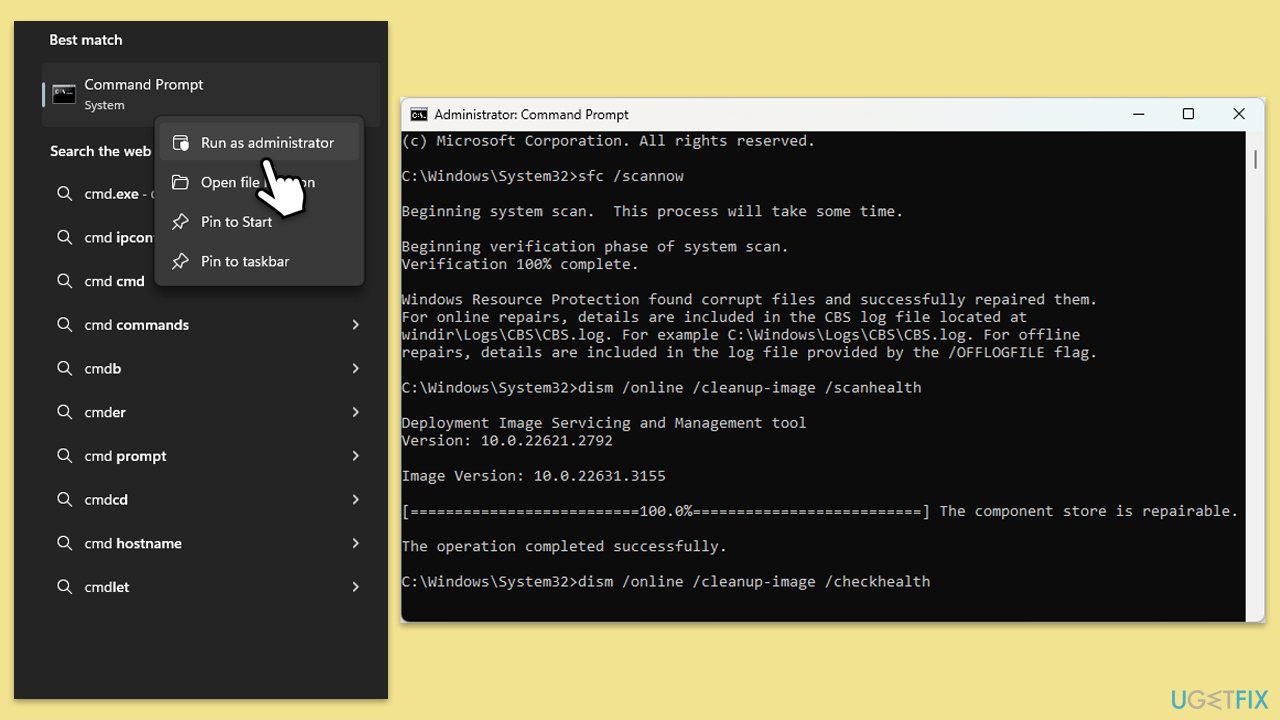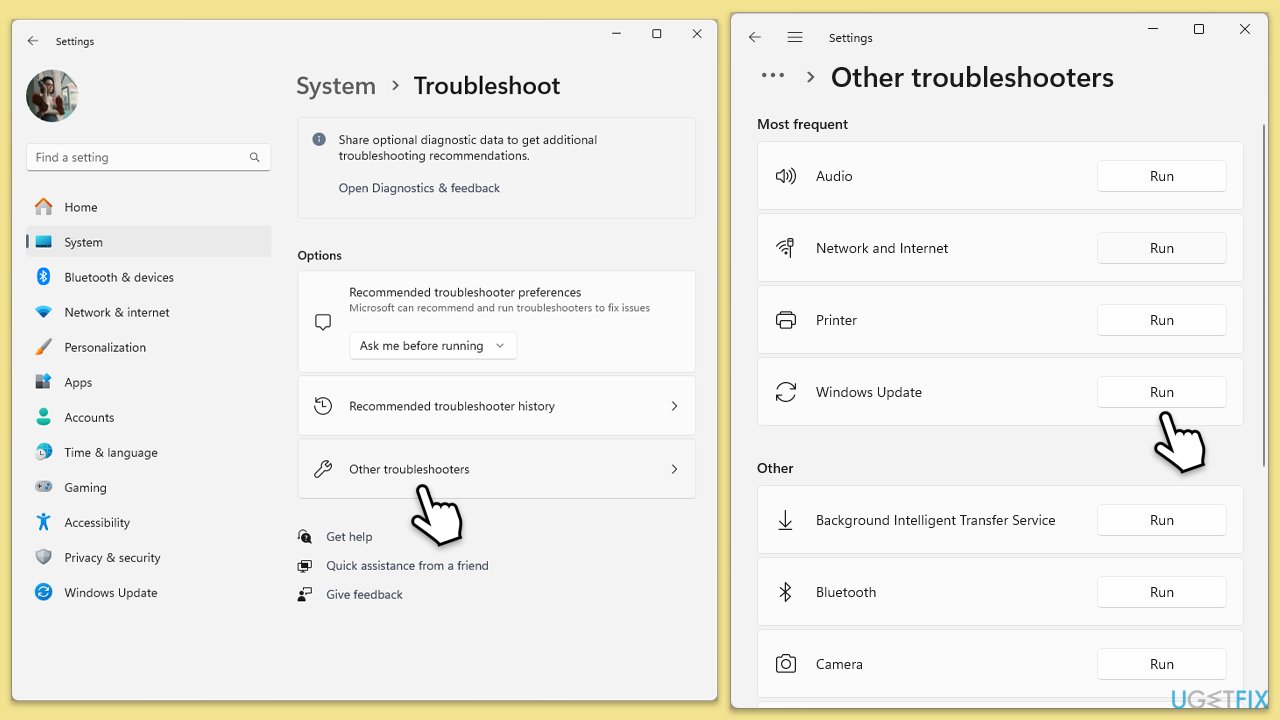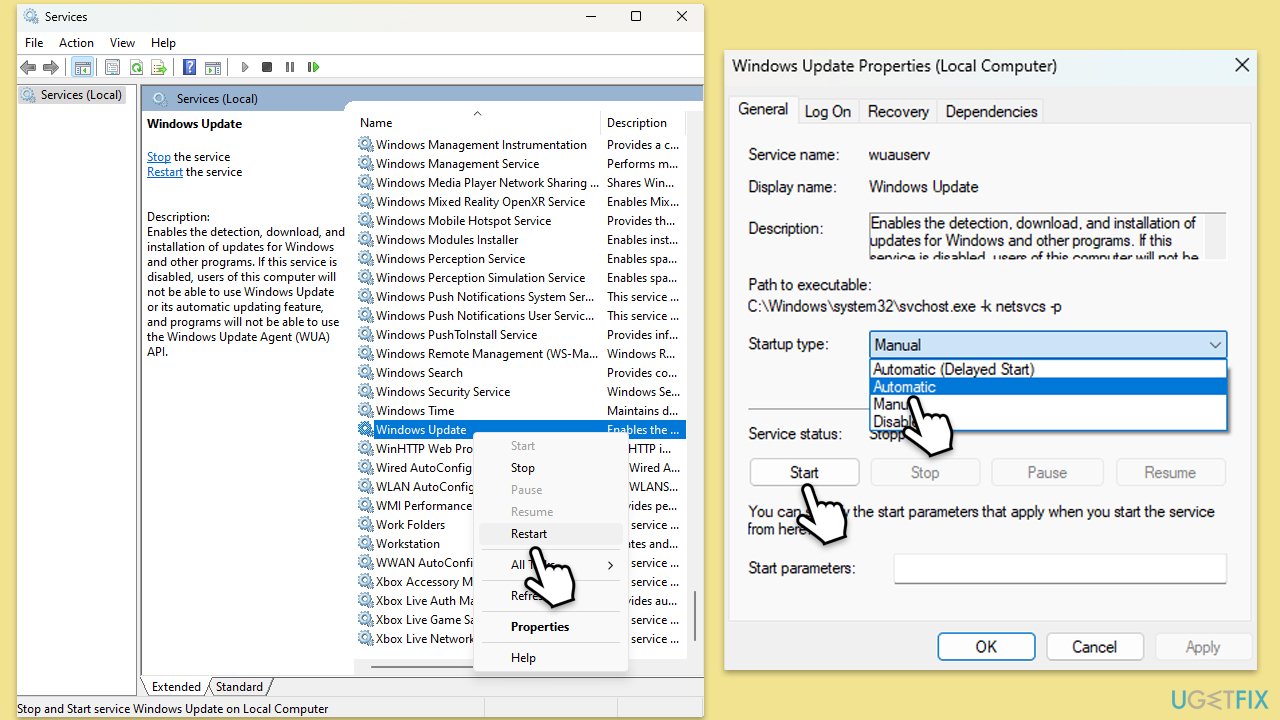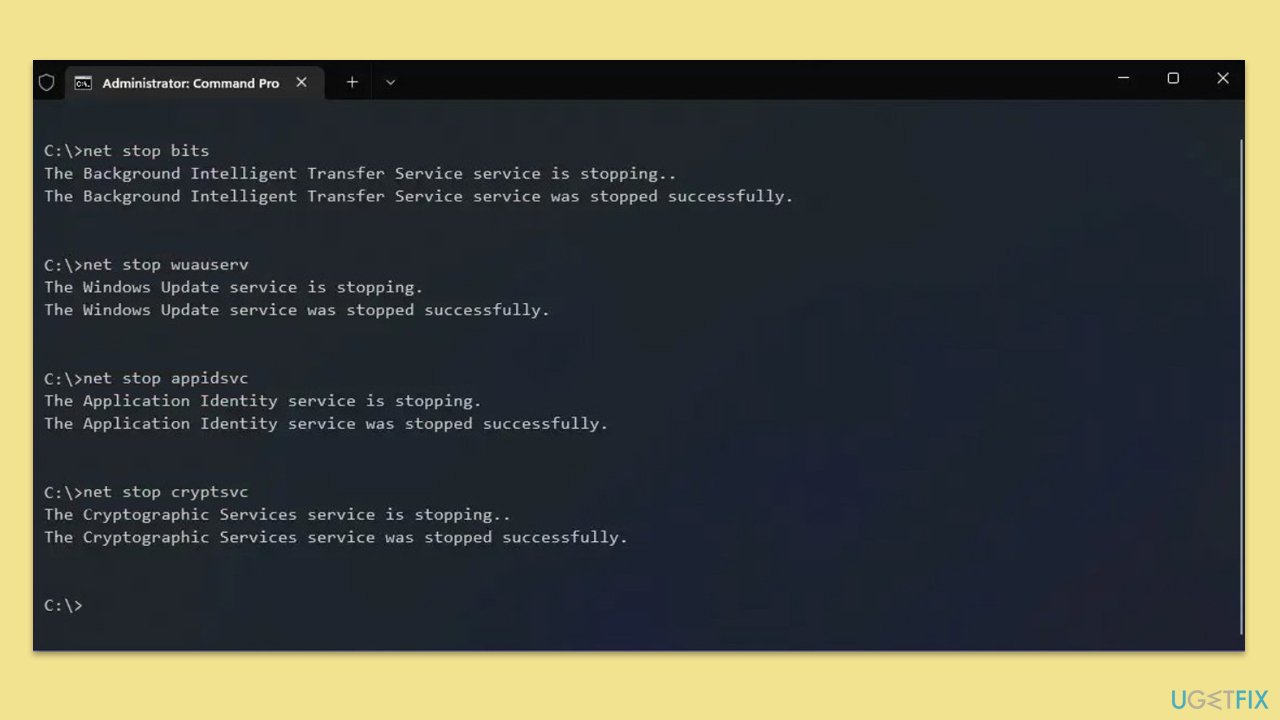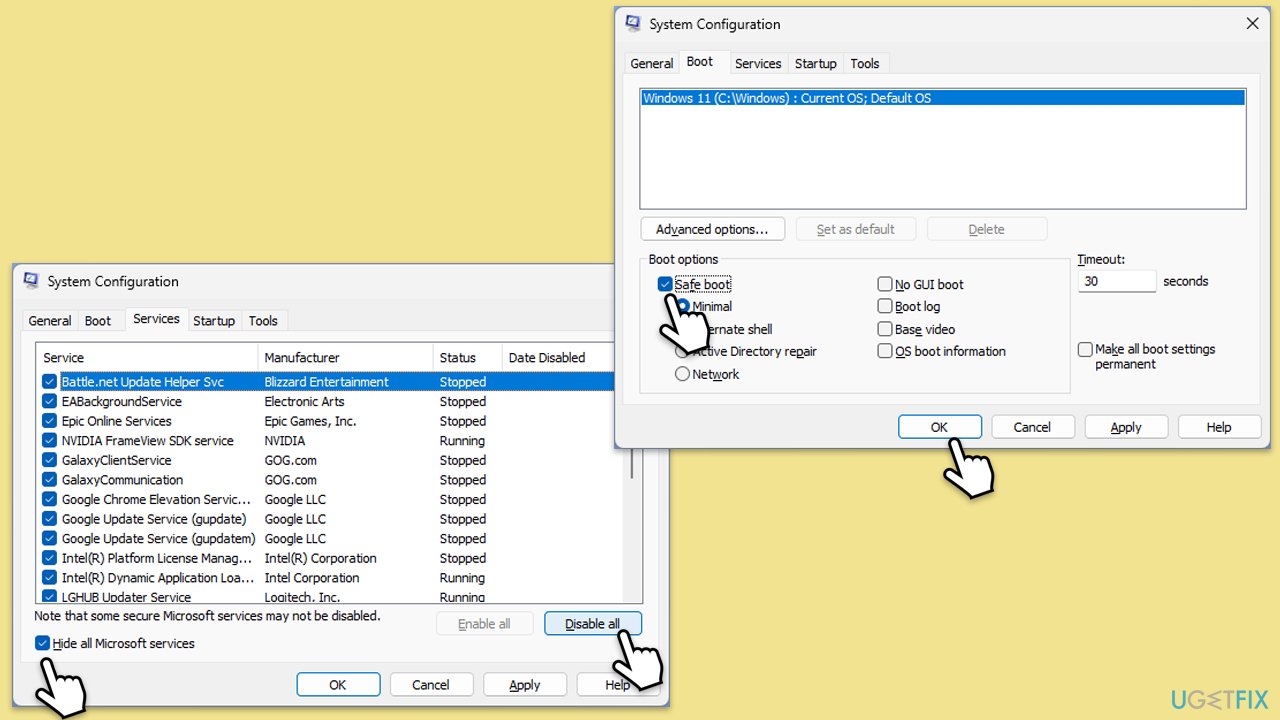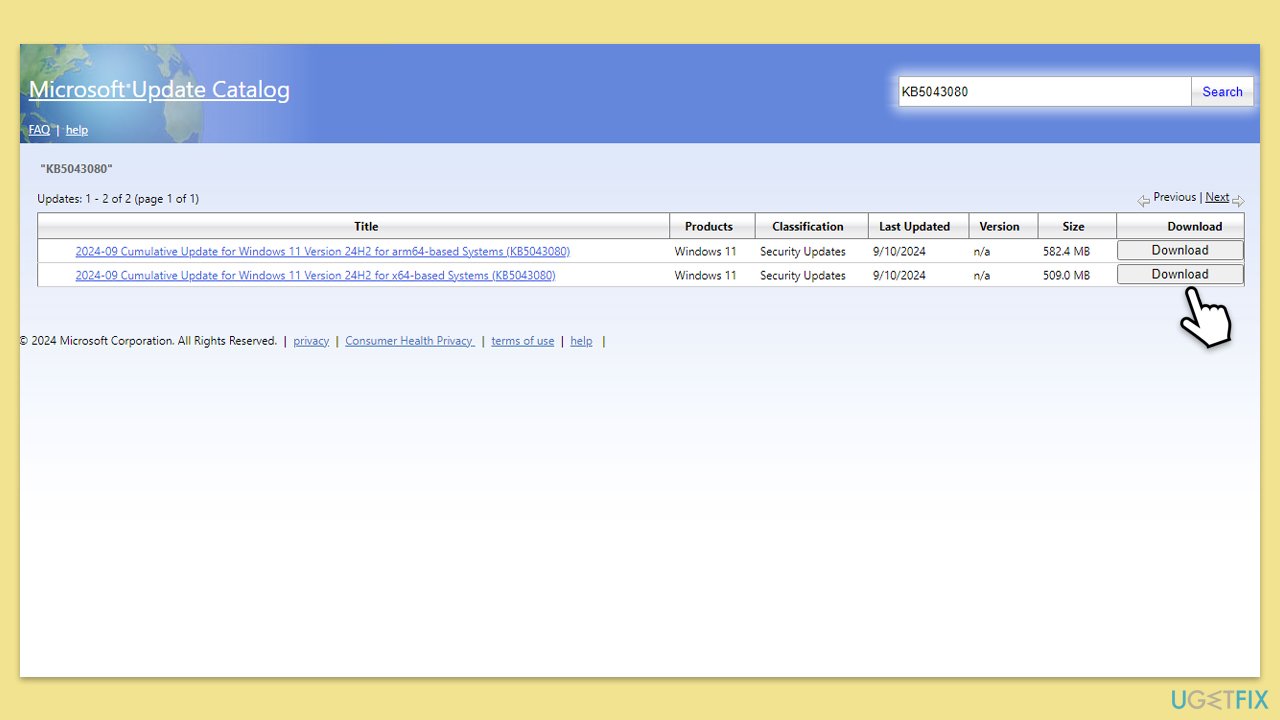エラー コード 0x800f0835 は、通常、いくつかのファイルが欠落しているか、システムレベルの問題が原因でアップデートがシステムにインストールできない場合に発生します。このエラーは主に Windows の累積的な更新プログラムまたは機能更新プログラムで発生し、プロセスが停止し、システムに最新のセキュリティ パッチや機能が適用されない状態になります。通常、エラー コードには、Windows Update インターフェイスまたはイベント ビューアー ログの失敗メッセージが伴います。
エラー 0x800f0835 の最も一般的な原因は、アップデート パッケージの欠落または破損の問題です。これは、アップデートが不完全または不適切にダウンロードされた場合に発生する可能性があります。その過程で、貧弱で不安定なインターネット アクセスが大混乱を引き起こす可能性があります。さらに、サードパーティのウイルス対策プログラムやシステム設定の影響により、Windows Update が必要なすべてのファイルにアクセスして適切に配置できなくなる可能性があります。
もう 1 つの考えられる原因は、Windows Update コンポーネント内の破損または損傷です。これらの中には、SoftwareDistribution フォルダーや、更新管理で重要な役割を果たすバックグラウンド インテリジェント転送サービス (BITS) など、非常に重要な部分もあります。何か問題が発生し、これらのコンポーネントが破損したり構成が間違ったりすると、アップデートの適用中にシステムでエラー 0x800f0835 が発生する可能性があります。
システム ファイルや既にインストールされている他のアップデートとの競合によっても発生します。以前の更新が不完全であった場合、または更新ファイルが残っていた場合、その後の更新は確実に競合します。一部の更新には依存関係があり、デフォルトでシステムに存在しない場合、0x800f0835 で失敗します。
多くの場合、このエラーの解決には、根本的なシステム競合の解決、破損したファイルの修復、または更新コンポーネントを適切な機能にリセットすることが含まれます。問題が継続する場合は、FortectMac Washing Machine X9 PC 修復ツールにアクセスすると、アップデートのインストール完了を妨げる根本的な問題を見つけて修復できる場合があります。

修正 1. ディスク クリーンアップを実行します
- Windows の検索で「ディスク クリーンアップ」と入力し、Enter キーを押します。
- Windows が ドライブ C にインストールされている場合は、リストから選択して (デフォルトで選択されているはずです)、OK を押します。
- システム ファイルをクリーンアップします。
- メインドライブを再度選択し、OK をクリックします。
- ここで、使用されるデータの最も大きな部分を選択します。これらには通常、インターネット一時ファイル Windows Update、一時ファイル、ごみ箱、配送の最適化ファイルなど。ここでは Windows Update をマークすることが重要です。
- OK をクリックし、プロセスが完了するまで待ちます。

修正 2. 破損したファイルがないか確認します
Windows 検索で - cmd と入力します。
- コマンド プロンプトを右クリックし、管理者として実行を選択します。
- ユーザー アカウント制御ウィンドウで、はいをクリックします。
コマンド プロンプト ウィンドウで、次のコマンドを貼り付けて - Enter キーを押します:
sfc /scannow
次に、次のコマンドを使用し、毎回 - Enter を押します:
Dism /Online /Cleanup-Image /CheckHealth
ディズム/オンライン/クリーンアップ-画像/ScanHealth
Dism /Online /Cleanup-Image /RestoreHealth
(注:この最後のコマンドの実行でエラーが発生した場合は、 を追加してください/Source:C:RepairSourceWindows /LimitAccess にアクセスして、再試行してください)。
- コンピュータを再起動します。

解決策 3. Windows Update トラブルシューティング ツールを実行します
Windows 検索で「- トラブルシューティング」と入力し、Enter キーを押します。
- 追加のトラブルシューティング/その他のトラブルシューティングに進みます。
- Windows Update を選択し、トラブルシューティング ツールの実行/実行をクリックします。
スキャンが完了するまで待ってから、推奨事項を適用します。-
システムを
- 再起動します。

修正 4. 関連するサービスを確認します
- Windows 検索で「サービス」と入力し、Enter キーを押します。
-
Windows Update サービスを見つけます。
- このサービスがすでに実行されている場合は、右クリックして 再起動を選択します。
- 実行されていない場合は、ダブルクリックし、ドロップダウン メニューから スタートアップの種類 で 自動 を選択します。
-
開始、適用、、OK をクリックします。
-
バックグラウンド インテリジェント転送サービス (BITS)、暗号化サービス、および Windows インストーラー サービスを使用してプロセスを繰り返します。

修正 5. Windows アップデート コンポーネントをリセットする
-
管理者としてコマンド プロンプトを開きます。
- これらの各コマンドを貼り付け、毎回 Enter を押します:
ネット ストップ ビット
ネット ストップwuauserv
net stop appidsvc
net stop cryptsvc
デル“%ALLUSERSPROFILE%Application DataMicrosoftNetworkDownloader*.*”
rmdir %systemroot%SoftwareDistribution /S /Q
rmdir %systemroot%system32catroot2 /S /Q
regsvr32.exe /s atl.dll
regsvr32.exe /s urlmon.dll
regsvr32.exe /s mshtml.dll
netsh winsock リセット
netsh Winsock リセット プロキシ
ネット スタート ビット
ネット スタート wuauserv
ネットスタートappidsvc
net start cryptsvc
-
システムを再起動します。

修正 6. クリーン ブートを実行します
- Windows の検索ボックスに「msconfig」と入力し、Enter キーを押します。
-
サービス タブを選択します。
-
すべての Microsoft サービスを非表示 にマークを付け、すべて無効にする
を選択します。
-
スタートアップ タブを選択し、 をクリックしてタスク マネージャーを開きます。

修正 7. アップデートを手動でインストールします
- Windows 検索に「Updates」と入力し、Enter キーを押します。
- 更新履歴の表示
を選択します。
- 0x800f0835 エラーで失敗したアップデートを見つけて、その KB 番号をコピーします。
- ブラウザを開いて、Microsoft Update カタログに移動します。
- 検索バー内にKB番号を入力し、検索をクリックします。
- ご使用のオペレーティング システムに適したアップデートのバージョンを見つけます (これを確認するには、スタート を右クリックし、システム を選択します。デバイス仕様 の下にあります) システム タイプ) を確認し、ダウンロード
をクリックします。
- 画面上の指示に従ってインストールプロセスを完了し、コンピュータを再起動します。

以上がWindowsアップデートエラー0x800f0835を修正するにはどうすればよいですか?の詳細内容です。詳細については、PHP 中国語 Web サイトの他の関連記事を参照してください。