&#もっと読み込む&# ボタンを使用して無限スクロール ページをスクレイピングする: ステップバイステップ ガイド
動的 Web ページからデータをロードしようとすると、スクレイパーがスタックしていませんか?無限スクロールや煩わしい「さらに読み込む」ボタンにイライラしていませんか?
あなたは一人ではありません。現在、多くの Web サイトがユーザー エクスペリエンスを向上させるためにこれらのデザインを実装していますが、Web スクレーパーにとっては困難な場合があります。
このチュートリアルでは、もっと読み込む ボタンを使用してデモ ページをスクレイピングするための初心者向けのチュートリアルを説明します。ターゲット Web ページは次のようになります:

最後までに、次の方法を学びます:
- Web スクレイピング用に Selenium をセットアップします。
- 「さらに読み込む」ボタンの操作を自動化します。
- 名前、価格、リンクなどの製品データを抽出します。
飛び込んでみましょう!
ステップ 1: 前提条件
実際に始める前に、次の前提条件を確認してください:
- Python がインストールされました: セットアップ中の pip を含め、最新の Python バージョンを python.org からダウンロードしてインストールします。
- 基礎知識: Web スクレイピングの概念、Python プログラミング、リクエスト、BeautifulSoup、Selenium などのライブラリの操作に精通していること。
必要なライブラリ:
- リクエスト: HTTP リクエストの送信用。
- BeautifulSoup: HTML コンテンツを解析します。
- Selenium: ブラウザーでのボタンのクリックなどのユーザー操作をシミュレートします。
ターミナルで次のコマンドを使用して、これらのライブラリをインストールできます:
pip install requests beautifulsoup4 selenium
Selenium を使用する前に、ブラウザに一致する Web ドライバーをインストールする必要があります。このチュートリアルでは、Google Chrome と ChromeDriver を使用します。ただし、Firefox や Edge などの他のブラウザでも同様の手順に従うことができます。
Web ドライバーをインストールします
- ブラウザのバージョンを確認してください:
Google Chrome を開き、ヘルプ > に移動します。 Chrome のバージョンを確認するには、3 点メニューから Google Chrome について を選択してください。
ChromeDriver をダウンロード:
ChromeDriver のダウンロード ページにアクセスします。
Chrome のバージョンと一致するドライバーのバージョンをダウンロードします。
ChromeDriver をシステムのパスに追加します:
ダウンロードしたファイルを解凍し、/usr/local/bin (Mac/Linux) または C:WindowsSystem32 (Windows) などのディレクトリに配置します。
インストールの確認
プロジェクト ディレクトリ内の Python ファイル scraper.py を初期化し、次のコード スニペットを実行してすべてが正しく設定されていることをテストします。
from selenium import webdriver
driver = webdriver.Chrome() # Ensure ChromeDriver is installed and in PATH
driver.get("https://www.scrapingcourse.com/button-click")
print(driver.title)
driver.quit()
ターミナルで次のコマンドを実行すると、上記のファイル コードを実行できます。
pip install requests beautifulsoup4 selenium
上記のコードがエラーなく実行されると、ブラウザ インターフェイスが起動し、以下に示すデモ ページの URL が開きます。

Selenium は HTML を抽出し、ページ タイトルを出力します。次のような出力が表示されます -
from selenium import webdriver
driver = webdriver.Chrome() # Ensure ChromeDriver is installed and in PATH
driver.get("https://www.scrapingcourse.com/button-click")
print(driver.title)
driver.quit()
これにより、Selenium を使用できることが確認されます。すべての要件がインストールされ、使用できる状態になったら、デモ ページのコンテンツへのアクセスを開始できます。
ステップ 2: コンテンツへのアクセスを取得する
最初のステップは、ページの初期コンテンツを取得することです。これにより、ページの HTML のベースライン スナップショットが得られます。これは、接続を確認し、スクレイピング プロセスの有効な開始点を確保するのに役立ちます。
Python の Requests ライブラリを使用して GET リクエストを送信することで、ページ URL の HTML コンテンツを取得します。コードは次のとおりです:
python scraper.py
上記のコードは、最初の 12 個の商品のデータを含む生の HTML を出力します。
この HTML のクイック プレビューにより、リクエストが成功し、有効なデータを操作していることが確認されます。
ステップ 3: さらに製品をロードする
残りの製品にアクセスするには、利用可能な製品がなくなるまで、ページ上の [さらに読み込む] ボタンをプログラム的にクリックする必要があります。この操作には JavaScript が含まれるため、Selenium を使用してボタンのクリックをシミュレートします。
コードを記述する前に、ページを調べて以下を見つけてみましょう。
- 「さらに読み込む」 ボタン セレクター (load-more-btn)。
- 製品の詳細を保持する div (product-item)。
さらに多くの製品を読み込むことですべての製品を取得し、次のコードを実行することでより大きなデータセットを取得できます。
Load More Button Challenge to Learn Web Scraping - ScrapingCourse.com
このコードはブラウザを開き、ページに移動し、「さらに読み込む」ボタンと対話します。更新された HTML には、より多くの商品データが含まれており、抽出されます。
このコードを実行するたびに Selenium でブラウザを開いたくない場合は、ヘッドレス ブラウザ機能も提供されます。ヘッドレス ブラウザには、実際の Web ブラウザのすべての機能が備わっていますが、グラフィカル ユーザー インターフェイス (GUI) はありません。
Selenium で Chrome のヘッドレス モードを有効にするには、次のように ChromeOptions オブジェクトを定義し、それを WebDriver Chrome コンストラクターに渡します。
import requests
# URL of the demo page with products
url = "https://www.scrapingcourse.com/button-click"
# Send a GET request to the URL
response = requests.get(url)
# Check if the request was successful
if response.status_code == 200:
html_content = response.text
print(html_content) # Optional: Preview the HTML
else:
print(f"Failed to retrieve content: {response.status_code}")
上記のコードを実行すると、Selenium はヘッドレス Chrome インスタンスを起動するため、Chrome ウィンドウは表示されなくなります。これは、サーバー上でスクレイピング スクリプトを実行するときに GUI でリソースを無駄にしたくない運用環境に最適です。
これで、完全な HTML コンテンツが取得され、各製品に関する特定の詳細が抽出されます。
ステップ 4: 製品情報を解析する
このステップでは、BeautifulSoup を使用して HTML を解析し、製品要素を識別します。次に、各製品の名前、価格、リンクなどの主要な詳細を抽出します。
pip install requests beautifulsoup4 selenium
出力には、次のように、名前、画像 URL、価格、製品ページのリンクを含む製品詳細の構造化されたリストが表示されます。
from selenium import webdriver
driver = webdriver.Chrome() # Ensure ChromeDriver is installed and in PATH
driver.get("https://www.scrapingcourse.com/button-click")
print(driver.title)
driver.quit()
上記のコードは、生の HTML データを構造化された形式に編成して、作業を容易にし、さらなる処理のために出力データを準備します。
ステップ 5: 製品情報を CSV にエクスポートする
抽出したデータを CSV ファイルに整理できるようになりました。これにより、分析や共有が容易になります。 Python の CSV モジュールはこれに役立ちます。
python scraper.py
上記のコードは、必要なすべての製品詳細を含む新しい CSV ファイルを作成します。
概要の完全なコードは次のとおりです:
Load More Button Challenge to Learn Web Scraping - ScrapingCourse.com
上記のコードは、次のような products.csv を作成します。
import requests
# URL of the demo page with products
url = "https://www.scrapingcourse.com/button-click"
# Send a GET request to the URL
response = requests.get(url)
# Check if the request was successful
if response.status_code == 200:
html_content = response.text
print(html_content) # Optional: Preview the HTML
else:
print(f"Failed to retrieve content: {response.status_code}")
ステップ 6: トップ製品の追加データを取得する
ここで、最も価格の高い製品の上位 5 つを特定し、それらの個別のページから追加データ (製品の説明や SKU コードなど) を抽出するとします。次のコードを使用してこれを行うことができます:
from selenium import webdriver
from selenium.webdriver.common.by import By
import time
# Set up the WebDriver (make sure you have the appropriate driver installed, e.g., ChromeDriver)
driver = webdriver.Chrome()
# Open the page
driver.get("https://www.scrapingcourse.com/button-click")
# Loop to click the "Load More" button until there are no more products
while True:
try:
# Find the "Load more" button by its ID and click it
load_more_button = driver.find_element(By.ID, "load-more-btn")
load_more_button.click()
# Wait for the content to load (adjust time as necessary)
time.sleep(2)
except Exception as e:
# If no "Load More" button is found (end of products), break out of the loop
print("No more products to load.")
break
# Get the updated page content after all products are loaded
html_content = driver.page_source
# Close the browser window
driver.quit()
概要の完全なコードは次のとおりです:
from selenium import webdriver
from selenium.webdriver.common.by import By
import time
# instantiate a Chrome options object
options = webdriver.ChromeOptions()
# set the options to use Chrome in headless mode
options.add_argument("--headless=new")
# initialize an instance of the Chrome driver (browser) in headless mode
driver = webdriver.Chrome(options=options)
...
このコードは、製品を価格の降順に並べ替えます。次に、価格の最も高い上位 5 つの製品について、スクリプトは製品ページを開き、BeautifulSoup を使用して製品の説明と SKU を抽出します。
上記のコードの出力は次のようになります:
from bs4 import BeautifulSoup
# Parse the page content with BeautifulSoup
soup = BeautifulSoup(html_content, 'html.parser')
# Extract product details
products = []
# Find all product items in the grid
product_items = soup.find_all('div', class_='product-item')
for product in product_items:
# Extract the product name
name = product.find('span', class_='product-name').get_text(strip=True)
# Extract the product price
price = product.find('span', class_='product-price').get_text(strip=True)
# Extract the product link
link = product.find('a')['href']
# Extract the image URL
image_url = product.find('img')['src']
# Create a dictionary with the product details
products.append({
'name': name,
'price': price,
'link': link,
'image_url': image_url
})
# Print the extracted product details
for product in products[:2]:
print(f"Name: {product['name']}")
print(f"Price: {product['price']}")
print(f"Link: {product['link']}")
print(f"Image URL: {product['image_url']}")
print('-' * 30)
上記のコードは products.csv を更新し、次のような情報が含まれるようになります:
Name: Chaz Kangeroo Hoodie Price: Link: https://scrapingcourse.com/ecommerce/product/chaz-kangeroo-hoodie Image URL: https://scrapingcourse.com/ecommerce/wp-content/uploads/2024/03/mh01-gray_main.jpg ------------------------------ Name: Teton Pullover Hoodie Price: Link: https://scrapingcourse.com/ecommerce/product/teton-pullover-hoodie Image URL: https://scrapingcourse.com/ecommerce/wp-content/uploads/2024/03/mh02-black_main.jpg ------------------------------ …
結論
無限スクロールや「さらに読み込む」ボタンを使用してページをスクレイピングするのは難しいように思えるかもしれませんが、Requests、Selenium、BeautifulSoup などのツールを使用するとプロセスが簡素化されます。
このチュートリアルでは、デモ ページから製品データを取得して処理し、迅速かつ簡単にアクセスできるように構造化された形式で保存する方法を説明しました。
すべてのコード スニペットはここでご覧ください。
以上が&#もっと読み込む&# ボタンを使用して無限スクロール ページをスクレイピングする: ステップバイステップ ガイドの詳細内容です。詳細については、PHP 中国語 Web サイトの他の関連記事を参照してください。

ホットAIツール

Undresser.AI Undress
リアルなヌード写真を作成する AI 搭載アプリ

AI Clothes Remover
写真から衣服を削除するオンライン AI ツール。

Undress AI Tool
脱衣画像を無料で

Clothoff.io
AI衣類リムーバー

Video Face Swap
完全無料の AI 顔交換ツールを使用して、あらゆるビデオの顔を簡単に交換できます。

人気の記事

ホットツール

メモ帳++7.3.1
使いやすく無料のコードエディター

SublimeText3 中国語版
中国語版、とても使いやすい

ゼンドスタジオ 13.0.1
強力な PHP 統合開発環境

ドリームウィーバー CS6
ビジュアル Web 開発ツール

SublimeText3 Mac版
神レベルのコード編集ソフト(SublimeText3)

ホットトピック
 1672
1672
 14
14
 1428
1428
 52
52
 1332
1332
 25
25
 1277
1277
 29
29
 1257
1257
 24
24
 Python vs. C:曲線と使いやすさの学習
Apr 19, 2025 am 12:20 AM
Python vs. C:曲線と使いやすさの学習
Apr 19, 2025 am 12:20 AM
Pythonは学習と使用が簡単ですが、Cはより強力ですが複雑です。 1。Python構文は簡潔で初心者に適しています。動的なタイピングと自動メモリ管理により、使いやすくなりますが、ランタイムエラーを引き起こす可能性があります。 2.Cは、高性能アプリケーションに適した低レベルの制御と高度な機能を提供しますが、学習しきい値が高く、手動メモリとタイプの安全管理が必要です。
 Pythonの学習:2時間の毎日の研究で十分ですか?
Apr 18, 2025 am 12:22 AM
Pythonの学習:2時間の毎日の研究で十分ですか?
Apr 18, 2025 am 12:22 AM
Pythonを1日2時間学ぶだけで十分ですか?それはあなたの目標と学習方法に依存します。 1)明確な学習計画を策定し、2)適切な学習リソースと方法を選択します。3)実践的な実践とレビューとレビューと統合を練習および統合し、統合すると、この期間中にPythonの基本的な知識と高度な機能を徐々に習得できます。
 Python vs. C:パフォーマンスと効率の探索
Apr 18, 2025 am 12:20 AM
Python vs. C:パフォーマンスと効率の探索
Apr 18, 2025 am 12:20 AM
Pythonは開発効率でCよりも優れていますが、Cは実行パフォーマンスが高くなっています。 1。Pythonの簡潔な構文とリッチライブラリは、開発効率を向上させます。 2.Cのコンピレーションタイプの特性とハードウェア制御により、実行パフォーマンスが向上します。選択を行うときは、プロジェクトのニーズに基づいて開発速度と実行効率を比較検討する必要があります。
 Python vs. C:重要な違いを理解します
Apr 21, 2025 am 12:18 AM
Python vs. C:重要な違いを理解します
Apr 21, 2025 am 12:18 AM
PythonとCにはそれぞれ独自の利点があり、選択はプロジェクトの要件に基づいている必要があります。 1)Pythonは、簡潔な構文と動的タイピングのため、迅速な開発とデータ処理に適しています。 2)Cは、静的なタイピングと手動メモリ管理により、高性能およびシステムプログラミングに適しています。
 Python Standard Libraryの一部はどれですか:リストまたは配列はどれですか?
Apr 27, 2025 am 12:03 AM
Python Standard Libraryの一部はどれですか:リストまたは配列はどれですか?
Apr 27, 2025 am 12:03 AM
PythonListSarePartOfThestAndardarenot.liestareBuilting-in、versatile、forStoringCollectionsのpythonlistarepart。
 Python:自動化、スクリプト、およびタスク管理
Apr 16, 2025 am 12:14 AM
Python:自動化、スクリプト、およびタスク管理
Apr 16, 2025 am 12:14 AM
Pythonは、自動化、スクリプト、およびタスク管理に優れています。 1)自動化:OSやShutilなどの標準ライブラリを介してファイルバックアップが実現されます。 2)スクリプトの書き込み:Psutilライブラリを使用してシステムリソースを監視します。 3)タスク管理:スケジュールライブラリを使用してタスクをスケジュールします。 Pythonの使いやすさと豊富なライブラリサポートにより、これらの分野で優先ツールになります。
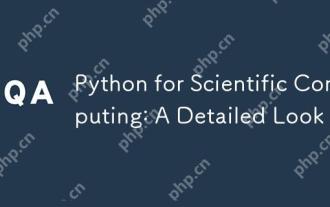 科学コンピューティングのためのPython:詳細な外観
Apr 19, 2025 am 12:15 AM
科学コンピューティングのためのPython:詳細な外観
Apr 19, 2025 am 12:15 AM
科学コンピューティングにおけるPythonのアプリケーションには、データ分析、機械学習、数値シミュレーション、視覚化が含まれます。 1.numpyは、効率的な多次元配列と数学的関数を提供します。 2。ScipyはNumpy機能を拡張し、最適化と線形代数ツールを提供します。 3. Pandasは、データ処理と分析に使用されます。 4.matplotlibは、さまざまなグラフと視覚的な結果を生成するために使用されます。
 Web開発用のPython:主要なアプリケーション
Apr 18, 2025 am 12:20 AM
Web開発用のPython:主要なアプリケーション
Apr 18, 2025 am 12:20 AM
Web開発におけるPythonの主要なアプリケーションには、DjangoおよびFlaskフレームワークの使用、API開発、データ分析と視覚化、機械学習とAI、およびパフォーマンスの最適化が含まれます。 1。DjangoandFlask Framework:Djangoは、複雑な用途の迅速な発展に適しており、Flaskは小規模または高度にカスタマイズされたプロジェクトに適しています。 2。API開発:フラスコまたはdjangorestFrameworkを使用して、Restfulapiを構築します。 3。データ分析と視覚化:Pythonを使用してデータを処理し、Webインターフェイスを介して表示します。 4。機械学習とAI:Pythonは、インテリジェントWebアプリケーションを構築するために使用されます。 5。パフォーマンスの最適化:非同期プログラミング、キャッシュ、コードを通じて最適化




